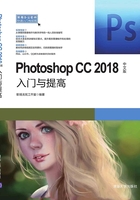
3.2 基本图像编辑
用户可通过Photoshop软件所提供的大量图像编辑命令,对图像进行各种各样的编辑操作,如图像的剪切、拷贝和粘贴,移动图像及变换图像等。本节将针对这些内容进行详细介绍。
3.2.1 调整图像大小
若要调整当前图像的大小时,可执行“图像”→“图像大小”菜单命令,此时将会弹出“图像大小”对话框,如图3-24所示。

图3-24 “图像大小”对话框
 “图像大小”:此选项表示图像所占内存的大小。
“图像大小”:此选项表示图像所占内存的大小。
 “尺寸”:此选项表示图像的尺寸。
“尺寸”:此选项表示图像的尺寸。
 “调整为”:默认显示的是原稿大小,单击右边下拉按钮,其中有更多的选项可供选择,如图3-25所示。
“调整为”:默认显示的是原稿大小,单击右边下拉按钮,其中有更多的选项可供选择,如图3-25所示。
 “约束比例”:在设置宽度和高度的左侧,如图3-26所示,默认状态下是约束比例的,当单击图3-26所示的图标时,则会切换成如图3-27所示的状态,此时可以随意设置宽度和高度的数值。设置数值的右侧是单位的选项。
“约束比例”:在设置宽度和高度的左侧,如图3-26所示,默认状态下是约束比例的,当单击图3-26所示的图标时,则会切换成如图3-27所示的状态,此时可以随意设置宽度和高度的数值。设置数值的右侧是单位的选项。

图3-25 调整图像尺寸的选项

图3-26 约束比例

图3-27 放弃约束比例
 “分辨率”:默认状态下设置的分辨率是300像素,如果需要制作的图像尺寸比较大,而本身不需要那么高的像素时,可以适当调低一点像素。
“分辨率”:默认状态下设置的分辨率是300像素,如果需要制作的图像尺寸比较大,而本身不需要那么高的像素时,可以适当调低一点像素。
 “重新采样”:在处理图像时,最重要的问题之一就是分辨率如何随着(或独立于)图像大小而改变,重新采样会改变像素尺寸,通过后期重采样处理,不仅可以使原本不太理想的图片质量得到大幅改善,还可以使像素小的图片通过“插值”的方式变大或缩小。重新采样方法:Photoshop提供了7种重新采样的方法:自动、保留细节(扩大)、两次立方(较平滑)(扩大)、两次立方(较锐利)(缩减)、两次立方(平滑渐变)、邻近(硬边缘)、两次线性。
“重新采样”:在处理图像时,最重要的问题之一就是分辨率如何随着(或独立于)图像大小而改变,重新采样会改变像素尺寸,通过后期重采样处理,不仅可以使原本不太理想的图片质量得到大幅改善,还可以使像素小的图片通过“插值”的方式变大或缩小。重新采样方法:Photoshop提供了7种重新采样的方法:自动、保留细节(扩大)、两次立方(较平滑)(扩大)、两次立方(较锐利)(缩减)、两次立方(平滑渐变)、邻近(硬边缘)、两次线性。
 在调整图像尺寸时,位图与矢量图会产生不同的结果,更改位图的像素尺寸时,可能会导致图像品质和锐化程度的损失,而矢量图则与分辨率无关,调整大小时,不会影响到图像边缘的清晰度。
在调整图像尺寸时,位图与矢量图会产生不同的结果,更改位图的像素尺寸时,可能会导致图像品质和锐化程度的损失,而矢量图则与分辨率无关,调整大小时,不会影响到图像边缘的清晰度。
使用命令调整图像大小的操作方法如下:
(1)打开下载的源文件中的图像“风景”,如图3-28所示。

图3-28 打开的素材图像(六)
(2)选择“图像”→“图像大小”菜单命令,此时将会弹出“图像大小”对话框,如图3-29所示。

图3-29 “图像大小”对话框
(3)将对话框中的“图像大小”选项中的宽度改为3厘米,则“高度”将自动变为2.26厘米,单击“确定”按钮即可完成操作,其最终效果如图3-30所示。

图3-30 “图像大小”对话框及调整图像大小后的效果
3.2.2 调整画布大小
当用户需要改变画布的大小时,可执行“图像”→“画布大小”菜单命令,此时将会弹出“画布大小”对话框,如图3-31所示。

图3-31 “画布大小”对话框
 “当前大小”:它显示了当前画布的大小。
“当前大小”:它显示了当前画布的大小。
 “新建大小”:在其右侧的设置区中可设置新画布的尺寸。当设置的尺寸小于原尺寸时,系统将会根据新设置的宽度及高度对图像进行裁剪;当设置的尺寸大于原尺寸时,那么图像的四周将会出现空白区域。若当前图层为背景图层,则空白区域的填充颜色为当前背景色;若当前图层为其他图层,则空白区域将为透明区域。
“新建大小”:在其右侧的设置区中可设置新画布的尺寸。当设置的尺寸小于原尺寸时,系统将会根据新设置的宽度及高度对图像进行裁剪;当设置的尺寸大于原尺寸时,那么图像的四周将会出现空白区域。若当前图层为背景图层,则空白区域的填充颜色为当前背景色;若当前图层为其他图层,则空白区域将为透明区域。
 “定位”:用于设置新画布的添加方式,默认时为向四周扩展,也可单击各箭头所在的小方块来设置扩展方式。
“定位”:用于设置新画布的添加方式,默认时为向四周扩展,也可单击各箭头所在的小方块来设置扩展方式。
 “画布扩展颜色”选项:用于设置画布扩展时空白区域的颜色。在其右侧的下拉列表中可选择空白区域的填充颜色,也可单击最右侧的颜色框,此时将会弹出“拾色器”对话框,用户可在其中设置所需要的颜色。
“画布扩展颜色”选项:用于设置画布扩展时空白区域的颜色。在其右侧的下拉列表中可选择空白区域的填充颜色,也可单击最右侧的颜色框,此时将会弹出“拾色器”对话框,用户可在其中设置所需要的颜色。
使用命令调整画布大小的操作方法如下:
(1)打开下载的源文件中的图像“幻境”,如图3-32所示。
(2)选择“图像”→“画布大小”菜单命令,此时将弹出如图3-31所示的“画布大小”对话框。
(3)将如图3-31所示对话框中“新建大小”选项中的“宽度”改为20厘米,“高度”改为27厘米,并将其定位于右上角,具体效果如图3-33所示。

图3-32 打开的素材图像(七)

图3-33 “画布大小”对话框及调整画布后的效果
3.2.3 裁剪工具
使用“裁剪工具” 也可以调整图像的大小,它比前面讲的“画布大小”命令更加方便和直观。
也可以调整图像的大小,它比前面讲的“画布大小”命令更加方便和直观。
使用“裁剪工具”修改图像大小的具体方法如下:
(1)打开下载的源文件中的图像“蓝猫”,如图3-34所示。

图3-34 打开的素材图像(八)
(2)选择工具箱中的“裁剪工具” ,这时图像周边呈现出如图3-35所示的状态。在图像窗口中单击裁切区域的第一个角点,并拖动光标至裁切区域的对角点,释放鼠标左键,创建出裁剪区域,如图3-36所示。
,这时图像周边呈现出如图3-35所示的状态。在图像窗口中单击裁切区域的第一个角点,并拖动光标至裁切区域的对角点,释放鼠标左键,创建出裁剪区域,如图3-36所示。

图3-35 使用“裁剪工具”时的状态

图3-36 创建的裁剪区域
(3)将光标移至裁剪区域中,按下鼠标左键拖曳图片,调整裁剪区域的位置,如图3-37所示。
(4)将光标移至裁剪区域框四周的小方框上,在居中的位置按下鼠标左键向上/下或者向左/右拖曳,适当调整裁剪区域的大小,如图3-38所示。

图3-37 调整裁剪区域的位置

图3-38 调整裁剪区域的大小
(5)将光标移至裁剪区域外,此时光标显示为 ,按下鼠标左键拖曳,可将图片进行旋转,如图3-39所示。
,按下鼠标左键拖曳,可将图片进行旋转,如图3-39所示。
(6)按Enter键,将图像沿着裁剪区域进行裁剪。若希望在选定裁剪区域后取消裁剪,则按Esc键即可,如图3-40所示。

图3-39 旋转后的裁剪区域

图3-40 裁剪后的效果
 新版本的Photoshop CC 2018中整体裁剪框的位置是固定的,可以拖动图片的位置来修改创建裁剪的区域,若需要调整裁剪框的大小,则可将光标移至裁剪框边缘的任意一个控制点上,此时光标将会呈现“
新版本的Photoshop CC 2018中整体裁剪框的位置是固定的,可以拖动图片的位置来修改创建裁剪的区域,若需要调整裁剪框的大小,则可将光标移至裁剪框边缘的任意一个控制点上,此时光标将会呈现“ ”“
”“ ”“
”“ ”“
”“ ”状态,拖动鼠标即可完成操作。
”状态,拖动鼠标即可完成操作。
当然还可以利用“矩形选框工具” 或者“椭圆选框工具”
或者“椭圆选框工具” ,选定要裁剪的范围后,执行“图像”→“裁剪”命令也可对图像进行裁剪。
,选定要裁剪的范围后,执行“图像”→“裁剪”命令也可对图像进行裁剪。
3.2.4 旋转画布
若需要对画布进行旋转操作时,可执行“图像”→“图像旋转”菜单中的各项子菜单命令,如图3-41所示为“图像旋转”子菜单命令,在“图像旋转”子菜单命令中有个“任意角度”的选项,当选择这个选项时,系统会弹出一个对话框,如图3-42所示。在“角度”文本框中填入想要旋转的角度数值,然后单击“确定”按钮,图片会根据这个数值进行旋转。图3-43所示为执行菜单命令后的所有效果图。

图3-41 “图像旋转”子菜单命令

图3-42 “旋转画布”对话框

图3-43 旋转和翻转画布的各种效果
3.2.5 复制图像文件
在Photoshop中,主要有两种复制图像的方式:一是对选区内的图像进行复制;二是对整个图层中的图像进行复制。
可以执行如下操作对选区内的图像进行复制:
(1)打开下载的源文件中的图像“公鸡”,如图3-44所示。
(2)选择工具箱中的“魔棒工具” 选取图像中的公鸡,如图3-45所示。
选取图像中的公鸡,如图3-45所示。
(3)选择“编辑”→“拷贝”菜单命令(或按Ctrl+C组合键),将选区中的图像复制到剪贴板中,如图3-46所示。
(4)打开下载的源文件中的图像“草地”,然后选择“编辑”→“粘贴”菜单命令(或按Ctrl+V组合键),将剪贴板上的图像内容粘贴到新打开的图像中,并用“移动工具” 适当调整其位置,如图3-47所示。
适当调整其位置,如图3-47所示。
对整个图层中的图像进行复制,可以通过使用复制当前图层的方法来实现,即在“图层”调板中拖曳想要复制的图层到下方的“创建新图层”按钮 上释放即可。
上释放即可。

图3-44 打开的素材图像(九)

图3-45 选区内的公鸡

图3-46 “编辑”菜单

图3-47 打开的素材图像及执行“粘贴”命令后的效果
 通过此方法复制图像时,将自动生成新的图层,用于放置相应的图像,同时在图像窗口中复制的图像将与原图像重叠,这时使用“移动工具”
通过此方法复制图像时,将自动生成新的图层,用于放置相应的图像,同时在图像窗口中复制的图像将与原图像重叠,这时使用“移动工具” 拖动图像到合适的位置即可。
拖动图像到合适的位置即可。
当为需要复制的图像创建好选区后,选择“移动工具”,将光标移至选区内,按住Alt键的同时拖动鼠标,实现图形在同一图层中的复制。