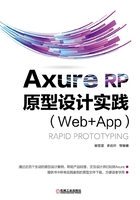
2.3 Axure RP 8工作界面
打开经过汉化的Axure RP 8团队版,其工作界面包括7大区域,如图2-1所示。
2.3.1 菜单栏和工具栏
Axure RP 8 菜单栏的“文件”和“编辑”菜单比较直观,与 Office 系列软件的操作类似,具有自解释的特点,所以,在此只重点讲解一下Axure RP 8特有的菜单。
1.“布局”菜单
该菜单项主要用于进行页面元件的布局。

图2-1 Axure RP 8团队汉化版工作界面
1)将多个元件变成一个组:选择多个元件后,在菜单栏选择“布局”→“组合”命令,或者使用〈Ctrl+G〉快捷键,取消组合可使用“布局”→“取消组合”命令,或者使用〈Ctrl+Shift+G〉快捷键。
2)将某个元件置为顶层/底层:可选择某个元件后,在菜单栏选择“布局”→“置为顶层”命令,或使用〈Ctrl+Shift+]〉快捷键。
如当前有三个不同颜色原型元件,其中绿色圆形元件位于最下方,如图2-2所示。
选择图 2-2 最下方的绿色圆形,在菜单栏选择“布局”→“置为顶层”命令,或使用〈Ctrl+Shift+]〉快捷键,可将绿色圆形的元件放置在最上方,操作后效果如图2-3所示。

图2-2 三个圆形元件

图2-3 将绿色圆形置为顶层
将某个元件置为底层的方法与此类似,不过选择的是“布局”→“置为底层”命令,或使用〈Ctrl+Shift+[〉快捷键。
3)将某个元件上移/下移一层:可选择某个元件后,在菜单栏选择“布局”→“上移一层”命令,或使用〈Ctrl+]〉快捷键。例如选择图2-2绿色圆形元件进行该操作,可将该元件上移一层,此时它位于灰色和蓝色圆形的元件之间,操作后如图2-4所示。
将某个元件下移一层的方法与此类似,不过选择的是菜单栏的“布局”→“下移一层”命令,或使用〈Ctrl+[〉快捷键。
4)设置元件对齐方式:选择多个元件后,在菜单栏可选择“布局”→“对齐”命令,Axure RP 8 提供 6 种对齐方式,可选择多个元件后按照想要的方式进行对齐操作,如图2-5所示。

图2-4 将绿色圆形元件上移一层

图2-5 Axure RP 8的6种对齐方式
5)设置元件分布方式:包括水平方向平均分布和垂直方向平均分布方式,选中多个元件后,在菜单栏可分别选择“布局”→“分布”→“水平分布”命令和“布局”→“分布”→“垂直分布”命令进行操作。当垂直方向的多个元件进行垂直分布操作后,元件之间的垂直距离相同。当水平方向的多个元件进行水平分布操作后,元件之间的水平距离相同。
6)锁定/解锁元件的位置和大小:为了在操作其他元件时不影响某个元件,可将该元件设置为锁定状态,在菜单栏选择“布局”→“锁定”→“锁定位置和尺寸”命令,或使用〈Ctrl+K〉快捷键操作,锁定后的元件暂时不能移动位置。可在菜单栏使用“布局”→“锁定”→“解除锁定位置和尺寸”命令,或使用〈Ctrl+Shift+K〉快捷键。
7)将元件设置为母版:若某个或多个元件需要多次被使用,为了一次修改,处处更新,可将它们设置为母版。可在选择某个元件后,在菜单栏选择“布局”→“转换为母版”命令,母版内容将在后续章节详细讲解。
8)将元件设置为动态面板:若某个元件创建后发现有多种不同状态,需要根据不同的事件切换不同状态或调整面板大小,可将该元件设置为动态面板。可在选择某个元件后,在菜单栏选择“布局”→“转换为动态面板”命令,动态面板内容将在后续章节详细讲解。
2.“发布”菜单
该菜单主要用于预览、设置预览参数、生成HTML文件、将工程发布到Axure Share和生成Word说明书等操作。
下面对“发布”菜单下的常用操作进行介绍。
1)设置预览参数:在菜单栏选择“发布”→“预览选项”命令,或者使用〈Ctrl+F5〉快捷键,打开“预览选项”对话框,如图2-6所示。

图2-6 预览选项对话框
其中:
● 选择预览HTML的配置文件:设置预览的HTML配置器,可单击“配置”按钮配置更多高级选项,如手机终端设备的配置。
●“打开”→“浏览器”:用于设置浏览器,可使用默认的浏览器,也可选择不打开浏览器,还可从本系统安装的浏览器中选择,如 IE 浏览器、火狐浏览器或谷歌浏览器等,建议使用谷歌或火狐浏览器。若选择的是“默认浏览器”时,使用〈F5〉快捷键预览时将使用默认浏览器打开。
●“打开”→“工具栏”:用于设置预览时,有开启、关闭、最小化、不加载工具栏。
2)预览:在菜单栏选择“发布”→“预览”命令,或者使用〈F5〉快捷键,可按照设置的预览参数预览原型,预览效果如图2-7所示。

图2-7 预览产品原型
3)生成 HTML 文件:在菜单栏选择“发布”→“生成 HTML 页面”命令,或者使用〈F8〉快捷键,打开“生成HTML”对话框,如图2-8所示。

图2-8 生成HTML页面对话框
生成HTML文件的内容后续将会有专门的章节进行讲解,在此不再赘述。
4)发布项目到Axure Share:Axure RP提供Axure的共享官网,可将本地的原型项目上传。在菜单栏选择“发布”→“发布到 Axure Share”命令,或者使用〈F6〉快捷键,“发布到Axure Share”对话框如图2-9所示。
单击图2-9的“发布”按钮,开始将项目的文件上传到Axure共享发布服务器,上传成功后会提示访问地址。发布到 Axure Share 的知识后续将会有专门章节进行讲解,在此不展开讲解。
2.3.2 页面面板
“页面”面板使用树形结构显示整个项目的页面列表,如图2-10所示。

图2-9 发布到Axure Share(用户已登录状态)对话框

图2-10 页面面板
与Axure RP 7.0相比,“站点地图”面板变更为“页面”面板,“页面”面板没有什么大的改变,主要的就是去掉了移动(↑、↓、→、←)和删除的图标。
“页面”面板的常用操作如下。
1.新建页面
单击“页面”面板工具栏的“ ”(添加页面)图标,可在所选择的页面后添加同级页面。也可选择某个页面后,选择“添加”菜单,可选择“文件夹”(在同级下方添加一个文件夹)、“上方添加”(在上方添加一个同级页面)、“下方添加”(在下方添加一个同级页面)和“子页面”(创建一个下级页面)四种方式创建页面或文件夹。
”(添加页面)图标,可在所选择的页面后添加同级页面。也可选择某个页面后,选择“添加”菜单,可选择“文件夹”(在同级下方添加一个文件夹)、“上方添加”(在上方添加一个同级页面)、“下方添加”(在下方添加一个同级页面)和“子页面”(创建一个下级页面)四种方式创建页面或文件夹。
2.新建文件夹
单击页面面板区域工具栏的“ ”(添加文件夹)图标,可在所选择的节点后添加同级文件夹,也可选择某个页面后单击右键选择“添加”→“文件夹”命令创建一个新的文件夹。
”(添加文件夹)图标,可在所选择的节点后添加同级文件夹,也可选择某个页面后单击右键选择“添加”→“文件夹”命令创建一个新的文件夹。
3.编辑页面
在“页面”面板的树形菜单双击某页面,接着就会在“页面设计”面板显示该页面,并为可编辑状态。
4.重命名页面/文件夹
选择某个页面或文件后,接着单击左键进入重命名状态,或者选择后单击右键,选择“重命名”命令。
5.删除页面/文件夹
选择某个页面或文件夹后,单击“删除”键,如果带有子页面,将弹出删除提示框,在该提示框中单击“是”按钮后会将当前页面以及其子页面全部删除。
6.调整页面/文件夹顺序
若想改变同级页面或文件夹的先后顺序,或者将某个页面以及其子页面上升或下降一级,选中某页面或文件夹后右击,在出现的快捷菜单中选择“移动”,可进行上移、下移、降级和升级操作。
2.3.3 元件库面板
Axure RP 8 提供丰富的元件库,大部分都与 HTML 元素对应,如图片、按钮、表格、下拉列表、文本标签、文本段落、文本框、多行文本框、复选框、单选按钮、提交按钮、标题、表格和内联框架等元件。
最能体现Axure RP 8强大之处的元件包括:热区、动态面板、内联框架和中继器元件。其他特有的元件包括:矩形元件、椭圆元件、占位符元件、垂直菜单、水平菜单、树状菜单、水平线、垂直线元件和标记元件等。另外,Axure RP 8 还可加载官方或第三方的元件库,如苹果手机的诸多元件,提供良好的扩展功能。
元件的内容将会在第3章和第4章详细讲解,在此不再展开讲解。
2.3.4 母版面板
一般将需要重复使用的模板或内容定义为母版,如网站的页头、页尾或导航等。通过使用母版,如果母版行为元件不是设置为“脱离母版”,在需要进行修改时,只需要对母版进行修改,所有使用该母版的地方都会被同步修改,从而减少重复工作量。
某个模块定义好后,选中所需要的一到多个元件,右击选择“转换为母版”菜单,或者使用菜单栏的“布局”→“转换为母版”命令,打开创建母版对话框输入母版名称后,将该模块转换为母版。也可在母版面板单击 (添加母版)图标添加母版。
(添加母版)图标添加母版。
母版的内容将会在第6章详细进行讲解,在此不做过多展开。
2.3.5 页面设计面板
“页面设计”面板区域是用于显示页面内容的区域,这些内容也被用于生成 HTML 文件或 PRD 文档。在默认情况下,不显示网格,只显示标尺,可在“页面设计”面板区域右击选择“栅格和辅助线”→“显示网格”可将网格显示出来,该区域如图2-11所示。
在页面设计面板区域右击后,可看到“栅格和辅助线”菜单下有多个选项,如图2-12所示。
单击“网格设置”选项可设置网格间距(默认为10个像素)。

图2-11 显示网格的页面设计面板

图2-12 “栅格和辅助线”子菜单项
在页面设计面板区域,需要重点掌握3个要点。
1.页面辅助线
辅助线主要用于对齐元件,也可设置编辑区域,例如可设置640×480的编辑区域,要求设计人员在此区域内进行设计。辅助线又分为页面辅助线和全局辅助线。
按住鼠标左键,在横向标尺区域往内容区域拖动,将会拉出一条水平辅助线,在纵向标尺区域往内容区域拖动,拉出一条垂直辅助线。页面辅助线默认为绿色,如图2-13所示。
2.全局辅助线
通过在横向和纵向标尺处拉出的是页面辅助线,只会在当前页面显示,若想在所有页面显示某些辅助线,可采用全局辅助线,全局辅助线默认为玫红色,有两种创建方法。

图2-13 创建页面辅助线
1)横向和纵向标尺按住〈Ctrl〉键拉出全局辅助线:该方法与页面辅助线创建方法类似,只在按住鼠标进行拖动时需要同时按住〈Ctrl〉键,这是创建单条全局辅助线的好方法。
2)使用创建辅助线对话框:该方法常被用于同时创建多条全局辅助线,可在某个页面设计区域右击,在菜单栏选择“栅格和辅助线”→“创建辅助线”命令,之后打开的创建辅助线对话框如图 2-14 所示,在该对话框中选中“创建为全局辅助线”选项,创建的辅助线即为在该原型所有页面显示的全局辅助线。
设置后的全局辅助线,如图 2-15 所示,可看到“页面设计”面板区域被分为两列,每列的宽度为60像素,每列的间距宽度为20像素,边距10像素。

图2-14 创建全局辅助线对话框

图2-15 创建全局辅助线效果图
“行”的设置与此类似,不过辅助线为水平线。可在任何页面选择全局辅助线后,按〈Delete〉删除键,或右击选择“删除”命令将其删除。
3.元件坐标
“页面设计”面板其余的 100、200、300 等刻度都是像素,左上角的坐标为 X0;Y0 (注:本书统一采用此种方式表示横纵坐标),在进行原型设计时,左上角相当于浏览器的左上角,为了尽可能贴近真实,设计人员在进行设计时需要注意网站和App的宽度和高度。
“页面设计”面板中的元件坐标是在“检视面板”的“样式”选项卡→位置尺寸中显示的“X 轴坐标”和“Y 轴坐标”,其数值分别是元件横向标尺和纵向标尺的像素值(以元件的左上角坐标为基点进行计算)。
2.3.6 检视面板
“检视”面板替换了在Axure RP 7.0版本中的“页面属性”面板、“元件交互和注释”面板和“元件属性和样式”面板三个面板。“检视”面板默认显示页面属性相关设置,当选择某个元件时,该面板将显示元件属性相关设置。
在默认情况下,属性和样式都是针对页面进行设置的,如图2-16所示。

图2-16 默认检视面板的属性和样式选项卡
a) 属性选项卡 b) 样式选项卡
例如选择某个图片元件时,“检视”面板的“属性”和“样式”选项卡将切换为该元件的属性和样式,可对其样式如尺寸、填充、阴影、圆角半径等进行设置,还可设置图片、交互用例等属性信息,如图2-17所示。
2.3.7 概要面板
“概要”面板替换了原来的“元件管理”面板,与之不同之处去掉了新增动态面板状态、移动(↑、↓)、删除元件图标。
“概要”面板显示当前页面所有元件名称以及其状态,如图2-18所示。
可在如图 2-18 所示的“概要”面板中对动态面板元件(如“State1”)进行管理,包括设置面板状态、编辑全部状态、设为隐藏、自动调整为内容尺寸等操作。选择某个动态面板后单击鼠标右键显示操作菜单项可执行相应操作,如图2-19所示。
还可对某个动态面板元件进行状态操作,选择某个状态如State1 后,单击鼠标右键进行添加、复制、编辑、删除状态、上移下移和删除操作,如图2-20所示。

图2-17 图片元件的属性和样式选项卡
a) 图片元件属性 b) 图片元件样式

图2-18 概要面板

图2-19 概要面板的动态面板快捷操作
可单击如图 2-18 所示的“概要”面板面板中操作栏的 (排序与筛选)图标对显示元件进行过滤,如图 2-21 所示。大家可根据具体要求选择对应的子菜单项。如选择“母版”后将只显示所有的母版。
(排序与筛选)图标对显示元件进行过滤,如图 2-21 所示。大家可根据具体要求选择对应的子菜单项。如选择“母版”后将只显示所有的母版。

图2-20 概要面板的动态面板元件状态操作

图2-21 概要面板的排序和筛选操作