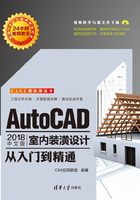
1.5 命令调用方式
在AutoCAD 2018的操作中,有一些基本输入操作方法将使AutoCAD 2018的应用变得更加简单,这些也是学习AutoCAD 2018必备的知识。
1.5.1 命令调用的5种方法
1.下拉菜单
在“草图与注释”模式的绘图窗口中,单击“文件”“编辑”“视图”“插入”“格式”“工具”“绘图”“标注”“修改”“参数”“窗口”“帮助”等任何一个菜单,将打开下拉菜单。例如,单击“绘图”菜单,将打开如图1-28所示的下拉菜单,然后根据需要选择相应的命令,即可执行该命令。

图1-28 下拉菜单
2.输入命令
在绘图区域左下侧命令行窗口中输入“矩形”命令(Rectang)会出现以下提示:
命令: Rectang
指定第一个角点或 [倒角(C)/标高(E)/圆角(F)/厚度(T)/宽度(W)]:
指定另一个角点或 [面积(A)/尺寸(D)/旋转(R)]:
3.快捷键
如果用户要重复前面所使用过的命令,那么可以直接在绘图区右击,弹出快捷菜单,如图1-29所示。菜单第一项就是重复前一步所执行的命令,在菜单第二项“最近的输入”的子菜单中可选择最近使用过的多步命令。

图1-29 在绘图区中右击
1.5.2 命令行输入的方法
AutoCAD中命令的输入方法有以下几种。
1.在命令行窗口输入命令
输入命令时字符不分大小写。例如,在命令窗口中输入“圆”命令(Circle),命令行中将提示如下信息:
命令: Circle
指定圆的圆心或 [三点(3P)/两点(2P)/切点、切点、半径(T)]:
\\在屏幕上指定一点或输入一点的坐标
指定圆的半径或 [直径(D)] <100.00>:
选项中没有带“[]”提示的为默认选项,所以可以直接输入直线段的起点坐标或在屏幕中指定一点,若要选择其他选项,则可直接输入其标识字符,例如选择“放弃”选项,应该输入其标识字符“U”,然后按系统提示输入数据即可。有些命令行中,提示命令选项内容后面会带有尖括号,尖括号内的数值为默认数值。
2.在命令行窗口中输入命令缩写
AutoCAD中的快捷键是绘图人员必须要掌握的,基本上AutoCAD中的命令都有相应的快捷键,即命令缩写,如L(Line)、C(Circle)、A(Arc)、PL(Pline)、Z(Zoom)、AR(Array)、M(Move)、CO(Copy)、RO(Rotate)、E(Erase)等。
3.在面板中选取相应的命令
用户可以直接在选项卡面板中单击相应的按钮,这时会在命令行窗口中给出相应的提示选项,如图1-30所示。

图1-30 “注释”选项卡
1.5.3 命令中止和重做
在AutoCAD环境中绘制图形时,对所执行的操作可以进行中止和重做操作。
1.中止命令
在执行命令的过程中,用户可以对任何命令进行中止,可使用以下方法。
- 快捷键:按Esc键。
- 右键:右击,从弹出的快捷菜单中选择“取消”命令。
2.重做命令
如果误撤销了正确的操作,那么可以通过“重做”命令进行还原,可使用以下方法。
- 工具栏:单击“快速访问”工具栏中的“重做”按钮
 。
。 - 快捷键:按Ctrl+Y组合键,撤销最近一次的操作。
- 命令行:在命令行中输入Redo命令并按Enter键。
提示——命令的重复
在命令行中直接按Enter键或空格键,可重复调用上一个命令,无论上一个命令是已经完成还是被取消。
1.5.4 取消操作
在命令执行的任何时刻都可以取消命令的执行,可使用以下方法。
- 工具栏:单击“快速访问”工具栏中的“放弃”按钮
 。
。 - 快捷键:按Ctrl+Z组合键。
- 命令行:在命令行中输入Undo命令并按Enter键。