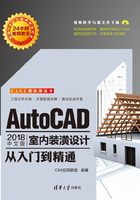
2.5 图层的设置与控制
在学习绘制图形之前,首先需要对图层的含义与作用有一个清楚的认识,才能很好地利用图层功能对图形进行管理。
2.5.1 图层的概念
图层就像一张张透明的图纸重叠在一起,用户可以通过图层编辑和调整图形对象在不同的图层中绘制不同的对象。
在AutoCAD 2018中绘图的过程中,使用图层是最基本的操作,也是最有利的工作之一,它对图形文件中各类实体的分类管理和综合控制具有重要的意义。归纳起来主要有以下特点:
- 大大节省存储空间。
- 能够统一控制同一图层对象的颜色、线条宽度、线型等属性。
- 能够统一控制同类图形实体的显示、冻结等特性。
- 在同一图形中可以建立任意数量的图层,且同一图层的实体数量也没有限制。
- 各个图层具有相同的性质、绘图界限及显示时的缩放倍数,可同时对不同图层上的对象进行编辑操作。
提示——0图层的特点
每个图形都包括名称为0的图层,该图层不能删除或重命名。它有两个用途:一是确保每个图形中至少包括一个图层;二是提供与块中的控制颜色相关的特殊图层。但是可以设定该图层的相关属性,如颜色、线型等。
2.5.2 图层分类的原则
在AutoCAD中绘图时,对图层的分类应遵循以下原则。
(1)0层的使用
许多用户刚开始学习绘图时,习惯在0层上画图,因为0层是默认层,白色是0层的默认色,因此有时候显示屏上看上去白花花一片,这样做绝对不可取。
0层上是不可以用来画图的,那么0层是用来做什么的呢?是用来定义块的。定义块时,先将所有图元均设置为0层(特殊时除外),再定义块,这样在插入块时,插入时是哪个层,块就是哪个层。
(2)在够用的基础上越少越好
无论是什么专业、什么阶段的图纸,图纸上所有图元均可以用一定的规律来组织整理。比如建筑专业的图纸,就平面图而言,大概可以分为轴线、柱、墙、门窗、家具、尺寸标注、文字标注等。也就是说,建筑专业的平面图就按照轴线、柱、墙、门窗、家具、尺寸标注、文字标注等来定义图层,然后在绘制图形的过程中在相应的图层绘制图形。
只要图纸中所有图元都能有适当的归类办法,那么图层设置的基础就搭建好了。但是,图元分类是不是越细越好呢?不对。比如建筑平面图上有门和窗,还有很多台阶、楼梯等看线,是不是就分成门层、窗层、台阶层、楼梯层呢?不对。图层太多会给接下来的绘制过程造成不便。就像门、窗、台阶、楼梯,虽然不是同一类东西,但又都属于看线,所以可以用同一个图层来管理。
因此,图层设置的第一原则是在够用的基础上越少越好。有两层含义:第一,够用;第二,精简。每个专业的情况不一样,大家可以自己琢磨怎么样是相对合理的。
(3)图层颜色的定义
可以对图层的很多属性进行设置,除了图名外,还有颜色、线形、线宽等。我们在设置图层时,就要定义好相应的颜色、线形、线宽。现在很多人在定义图层的颜色时,都是根据自己的爱好,喜欢什么颜色就用什么颜色,这样做并不合理。定义图层的颜色要注意两点,第一点是不同的图层一般要用不同的颜色。这样做在画图时才能够在颜色上就能够很明显地进行区分。如果两个图层是同一个颜色,那么在显示时就很难判断正在操作的图元是在哪一个层上。第二点是颜色的选择应该根据打印时线宽的粗细来选择。打印时,线形设置越宽,该图层就应该选用越亮的颜色;反之,如果打印时该线的宽度仅为0.09mm,那么该图层就应该选用8号或类似的颜色。为什么要这样?这样在屏幕上就可以直观地反映出线形的粗细。例如,柱子层(ZU)和墙层(WA)打印出来是最粗的,所以一个用黄色,一个用青色,这两个颜色在Auto CAD中是比较亮的。填充层(h)和家具层(fur)在打印时线宽定义为0.13mm,在选择颜色时用较暗的8号和83号色。这样做的好处大家可以在使用中慢慢体会。
另外,白色是属于0层和DEFPOINTS层的,我们不要让其他层使用白色。
(4)线型和线宽的设置
在设置图层的线形前,先介绍一下LTSCALE命令。一般来说,LTSCALE的值均应设置为1,这样在进行图纸交流时才不会乱套。默认的线形有三种,一是Continous连续线,二是ACAD_IS002W100点划线,三是ACAD_IS004W100虚线。像以前的2014版AutoCAD中用到的hidden、dot等不建议大家使用。
线宽的设置也有讲究。一张图纸是否好看、清晰,其中重要的因素之一就是是否层次分明。一张图里有0.13的细线、0.25的中等宽度线、0.35的粗线,这样就丰富了。打印出来的图纸,一眼看上去就能够根据线的粗细来区分不同类型的图元,什么地方是墙、什么地方是门窗、什么地方是标注。
因此,在设置线宽时,一定要明确粗细。如果一张图全是一种线宽还能够用马马虎虎看得过去来形容,那么门窗线比墙线还粗就可以说是错误了。
另外要注意一点。现在打印图有两种规格,一种是按照比例打印,这时线宽可以用0.13.25.4这种粗细规格;另一种是不按照比例打印A3规格,这时线宽设置要比按比例的小一号(0.09.15.3),这样才能使小图看上去清晰分明。
另外,在画图时也有一点要注意,就是所有图元的各种属性都尽量跟层走。不要这根线是WA层的,颜色却是黄色,线型又变成了点划线。尽量保持图元的属性和图层一致,也就是说图元属性尽可能都是Bylayer。这样,有助于使绘制的图形图面清晰,并且提高准确率和效率。
2.5.3 创建图层
默认情况下,图层0将被指定使用7号颜色(白色或黑色,由背景色决定)、Continuous线型、默认线宽及Normal打印样式。在绘图过程中,如果要使用更多图层来组织图形,就需要先创建新的图层。
用户可以通过以下方法来打开“图层特性管理器”面板,如图2-49所示。

图2-49 “图层特性管理器”面板
- 菜单栏:选择“格式|图层”菜单命令。
- 命令行:在命令行输入或动态输入“Layer”命令(快捷键“LA”)。
- 面板:单击“默认”选项卡→“图层”面板→“图层特性”按钮
 。
。
在“图层特性管理器”面板中单击“新建图层”按钮 ,在图层列表中将出现一个名称为“图层1”的新图层。默认情况下,新建图层与当前图层的状态、颜色、线性及线宽等设置相同。如果要更改图层名称,那么可单击该图层名或者按F2键,然后输入一个新的图层名并按Enter键。
,在图层列表中将出现一个名称为“图层1”的新图层。默认情况下,新建图层与当前图层的状态、颜色、线性及线宽等设置相同。如果要更改图层名称,那么可单击该图层名或者按F2键,然后输入一个新的图层名并按Enter键。
提示——图层命名的约定
要快速创建多个图层,可以选择用于编辑的图层名,并用逗号隔开,输入多个图层名。在输入图层名时,图层名最长可达255个字符,可以是数字、字母或其他字符,但不允许有>、<、|、\、“”、:、|、=等,否则系统将弹出如图2-50所示的警告框。

图2-50 警告框
2.5.4 删除图层
用户在绘制图形的过程中,如果发现有一些没有使用的多余图层,那么可以通过“图层特性管理器”面板来删除图层。
要删除图层,在“图层特性管理器”面板中选择需要删除的图层,然后单击“删除图层”按钮 或按Alt+D组合键即可。如果要同时删除多个图层,那么可以配合Ctrl键或Shift键来选择多个连续或不连续的图层。
或按Alt+D组合键即可。如果要同时删除多个图层,那么可以配合Ctrl键或Shift键来选择多个连续或不连续的图层。
在删除图层的时候,只能删除未参照的图层。参照图层包括“图层0”及Defpoints、包含对象(包括块定义中的对象)的图层、当前图层和依赖外部参照的图层。不包含对象(包括块定义中的对象)的图层、非当前图层和不依赖外部参照的图层都可以用“清理”命令(Purge)进行删除。
提示——玩固图层的删除
用户有时在删除图层时,系统会提示该图层不能删除,这时可以使用以下几种方法进行删除操作:
(1)将无用的图层关闭,选择全部内容,按Ctrl+C组合键执行复制命令,然后新键一个.dwg文件,按Ctrl+V组合键进行粘贴,这时那些无用的图层就不会粘贴过来。但是,如果曾经在不要的图层中定义过块,又在另一个图层中插入了这个块,那么这个不要的图层是不能用这种方法删除的。
(2)选择需要留下的图层,执行“文件\输出”菜单命令,确定文件名,在文件类型栏选择“块.dwg”选项,然后单击“保存”按钮,这样块文件就是选中部分的图形了,如果这些图形中没有指定的层,那么这些层也不会被保存在新的块图形中。
(3)打开一个CAD文件,先关闭要删除的层,在图面上只留用户需要的可见图形,选择“文件\另存为”菜单命令,确定文件名,在文件类型栏选择“*.dxf”选项,在弹出的对话框中选择“工具\选项\DXF”选项,再在选项对象处打勾,然后依次单击“确定”和“保存”按钮,此时可以选择保存的对象,将可见或要用的图形选上就可以确定保存了,完成后退出这个刚保存的文件,再打开该文件查看,会发现不需要的图层已经删除了。
(4)用命令Laytrans将需要删除的图层映射为“0”图层即可,这个方法可以删除具有实体对象或被其他块嵌套定义的图层。
2.5.5 设置当前图层
在AutoCAD中绘制的图形对象都是在当前图层中进行的,且所绘制图形对象的属性也将继承当前图层的属性。
- 在“图层特性管理器”面板中选择一个图层,并单击“置为当前”按钮
 ,即可将该图层置为当前图层,并在图层名称前面显示
,即可将该图层置为当前图层,并在图层名称前面显示 标记,如图2-51所示。
标记,如图2-51所示。 - 在“图层”面板的“图层控制”下拉列表中选择需要设置为当前的图层即可,如图2-52所示。
- 在“图层”面板中单击“置为当前”
 按钮,然后选择指定的对象,即可将选择的图形对象置为当前图层,如图2-53所示。
按钮,然后选择指定的对象,即可将选择的图形对象置为当前图层,如图2-53所示。

图2-51 设置“当前图层”

图2-52 选择图层

图2-53 “图层”面板
提示——使用Laymcur转换当前层
在命令行中使用Laymcur命令,根据命令行的提示选择需要置为当前图层的图形对象。
例如,当前图层为“轴线”,执行该命令后,选择“墙体”图层上任何一个对象,即可快速将“墙体”图层置为当前层。
- 在命令行中输入CLayer命令,根据命令行的提示输入新的图层名称,即可快速切换到该图层。例如,当前图层为“尺寸线层”,执行该命令,输入需要切换的图层名称“虚线层”,即可快速将当前图层切换为“虚线层”,如图2-54所示。

图2-54 命令行提示
提示——图层的快速切换
使用CLayer命令切换图层的方法,一般使用在绘制的图形较大且图形对象较多,即使在图层下拉列表中也难以快速找到该图层时。这就要求读者在绘制图形前、建立图层的过程中养成好习惯,对图层取简单易记的名称,从而快速切换到该图层。
2.5.6 转换图层
对象的转换图层是指将一个图层中的图形转换到另一个图层中。例如:将图层1中的图形转换到图层2中,被转换后的图形颜色、线型、线宽将拥有图层2的特性。
转换图层时,需要先在绘图区选择需要转换的图形,然后单击“图层”面板中的“图层”下拉列表,如图2-55所示,在其中选择要转换到的图层即可。

图2-55 转换图层
提示——图形的快速选择
在选择对象时,如果需要选择同一图层上的所有对象,那么可使用“Select”命令,或者在绘图区域右击,在弹出的快捷菜单中选择“快速选择”命令,如图2-56所示。弹出“快速选择”对话框,如图2-57所示,然后根据不同的要求设置不同的参数,即可快速选择同一图层、同一颜色、同一线型等对象,从而大大提高工作效率。

图2-56 右击打开的快捷菜单

图2-57 “快速选择”对话框
2.5.7 设置图层特性
1.设置颜色
颜色在图形中具有非常重要的作用,可用来表示不同的组件、功能和区域。图层的颜色实际上是图层中图形对象的颜色。
- 命令行:输入或动态输入color命令(快捷键为COL)。
- 面板:单击“默认”选项卡→“特性”面板→“对象颜色”。
启动命令或在“图层特性管理器”面板的某个图层名称的“颜色”列中单击都可弹出“选择颜色”对话框,可根据需要选择不同的颜色,如图2-58所示。

图2-58 设置图层颜色
提示——图层颜色的分类
一般情况下,不同的图层使用不同的颜色。这样用户在绘图的过程中更方便从颜色上区分图形对象。如果两个图层使用同一颜色,那么在显示时就很难判断正在操作的对象是在哪一个图层上。
2.设置线型
线型在AutoCAD中是指图形基本元素中线条的组成和显示方式,如虚线、实线、点划线等。
- 命令行:输入或动态输入linetype命令(快捷键为LT)。
- 面板:单击“默认”选项卡→“特性”面板→“线型”。
启动命令或在“图层特性管理器”面板的某个图层名称的“线型”列中单击都将弹出“线型管理器”对话框,从中选择相应的线型,如图2-59所示。

图2-59 设置图层线型
在“线型管理器”对话框中单击“加载”按钮,将打开“加载或重载线型”对话框,从而可将更多的线型加载到“线型管理器”对话框中,根据需要选择不同的线型,如图2-60所示。

图2-60 “加载或重载线型”对话框
AutoCAD中所提供的线型库文件有acad.lin和acadiso.lin。在英制测量系统下使用acad.lin线型库文件中的线型,在公制测量系统下使用acadiso.lin线型库文件中的线型。
3.设置线宽
用户在绘制图形的过程中应根据设计需要设置不同的线宽,以便更直观地区分对象。
- 命令行:输入或动态输入lweight命令(快捷键为LW)。
- 面板:单击“默认”选项卡→“特性”面板→“线宽”。
启动命令或在“图层特性管理器”面板的某个图层名称的“线宽”列中单击都可弹出“线宽设置”对话框,从中选择相应的线宽,如图2-61所示。

图2-61 “线宽设置”对话框
当设置线型的线宽后,在底侧状态栏中激活“线宽”按钮 ,才能在视图中显示出所设置的线宽。如果在“线宽设置”对话框中调整了不同的线宽显示比例,那么视图中显示的线宽效果也将不同,如图2-62所示。
,才能在视图中显示出所设置的线宽。如果在“线宽设置”对话框中调整了不同的线宽显示比例,那么视图中显示的线宽效果也将不同,如图2-62所示。

图2-62 设置线型宽度
4.设置打印
打印样式可以应用于对象或图层。更改图层的打印样式可以替换对象的颜色、线型和线宽,以至于修改打印图形的外观。
在“图层特性管理器”面板中,在相应图层的“打印”位置单击“打印”按钮,此时将变成“不打印”
 按钮。若再次单击该按钮,则又还原为
按钮。若再次单击该按钮,则又还原为 按钮,如图2-63所示。
按钮,如图2-63所示。

图2-63 设置打印
提示——打印的技巧
颜色的选择应该根据打印时线宽的粗细来决定。打印时,线型设置越宽,该图层就应该选用越亮的颜色,这样可以在屏幕上直观地反映出线型的粗细。
再来看一下“打印”选项,该选项控制了选定图层是否被打印。如果设置为打印图层,但该图层在当前图形中是冻结或者关闭的,那么AutoCAD不打印该图层。
关闭图层打印只对图形中的可见图层有效,即图层是打开且解冻的。在命令行中使用“Plotstyle”命令,将弹出如图2-64所示的警告框。
如果正在使用颜色相关打印样式模式(系统变量PSTYLEPOLICY设置为1),此选项将不可用。

图2-64 打印样式
2.5.8 设置图层状态
在“图层特性管理器”面板中,图层状态包括图层的“打开|关闭”“冻结|解冻”“锁定|解锁”等;同样,在“图层”工具栏中,用户也能够设置并管理各个图层的特性,如图2-65所示。
- “打开|关闭”图层:在“图层”工具栏的列表中单击相应图层的小灯泡图标
 ,可以决定图层显示与否。在打开状态下,灯泡的颜色为黄色,该图层的对象将显示在视图中,也可以在输出设置上打印;在关闭状态下,灯泡的颜色转为灰色,
,可以决定图层显示与否。在打开状态下,灯泡的颜色为黄色,该图层的对象将显示在视图中,也可以在输出设置上打印;在关闭状态下,灯泡的颜色转为灰色, 该图层的对象不能在视图中显示,也不能打印出来,如图2-66所示为打开或关闭图层的对比效果。
该图层的对象不能在视图中显示,也不能打印出来,如图2-66所示为打开或关闭图层的对比效果。

图2-65 图层状态

图2-66 “显示与关闭”图层的对比效果
- “冻结|解冻”图层:在“图层”工具栏的列表中单击相应图层的太阳
 或雪花
或雪花 图标,可以冻结或解冻图层。在图层被冻结时,显示为雪花
图标,可以冻结或解冻图层。在图层被冻结时,显示为雪花 图标,其图层的图形对象不能被显示和打印出来,也不能编辑或修改图层上的图形对象;在图层被解冻时,显示为太阳
图标,其图层的图形对象不能被显示和打印出来,也不能编辑或修改图层上的图形对象;在图层被解冻时,显示为太阳 此时图层上的对象可以被编辑。
此时图层上的对象可以被编辑。 - “锁定|解锁”图层:在“图层”工具栏的列表中单击相应图层的小锁
 图标,可以锁定或解锁图层。在图层被锁定时,显示为
图标,可以锁定或解锁图层。在图层被锁定时,显示为 图标,此时不能编辑锁定图层上的对象,但仍然可以在锁定的图层上绘制新的图形对象。
图标,此时不能编辑锁定图层上的对象,但仍然可以在锁定的图层上绘制新的图形对象。
提示——关闭与冻结图层的区别
关闭图层与冻结图层的区别在于:冻结图层可以减少系统重生成图形的计算时间。若用户的计算机性能较好,且所绘制的图形较为简单,则一般不会感觉到图层冻结的优越性。