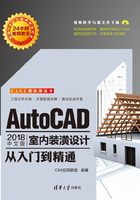
3.1 家装建筑平面图的绘制
案例文件:03\家装建筑平面图.dwg
视频文件:03\家装建筑平面图.avi
在绘制家装室内设计建筑平面图时,首先设置绘图环境,包括图形界限的设置、图层设置、文字和标注样式的设置等;再根据要求绘制轴网对象并进行修剪;然后设置多线样式来绘制墙体对象,并根据图形的要求开启门窗洞口,绘制并调用门窗对象,将其安装至相应的位置;最后对其进行文字、尺寸、图名、比例的标注操作。其最终的建筑平面图效果如图3-1所示。

图3-1 建筑平面图效果
3.1.1 调用并修改绘制环境
在“案例文件\03”文件夹下,将“绘图模板.dwt”文件打开,其中已经设置好了单位、图层界限、图层、标注样式、文字样式等,用户在绘制本实例的过程中,根据需要对该样板文件的一些设置进行适当的修改即可。
步骤1 启动AutoCAD 2018,选择“文件|打开”菜单命令,打开“案例文件\03\绘图模板.dwt”文件;再选择“文件|另存为”菜单命令,将“绘图模板.dwt”文件另存为“案例文件\03\家装建筑平面图.dwg”文件。
步骤2 执行“标注(D)”命令,打开“标注样式管理器”对话框,选择“1比100”样式,并单击右侧的“修改”按钮;弹出“修改标注样式:1比100”对话框,在“文字”选项卡的“文字位置”选项组中设置“从尺寸线偏移”为10,再在“主单位”选项卡的“线性标注”选项组中设置“精度”为0,然后依次单击“确定”和“关闭”按钮,如图3-2所示。

图3-2 修改标注样式
步骤3 执行“线型比例因子(LTS)”命令,设置“比例因子”为100。
3.1.2 绘制轴网
步骤1 在“图层”工具栏的“图层控制”下拉列表中选择“ZX-轴线”图层,使之成为当前图层。
步骤2 执行“构造线(XL)”命令,根据命令行提示选择“水平(H)”选项,在视图窗口中绘制一条水平构造线。
步骤3 执行“偏移(O)”命令,将上一步所绘制的构造线依次向下偏移370、820、995、1205、1515、1468、1243和900的距离,如图3-3所示。

图3-3 绘制构造线
步骤4 执行“构造线(XL)”命令,根据命令行提示选择“垂直(V)”选项,在视图窗口中绘制一条垂直构造线。
步骤5 执行“偏移(O)”命令,将上一步所绘制的构造线依次向右偏移1790、2750、2970、1245、1470和2147的距离,如图3-4所示。

图3-4 绘制垂直构造线
3.1.3 绘制墙体
根据本建筑平面图的要求,其墙体宽度为240mm。首先应该设置多线样式,然后通过多线命令来绘制墙体。
步骤1 将“QT-墙体”图层置为当前图层。选择“格式|多线样式”菜单命令,弹出“多段样式”对话框,单击“新建”按钮,弹出“创建新的多线样式”对话框,在“新样式名”文本框中输入240,然后在弹出的“新建多线样式:240”对话框中输入图元的偏移为120和-120,单击“确定”按钮,从而创建240多线样式,如图3-5所示。

图3-5 创建240多线样式
步骤2 按照同样的方法创建C240多线样式,如图3-6所示。
步骤3 执行“多线(ML)”命令,根据命令行提示选择“对正(J)”选项,再选择“无(Z)”选项;选择“比例(S)”选项,输入比例为1,选择“样式(ST)”选项,输入当前样式为240,然后捕捉相应的轴线交点来绘制240墙体,如图3-7所示。

图3-6 创建C240多线样式

图3-7 绘制墙体
步骤4 将“C-窗”图层置为当前图层。同样执行“多线(ML)”命令,选择C240多线样式,绘制窗轮廓,如图3-8所示。
步骤5 执行“修改|对象|多线”菜单命令,弹出“多线编辑工具”对话框,然后根据图形的要求对其多线进行编辑操作,并将“轴线”图层关闭,效果如图3-9所示。

图3-8 绘制外窗

图3-9 编辑多线
步骤6 将“QT-墙体”图层置为当前图层,执行“矩形(REC)”命令,绘制845×495的矩形,放置到图形相应的位置,并将“轴线”图层关闭,效果如图3-10所示。

图3-10 绘制矩形
3.1.4 绘制门窗
根据建筑平面图的要求,首先在绘制的多线墙体上为建筑图开启门窗洞口,然后将准备好的平面门图块按照适当的比例插入门洞口上,再以前面建立的窗样式绘制相应的玻璃窗对象即可。
步骤1 执行“直线(L)”“偏移(O)”“修剪(TR)”等命令,分别对指定的墙体开启门窗洞口,如图3-11所示。
步骤2 将“M-门”图层置为当前图层。执行“插入块(I)”命令,将“案例文件\03”文件夹下的“平面门”图块插入建筑平面图中,并通过执行“旋转(RO)”命令和“缩放(SC)”命令绘制出如图3-12所示的图形。
步骤3 将“C-窗”图层置为当前图层。执行“多线(ML)”命令,选择C240的多线样式,按照要求在图形中绘制出窗户,如图3-13所示。

图3-11 开启门窗洞

图3-12 绘制门

图3-13 绘制窗
3.1.5 尺寸、轴号、文字及图名标注
通过前面的操作步骤已经绘制好建筑平面图的轴网、墙体及门窗对象,而在完整的建筑平面图中,还应有尺寸标注、纵横轴号、图内说明文字、图名与比例等。
步骤1 显示“ZX-轴线”图层并将“BZ-标注”图层置为当前图层。执行“标注(D)”命令及“连续标注(DCO)”命令,首先对各个墙体轴线进行标注,即第一道尺寸线,再对总长度进行标注,即第二道尺寸线,标注效果如图3-14所示。
步骤2 执行“圆(C)”命令,在视图的空白位置绘制直径为800mm的圆;执行“单行文字(TEXT)”命令,选择“正中(MC)”选项,捕捉圆的中心点,设置文字“字体”为宋体、文字“高度”为300,然后输入文字A,如图3-15所示。

图3-14 尺寸标注

图3-15 绘制轴号
提示——绘制轴号对其文字样式的设置
绘制轴号时,其圆中的文字样式选择为“Standard”,而该文字样式的“字体”为txt.shx。当然,用户可以根据需要来修改该文字样式的其他字体。
步骤3 执行“直线(L)”命令,以圆的上、下、左、右象限点为起点,分别绘制长度为800mm的水平或垂直线段。
步骤4 执行“复制(CO)”命令,分别将绘制好的轴号和指定的线段选中,再将其复制到相应的位置,然后根据要求双击轴号内的文字对象,分别输入横向的字母及纵向的数字,从而完成轴号的标注,如图3-16所示。
步骤5 将“ZS-注释”图层置为当前图层。执行“多行文字(MT)”命令,根据图形的要求设置文字大小为300,在室内标注房间名称;再设置文字大小为450和400,来标注图名和比例,如图3-17所示为关闭“ZX-轴线”图层的效果。

图3-16 绘制轴号

图3-17 图名标注
步骤6 至此,家装建筑平面图已经绘制完成,按Ctrl+S组合键进行保存。
提示——轴号的制图规范
室内装饰设计所用到的定位轴线采用细点画线表示,末端画细实线圆,圆的直径为800mm。圆心应在定位轴线的延长线上或延长线的折线上,并在圆内注明编号。水平方向编号采用阿拉伯数字从左至右编写;竖向编号应用大写拉丁字母从下至上编写。拉丁字母中的I、O、Z不得用为轴线编号,以免与数字0、1、2混淆。如果字母数量不够使用,那么可增用此字母或单字母加数字注脚,如AA、BB、……、YY或A1、B1、……、Y1,如图3-18所示。
组合较复杂的平面图中的定位轴线也可采用分区编号。编号的注写形式应为“分区号-该分区编号”。分区号采用阿拉伯数字或大写拉丁字母表示,如图3-19所示为分区轴线编号,编号原则同上。

图3-18 定位轴线及编号

图3-19 分区定位轴线及编号
附加定位轴线的编号。两轴线之间,有的需要用附加轴线表示,附加轴线用分数编号。分母表示前一轴线的编号,为阿拉伯数字或大写字母;分子表示附加轴线的编号,一律用阿拉伯数字按顺序编写。