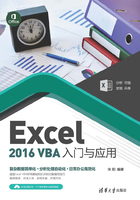
1.3 VBA代码输入其实很简单
VBA拥有大量的函数、对象属性和方法,想要全部记住它们是不现实的,实际上也没有必要。VBA的程序代码是在“代码”窗口中编写的,VBE实际上为方便程序员快速准确地编写程序代码提供了很多贴心的工具,可以帮助开发者方便高效地实现程序的编写。
1.3.1 代码窗口的使用
VBA是面向对象的编程语言,VBA编程的过程实际上就是设置对象属性和使用对象方法的过程。在“代码”窗口中输入了对对象的引用后,Visual Basic编辑器能够根据引用的对象提供该对象可用的属性和方法列表,用户可以在列表中选择后将其应用到程序中。
如在“代码”窗口中输入工作表对象名Sheet1和英文的句点后,VBE将自动给出一个下拉列表,列表中列出Sheet1这个工作表对象所有可用的属性和方法,如图1-21所示。拖动列表框右侧的滚动条可以查看所有可用的属性和方法,双击需要的选项可以直接将其插入到程序中。在输入句点后如果继续输入属性或方法的前几个字母,VBA会自动找到相匹配的选项,按Enter键即可将其输入程序,如图1-22所示。

图1-21 对象的属性方法列表

图1-22 自动选择相匹配的项
提示:在出现“属性/方法”列表时,按Esc键将取消该列表,但是以后再遇到该对象时列表也不会出现。此时,如果需要该列表出现,可以按“Ctrl+J”键,也可以右击,选择关联菜单中的“属性/方法列表”命令。
在“代码”窗口中输入某个对象的属性,在其后输入“=”, Visual Basic编辑器会打开“常数列表”,该列表中列出了属性能够赋予的常量,如图1-23所示。

图1-23 获得常数列表
编写VBA程序时经常会使用函数或对象方法,这些函数或对象方法在使用时需要设置它们的参数。Visual Basic编辑器为了方便参数的输入,提供了参数信息提示功能。在“代码”窗口中输入某个函数或方法后,Visual Basic编辑器会给出参数提示,如图1-24所示。在参数提示框中,当前需要输入的参数加黑显示,随着输入的增加,加黑提示也会发生改变。

图1-24 函数和方法的参数提示
为了方便程序的输入,VBE提供了自动生成关键字功能,这里的关键字涵盖了对象名、函数、方法、属性和常量等。在“代码”窗口中输入关键字的前几个字符,在“编辑”栏中单击“自动生成关键字”按钮,则关键字后的字母将自动输入。如果与输入字母相匹配的关键字有很多,Visual Basic编辑器将给出下拉列表,用户可以从中选择需要使用的关键字,如图1-25所示。

图1-25 自动生成关键字
在“代码”窗口中输入VBA函数、方法、过程名或常量,单击“编辑”栏上的“快速信息”按钮,Visual Basic编辑器将显示其使用语法等信息,如图1-26所示。

图1-26 显示快速信息
提示:在“编辑”栏中单击“属性/方法列表”按钮 可以在当前插入点光标处显示属性/方法列表,单击“常数列表”按钮
可以在当前插入点光标处显示属性/方法列表,单击“常数列表”按钮 将在当前插入点光标处显示常数列表。
将在当前插入点光标处显示常数列表。
1.3.2 查询对象的属性和方法
对于VBA初学者来说,要掌握数目众多的对象并熟悉它们的属性和方法几乎是不可能的事情。VBA是一门相对比较简单的语言,其很多属性和方法的意义都可以从其字面上来理解,如Selection的属性和选择有关,Add方法当然是需要添加东西了。很多初学者可能都会有这样的经验,在编写某个应用程序来解决某个问题时,知道需要应用哪个对象,但是不知道应用该对象的哪个方法或属性。此时,就特别希望能够有一个查阅对象属性和方法的工具。上一节介绍的“属性/方法列表”是这样的一个工具,Visual Basic编辑器的对象浏览器同样也是解决这个问题的工具,其功能更加强大。
选择“视图”|“对象浏览器”命令将打开“对象浏览器”窗口,该窗口包含了Excel、Office、Stdole、VBA和VBAProject共5个对象库,用户可以在窗口的“工程/库”下拉列表中选择需要使用的库的类型,如图1-27所示。

图1-27 选择库类型
在进行了对象库的选择后,在窗口的“类”列表框中即可选择需要查询的对象,如这里选择Application选项,则其右侧列表中将显示Application对象的成员,即该对象的属性和方法。在对象的成员列表中选择某个选项后,窗口下方将给出对该对象成员的说明,如图1-28所示。

图1-28 显示对象成员及其提示信息
在“对象浏览器”窗口的“搜索文字”文本框中输入关键字,单击“搜索”按钮,窗口的“搜索结果”栏中将列出搜索结果,选择某个选项后即可查看其有关信息,如图1-29所示。

图1-29 显示搜索
提示:在VBA中,图标 表示属性,图标
表示属性,图标 表示方法,图标
表示方法,图标 表示事件,图标
表示事件,图标 表示对象,图标
表示对象,图标 表示常量。
表示常量。
1.3.3 在Excel 2016中获得帮助
Excel 2016与网络的结合更加紧密,用户可以方便地从微软的网站获得技术支持。在Visual Basic编辑器中,选择“帮助”|“Microsoft Visual Basic for Applications帮助”命令,将打开微软官方的技术支持页面,如图1-30所示。

图1-30 Excel 2016 VBA技术支持页面
在“代码”窗口中,将插入点光标放置到关键字中,如图1-31所示。此时按F1键将打开与该语句相关的内容页面,用户将能像查阅本地帮助文档那样获得在线帮助,如图1-32所示。

图1-31 放置插入点光标

图1-32 获得在线帮助