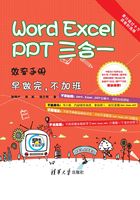
第3章 亮化篇
3.1 表格图表有套路
通过阿智的指导和自己的不断实践,小慧的Word排版水平有了显著提高,但不久,她又开始纠结另外一个问题:表格。
3.1.1 如何快速美化表格
小慧:师傅,我又要厚着脸皮向您请教了!
阿智:貌似我已经习惯了,这次又是什么刁钻问题?
小慧:我快被Word里的表格逼疯了。
阿智:至于吗?来,用我的电脑消消气吧。
恭敬不如从命,小慧坐到阿智的电脑前,打开Word,单击“插入”选项卡中的“表格”按钮,在弹出的下拉菜单中选择“插入表格”命令,插入一张6列30行的表格,如图3-1所示。

图3-1 插入表格
然后,在标题行输入文字,如图3-2所示。

图3-2 标题行
小慧:关于表格,我有一堆问题要问师傅。
阿智:别急,饭要一口一口地吃,问题要一个一个地解决!
小慧:好吧,我的第1个问题是,怎么把这样的表格制作得漂亮些呢?
阿智:用表格工具。
小慧:哪来的表格工具?
阿智:当表格被选中或编辑时,功能区中就会出现“表格工具”,如图3-3所示。当光标在表格外时,“表格工具”会自动消失。图片、形状等都有这种“工具跟随”功能。

图3-3 表格工具
小慧:真是“远在天边,近在眼前”呢!我怎么总是视而不见呢!
阿智:微软这么贴心的功能,如果不用,实在可惜。现在可以把光标移到“表格工具”下的“设计”选项卡的“表格样式”组中,看看会有什么情况。
小慧:光标移到某个表格样式,表格就会发生相应的变化,如图3-4所示。

图3-4 表格样式的实时预览
阿智:对,单击就可直接套用该表格样式。
小慧:确实很方便。
阿智:单击“其他”按钮,可以选择更多的表格样式。此外,还可以新建、修改或清除表格样式,如图3-5所示。

图3-5 单击“其他”按钮进行更多表格样式的设置
3.1.2 如何在每一页显示表头
小慧:第2个问题,这种分页显示的表格,如何让表头在每页都显示呢?
阿智:只要先选定标题行(单行或多行均可),再单击“表格工具”下的“布局”选项卡中的“数据”组中的“重复标题行”按钮即可,如图3-6所示。

图3-6 重复标题行
小慧:这个“重复标题行”功能太帅了!
3.1.3 如何快速填制并更新编号
阿智:那你的第3个问题呢?
小慧:表格里面经常用到编号,如果增删记录,可以自动更新这些编号吗?
阿智:当然可以!先选中需要自动编号的单元格区域,然后单击“开始”选项卡的“段落”组中的“编号”按钮,在弹出的下拉菜单中选择一种编号格式即可,如图3-7所示。

图3-7 快速填制编号
小慧:就这样?
阿智:没错。你可以任意增加几行或删除几行,试试看。
小慧:果然会自动更新编号!
阿智:我再教你一个批量填充的方法。先复制某个文本(如“产品”),再选中某个单元格区域(如“品名”列中的所有空白单元格),粘贴(快捷键为Ctrl+V)。最后单击“开始”选项卡的“段落”组中的“编号”按钮,在弹出的下拉菜单中选择一种编号格式,如图3-8所示。

图3-8 批量填充并编号
小慧:好玩!
阿智:这些编号还可以转换成文本。
小慧:我不会!怎么转?
阿智:复制(快捷键为Ctrl+C),将这些带序号的内容粘贴到记事本中,每个序号和内容之间将出现一个制表位。复制一个制表位,打开“替换”对话框(快捷键为Ctrl+H),将其粘贴到“查找内容”文本框中,单击“全部替换”按钮。然后复制记事本中的所有内容,并粘贴(快捷键为Ctrl+V)到Word中,即可成功替换原有内容,如图3-9所示。

图3-9 借助记事本将编号转换成文本
小慧:生命在于折腾!
阿智:哈哈,其实我是为下面的排序做准备的。
3.1.4 如何对表格中的数据进行排序
小慧:Word也能排序吗?
阿智:当然可以。可以选中表格,单击“表格工具”下的“布局”选项卡的“数据”组中的“排序”按钮,打开“排序”对话框,如图3-10所示。

图3-10 “排序”对话框
小慧:这个跟Excel的排序差不多吧?
阿智:对,除了可以设置主、次关键字,还可以按拼音、笔画、数字或日期等排序,都挺实用的,因为时间关系就不啰唆了。
小慧:OK,回头我自己找时间玩玩。
3.1.5 如何对表格中的数据进行计算
阿智:那你的下一个问题呢?
小慧:在Word表格中,如果需要计算数据,可以像Excel一样设置公式吗?
阿智: Word表格的计算功能,虽然没有Excel那么强大,但若满足一般的办公要求,则绰绰有余。
小慧:那怎么能自动求出这些金额呢?如图3-11所示。

图3-11 如何求出金额
阿智:单击“插入”选项卡的“文本”组中的“文档部件”按钮,在弹出的下拉菜单中选择“域”命令,可弹出“域”对话框。单击“公式”按钮,在弹出的“公式”对话框中将公式改为“=PRODUCT(LEFT)”,将“编号格式”设置为“#, ##0.00”,最后单击“确定”按钮,如图3-12所示。

图3-12 插入乘积公式
小慧:这个公式的意思是什么?
阿智:左边数字的乘积。
小慧:哦,金额果然出来了!接下来如法炮制?
阿智:不必这么麻烦,只要复制(快捷键为Ctrl+C)第一个金额,然后使用Ctrl+V快捷键批量填充即可。
小慧:但计算结果貌似有问题啊?
阿智:按F9键,更新Word域即可,如图3-13所示。

图3-13 域值的批量填充与更新
小慧:原来如此!那如何求出总金额呢?
阿智:步骤一样,只是公式不同而已。
小慧:求和公式是默认的“=SUM(ABOVE)”?
阿智:没错,或者“=SUM(F2:F30)”。
小慧:意思是对当前单元格中F2:F30的数据求和?
阿智:是的。
3.1.6 如何拆分单元格
小慧:师傅,您看这张入职登记表中的身份证号码,怎么样把它拆分成18列呢?如图3-14所示。

图3-14 拆分单元格前
阿智:用拆分单元格功能!
小慧:可是我试过N遍了还是有问题。
阿智:你是怎么操作的?
小慧:先选中要拆分的单元格区域,再单击“表格工具”下的“布局”选项卡的“合并”组中的“拆分单元格”按钮,在弹出的对话框中将“列数”设置为18,单击“确定”按钮。看,又出问题了!如图3-15所示。

图3-15 拆分单元格出错
阿智:拆分步骤完全没问题。
小慧:那怎么会这样啊?
阿智:问题出在拆分前的默认单元格边距上了。
小慧:啊?
阿智:你先撤销一下(快捷键为Ctrl+Z)。
小慧:好。
阿智:右击表格,在弹出的快捷菜单中选择“属性”命令,然后在弹出的“表格属性”对话框的“表格”选项卡中单击“选项”按钮,弹出“表格选项”对话框。将“默认单元格边距”全部设置为0,单击“确定”按钮,返回“表格属性”对话框,单击“确定”按钮,完成对默认单元格边距的修改,如图3-16所示。

图3-16 修改默认单元格边距
小慧:原来拆分单元格前,还需要“热身”啊!
阿智:哈哈,这个比喻好!热身完毕你就可以拆分单元格了。
小慧:果然搞定,这么小的单元格竟然也可以拆分出来!如图3-17所示。

图3-17 拆分单元格后(默认单元格边距为0)
阿智:是的,毫无压力!把你的身份证号码填进去试试效果。
小慧:我还是把师傅的银行卡号和密码输进去吧,哈哈!如图3-18所示。

图3-18 拆分单元格后的数据录入效果
阿智:你能再狠点吗?女汉子!
3.1.7 如何制作图表
小慧:最后再占用师傅一点时间,给我讲讲图表吧。
阿智:其实,Word中的图表源于Excel,大部分操作在Excel环境中完成,也就是说,只要熟悉Excel图表,就会用Word图表。单击“插入”选项卡的“插图”组中的“图表”按钮,弹出“插入图表”对话框,选择合适的图表类型,然后单击“确定”按钮,即可插入一张图表,如图3-19所示。

图3-19 “插入图表”对话框
小慧:就是这个簇状柱形图表吧,如图3-20所示。

图3-20 簇状柱形图表
阿智:你看,每个图表都对应一个Excel表,可以直接在Word中编辑数据,也可以在Excel中编辑数据,如图3-21所示。

图3-21 图表对应的Excel表
小慧:是的,Word的“图表工具”跟Excel几乎完全一样。
阿智:没错,你可以利用“图表工具”下的“设计”和“格式”选项卡(见图3-22)对图表进行编辑和美化处理,就像Excel图表一样。

图3-22 图表工具