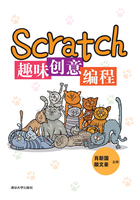
初识Scratch软件
Scratch是由美国麻省理工学院媒体实验室推出的一种利用图形化编程语言,能让我们自己动手,“创作和分享自己的交互故事、游戏、音乐和艺术”的应用软件。
Scratch是一款免费软件,全世界很多国家的小朋友都在学习这款软件,让我们和他们一起共同学习、分享、交流自己的创意作品吧!
一、下载Scratch 2.0离线版软件
在浏览器地址栏中,输入网址http://scratch.mit.edu,就可看到网站的首页。在首页下方选择语言为“简体中文”,首页就会呈现中文的页面,如图0-1所示。单击“帮助”进入Scratch帮助页面,如图0-2所示,单击Scratch2Offline Editor,进入下载页面,如图0-3所示。

图0-1 网站首页中文页面

图0-2 Scratch帮助页面

图0-3 Scratch2.0下载页面
Tips也可以在网站首页下方“支持”栏目中选择“离线编辑器”,直接进入如图0-3所示的“下载页面”。
针对相应的操作系统,下载并安装Adobe AIR环境软件。下载Scratch 2.0离线版软件,并获得帮助资源。
二、安装Scratch 2.0离线版软件
双击下载的文件,开始软件的安装,如图0-4所示。
安装结束后,Scratch软件就可以正常启动并使用了。

图0-4 Scratch软件安装提示窗口
Tips也可以利用网站首页,加入“Scratch社区”进入在线编辑器。
三、软件设置
1.设置用户语言
在系统安装后,系统界面有时会以英文方式呈现,我们可以通过 按钮,将系统语言切换成“简体中文”,如图0-5所示。
按钮,将系统语言切换成“简体中文”,如图0-5所示。

图0-5 设置语言为“简体中文”
2.设置界面字号大小
“简体中文”设置完成后,我们还可以设置软件系统中的字号,以便于观看,方便操作。按住Shift键并单击 按钮,弹出如图0-6所示的菜单选项。
按钮,弹出如图0-6所示的菜单选项。

图0-6 设置系统的字号大小
选择Setfontsize选项,在弹出的字号选项中,选择合适的字号大小,如图0-7所示,可以看到软件窗口的字号都会随之而改变。

图0-7 选择字号大小
四、认识Scratch软件界面组成及功能
Scratch软件的界面如图0-8所示。

图0-8 Scratch软件界面
1.菜单栏
菜单栏包含“语言”的设置,“文件”的新建、打开、保存、另存为、分享等选项,“编辑”的撤销删除、小舞台布局模式等选项。
2.工具栏
可以通过工具栏中的工具改变角色的大小,图0-9中的5个按钮依次为复制、删除、放大、缩小以及功能块帮助。

图0-9 工具栏
3.指令区
指令区包含“脚本”“造型”和“声音”三个标签页。其中脚本标签页中有动作、外观、声音、画笔、数据、事件、控制、侦测以及数字和逻辑运算九大常用模块,还有一个可用于新建模块的“更多模块”。每个模块包含若干个指令,如图0-10所示。可在“脚本”标签页中对某个角色编写脚本。在“造型”标签页中,可以新建角色造型或对已有造型进行修改,如图0-11所示。在“声音”标签页中,可以新建声音或进行其他设置,如图0-12所示。

图0-10 “脚本”标签页

图0-11 “造型”标签页

图0-12 “声音”标签页
4.舞台背景设置区
通过“舞台背景设置区”中的按钮,可以对舞台的背景进行更换、绘制、导入等操作,如图0-13所示。

图0-13 舞台背景设置区
5.角色列表与设置区
舞台中的所有角色,都可以通过角色列表与设置区进行新建、替换、删除、复制等操作,还可以通过重新选取、绘制、本地导入与拍照导入等方式产生新的角色,如图0-14所示。

图0-14 角色列表与设置区
在“角色列表与设置区”中,通过单击图0-14“小猫”角色左上角的 按钮,还会出现如图0-15所示的“当前角色”信息,包括坐标值、旋转模式等。
按钮,还会出现如图0-15所示的“当前角色”信息,包括坐标值、旋转模式等。

图0-15 “当前角色”的坐标值、旋转模式等信息面板
6.舞台展示区
“舞台展示区”是角色表演的地方,我们可以将编写好的程序,依托背景与角色进行展示。它的左上角的按钮,可以将舞台切换成全屏方式展示,它的右上角的两个按钮可以控制程序执行的开始与停止,如图0-16所示。

图0-16 舞台展示区
五、利用Scratch网络版进行分享与合作
除了使用Scratch离线版设计程序外,我们还可以利用网络版分享自己的作品或获得世界各地人们的帮助。进入Scratch官方网站 http://scratch.mit.edu后,首页上就会呈现如图0-17所示的导航栏。

图0-17 导航栏
1.创建Scratch账号
虽然Scratch账号不是必需的,但是为了方便项目的合作和共享,建议大家创建Scratch账号,如图0-18~图0-21所示。有了账号后,就可以将自己的作品保存到Scratch官网,还可以与其他用户交流或在线分享项目。

图0-18 账号创建的第1步

图0-19 账号创建的第2步

图0-20 账号创建的第3步

图0-21 成功创建账号
账号成功创建与登录后,网站首页的“导航栏”就有友好用户信息提示。
2.利用网络版创建项目
请仔细对比网络版与离线版界面的区别,见图0-22。利用网络版的编辑器,我们也可以如同离线版一样创作作品,赶紧试试吧!

图0-22 已登录用户的网络版编辑器界面
在项目的创建过程中,我们还可以充分地发挥网络版的优势,可通过“发现”找到网上好的作品项目,如图0-23所示,还可以利用“书包”功能保存资源,以便自己开发作品时使用。

图0-23 “发现”网上作品项目
在网上“发现”的项目作品,可以单击“转到设计页”按钮对作品进行“再创作”与分析,如图0-24所示。

图0-24 将发现的项目作品跳转到“项目页”创作
跳转到“项目页”后,我们就可以对项目作品的舞台、角色、脚本程序以及程序效果进行“再创作”;并且可以利用“书包”功能将自己感兴趣的舞台、角色或脚本程序进行“引用”,从而真正地实现了“分享”的目的,如图0-25和图0-26所示。

图0-25 分析项目作品

图0-26 利用“书包”功能保存项目资源
“书包”功能保存的资源,存储在Scratch的远端服务器中,这些资源不会随着用户的退出或网页的关闭而被删除,只要我们登录网站,就可以看到自己“书包”中保存的资源。