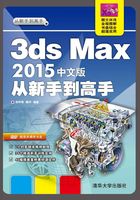
3.9 UVW贴图
上面所介绍的修改器主要应用在建模或者动画当中。本节所介绍的贴图修改器则主要用于贴图的修改当中。在为模型制作贴图的过程中,为了纠正贴图的坐标或者对齐贴图坐标,经常要使用到贴图修改器。在3ds Max 2015当中,提供了多种关于贴图的修改器,本节主要介绍UVW贴图修改器。
3.9.1 UVW贴图简介
【UVW贴图】修改器是制作贴图时经常使用的一种贴图,它的功能是在物体表面设置一个贴图框架来为图片定位。当使用外部导入的图像作为贴图时,需要在二维图像和三维几何体之间建立一个关联,即如何将平面图形附加在三维物体的表面。【UVW贴图】的参数由贴图、通道和对齐三个选项区域所构成,不同的选项区域将实现不同的管理功能,如图3-157所示。

图3-157 UVW贴图参数
通过实践,我们可以将学习UVW贴图的要点列为4点:①对不具有贴图坐标的对象可以使用UVW贴图修改器;②变换贴图的中心可以调整贴图的位移;③在子对象层级可以使用贴图;④对指定贴图通道上的对象应用7种贴图坐标之一,不同的贴图通道具有不同的贴图坐标。
提示
所谓的UVW坐标是3ds Max中的一种贴图坐标,它与XYZ坐标相似,其中U和V轴对应于物体的X和Y轴。对应于Z轴的W轴一般只用于程序贴图。
UVW贴图修改的添加方法和其他修改器相同。不同的是UVW贴图的参数设置有些特殊,由于其内容较多,将在后面重点讲解。
3.9.2 贴图类型
在利用UVW贴图修改器纠正贴图的坐标时,需要根据当前三维物体的形状选择不同的纠正方式,此时就需要使用到贴图坐标。所谓的贴图坐标是指为系统指定一种贴图坐标的计算方法,以便于重新计算贴图坐标。UVW修改器提供了7种常用的贴图坐标方式,本节将一一介绍它们的功能。
1.平面贴图
如果要使用平面贴图坐标,则可以在【参数】卷展栏中选中【平面】单选按钮。这种贴图坐标可以从对象上的一个平面投影贴图。在需要贴图对象的一侧时,会使用这种贴图类型,一般用在利用位图作为贴图的时候。在平面对象上贴图的时候很容易控制使用的图片的范围,但是运用在具有深度的对象上时,W轴就会发生推移现象。利用平面贴图类型创建的效果如图3-158所示,其中,图3-158(a)是采用默认的方式创建的贴图效果,图3-158(b)是添加UVW贴图后的效果。

(a)

(b)
图3-158 平面贴图效果
2.柱形
这种贴图方式主要应用在一些类似于圆柱体的模型上,如图3-159所示。一般情况下,为柱形物体添加该修改器后,在圆柱体的两端不会产生贴图,如图3-160所示,这是因为UVW贴图默认情况下没有计算两端,如果要使其产生贴图,则应该启用【柱形】选项右侧的【封口】复选框。

图3-159 约束效果

图3-160 两端不显示贴图
3.球形
【球形】通过从球体投影贴图来包围对象,在球体顶部和底部,位图边与球体两极交汇处会看到缝与贴图的几点相交。这种贴图方式一般应用在圆形物体上,其效果如图3-161所示。

图3-161 球形贴图方式
4.收缩包裹
【收缩包裹】实际上使用的是球形贴图,但是它会截去贴图的各个角,然后在一个单独极点将它们全部结合在一起,仅创建一个奇点。收缩包裹贴图用于隐藏贴图奇点。其效果如图3-162所示。

图3-162 收缩包裹
5.长方体
【长方体】贴图方式可以从长方体的6个侧面投影贴图,如图3-163所示。每个侧面投影为一个平面贴图,且表面上的效果取决于曲面法线。从其法线几乎与其每个面的法线平行的最接近长方体的表面贴图每个面。

图3-163 长方体贴图方式
6.面投影
【面投影】贴图方式可以对对象的每个面应用贴图副本,如图3-164所示。使用完整矩形贴图来贴图共享隐藏边的成对面。使用贴图的矩形部分贴图不带隐藏边的单个面。

图3-164 面投影贴图效果
7.XYZ到UVW
【XYZ到UVW】贴图方式可以将3D程序坐标贴图到UVW坐标。通过这种方式可以将程序纹理贴到表面。如果表面被拉伸,3D程序贴图也被拉伸。通常情况下,将该选项与程序纹理一起使用,例如,如图3-165所示的就是将细胞贴图和该贴图方式一起使用所创建的效果。

图3-165 【XYZ到UVW】贴图方式
在贴图选项区域的下方,提供了一些用于自定义的参数设置,包括贴图的长、宽、高等,下面介绍它们的功能。
长度、高度和宽度用于定义UVW贴图Gizmo的尺寸。在使用该修改器时,贴图图标的默认缩放由对象的最大尺寸决定。为了正确贴图,需要了解不同贴图方式所使用的尺寸的一些注意事项。例如,【高度】参数对于平面贴图方式是不可用的,因为平面贴图方式不具备高度。
【UVW平铺和翻转】主要用于指定UVW贴图的尺寸以便于平铺图像。其中,【UVW平铺】可以调整运用的贴图的重复次数;【反转】可以以指定的轴向为中心上下左右翻滚。
3.9.3 其他参数设置
在利用【UVW贴图】编辑图像时,并不是仅仅利用上述的参数就可以制作出来完美的效果。有时候,还需要借助于它的另外一些参数来纠正贴图坐标。本节在这里集中介绍一些常用的参数的功能以及它们的使用方法。
1.贴图的通道
在3ds Max 2015中,每个对象都可以拥有多个UVW贴图通道,默认通道数为1。UVW贴图修改器为每个不同的通道赋予贴图,这样在同一个完整对象上可以同时存在多组坐标。
❑贴图通道
该参数用于设置贴图通道。UVW贴图修改器默认为通道1,所以贴图具有默认行为方式,除非更改到另一个通道。
❑顶点颜色通道
通过启用该复选框,可将通道定义为顶点颜色通道。另外,确保将【坐标】卷展栏中的任何材质贴图匹配为【顶点颜色】方式。
2.对齐贴图
【对齐】区域的主要功能是用于更加高效地完成贴图坐标的调整和自动适应,这是一个非常重要的区域。通常情况下,当我们选择了一种贴图方式后,需要通过在该区域中调整参数,使其能够和物体相适应。
❑X、Y和Z
这三个参数主要用于指定对齐的轴向,例如,如果选中X单选按钮,则UVW贴图修改器的Gizmo将与物体的X轴对齐。
注意
这些选项与【U/V/W平铺】选项右侧的【翻转】复选框不同。【对齐】选项按钮实际上翻转的是Gizmo的方向,而【翻转】复选框指定贴图的方向。
❑操纵
这是在3ds Max 2015中新增加的一种功能,当单击该按钮后,则可以使用鼠标直接在视图中拖动来改变UVW贴图的坐标位置。如图3-166所示,当将鼠标指针放置到Gizmo上时,相应的操作部位将变为红色。

图3-166 操纵功能
❑适配
【适配】可以根据对象的大小,自动调整Gizmo使其能够适应物体。使用自动的方式调整Gizmo的优点就在于:使用这种方法可以在很大程度上避免Gizmo变形。
❑中心
单击该按钮,可以移动Gizmo的中心使其与原物体的中心对齐,如图3-167所示。如果在这之前已经对Gizmo子对象进行了一系列修改,需要将其还原,则可以直接单击该按钮来完成。

图3-167 调整中心
❑位图适配
单击该按钮可以打开一个标准的位图文件浏览器,如图3-168所示,读者可以通过该对话框拾取图像。对于平面贴图,贴图坐标被设置为图像的纵横比;对于柱形贴图,高度被缩放以匹配位图。

图3-168 选择图像对话框
❑法线对齐
单击该按钮,则在原物体上将显示一个类似于Gizmo的虚线框,如图3-169所示,可以通过在视图中拖动鼠标来调整贴图与物体的法线方向。

图3-169 调整法线方向
❑视图对齐
通过单击【视图对齐】按钮,可以将贴图Gizmo重定向为活动视图,并能够保持贴图正面对着渲染的视角,如图3-170所示。

图3-170 视图对齐
❑区域适配
这是一种比较灵活的适配方式,不过它创建出来的贴图Gizmo的精度较低。它的主要功能是利用鼠标拖动的方式创建一个Gizmo,如图3-171所示。

图3-171 区域适配
❑重置
【重置】按钮可以删除控制Gizmo的当前控制器,并插入使用【拟合】功能初始化的新控制器。当单击该按钮后,所有Gizmo动画都将丢失。可以通过单击【撤销】命令来重置操作。
❑获取
通过单击该按钮,可以直接获取其他物体上已经设置好的贴图坐标。
3.显示设置
【显示】设置用于确定贴图的不连续性(即缝)是否显示在视图中以及如何显示。下面详细介绍其中的三个参数的含义。
【不显示接缝】可以在视图中不显示贴图的边界;【显示薄的接缝】可以使用相对较细的线条,在视图中显示对象曲面上的贴图边界,放大或者缩小视图时,线条的粗细保持不变;【显示厚的接缝】可以使用相对较为粗的线条,在视图中显示对象上的贴图边界,在放大视图时,线条变粗,在缩小视图时,线条变细。