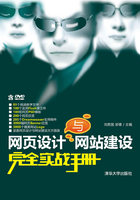
6.4 插入鼠标经过图像
在浏览器中查看网页时,当鼠标指针经过图像时,该图像就会变成另外一幅图像;当鼠标移开时,该图像就又变回原来的图像。这种效果在Dreamweaver中可以非常方便地做出来。
鼠标未经过图像时的效果如图6-20所示,当鼠标经过图像时的效果如图6-21所示,具体操作步骤如下:


图6-20 鼠标未经过图像时的效果

图6-21 鼠标经过图像时的效果
01 打开网页文档,将光标置于插入鼠标经过图像的位置,如图6-22所示。

图6-22 打开网页文档
02 执行“插入”|“图像”|“鼠标经过图像”命令,弹出“插入鼠标经过图像”对话框,如图6-23所示。

图6-23 “插入鼠标经过图像”对话框
★知识要点★
“插入鼠标经过图像”对话框中可以进行如下设置:
●图像名称:可以设置这个滚动图像的名称。
●原始图像:设置滚动图像的原始图像,在其后的文本框中输入此原始图像的路径,或单击“浏览”按钮,打开“原始图像”对话框,在“原始图像”对话框中可选择图像。
●鼠标经过图像:用来设置鼠标经过图像时,原始图像替换成的图像。
●预载鼠标经过图像:选中该复选框,打开网页时就预下载替换图像到本地。当鼠标经过图像时,能迅速地切换到替换图像;如果取消选中该复选框,当鼠标经过该图像时才下载替换图像,替换可能会出现不连贯的现象。
●替换文本:用来设置图像的替换文本,当图像不显示时,显示这个替换文本。
●按下时,前往的URL:用来设置滚动图像上应用的超链接。
03 单击“原始图像”文本框右边的“浏览”按钮,弹出“原始图像:”对话框,在对话框中选择相应的图像images/03.jpg,如图6-24所示,单击“确定”按钮。

图6-24 “原始图像:”对话框
04 单击“鼠标经过图像”文本框右边的“浏览”按钮,弹出“鼠标经过图像:”对话框,在对话框中选择相应的图像images/01.jpg,如图6-25所示。

图6-25 “鼠标经过图像:”对话框
05 单击“确定”按钮,如图6-26所示。

图6-26 添加到对话框
06 单击“确定”按钮,即可插入鼠标经过图像,如图6-27所示。

图6-27 插入鼠标经过图像
07 选中插入的图像,单击鼠标右键,在弹出的快捷菜单中选择“对齐”|“右对齐”命令,如图6-28所示。

图6-28 设置图像对齐方式
08 保存文档,按F12键在浏览器中预览,鼠标未经过图像时的效果参见图6-20所示,鼠标经过图像时的效果参见图6-21所示。
★提示★
在插入鼠标经过图像时,如果不为该图像设置链接,Dreamweaver将在HTML源代码中插入一个空链接#,该链接上将附加鼠标经过的图像行为,如果将该链接删除,鼠标经过图像将不起作用。