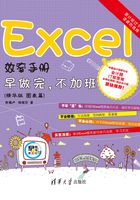
上QQ阅读APP看书,第一时间看更新
3.5 多层矩形对比图
木偶:以前做的图表,是不是就是柱形“条形”折线?
卢子:嗯,是的。前面你跟我讲的那些技巧,根本没想到。
木偶:呵呵,那这个你肯定也不知道。
多层矩形对比图效果如图3-47所示。

图3-47 多层矩形对比图
3.5.1 数据构建,一层又一层
此图模拟多层矩形重叠进行比较,可直观看出数据大小(也适合百分比比较哦)。
构建数据与时间轴,如图3-48所示。

图3-48 构建数据
3.5.2 生成图表,立正站好
STEP 01 选中E2:L10区域,切换到“插入”选项卡,在“图表”功能组中单击“插入面积图”图标。
STEP 02 单击图表,分别单击图表标题、图例、网格线,按Delete键删除。
STEP 03 右击图表,选择“选择数据”命令,单击水平(分类)轴标签栏的“编辑”按钮,将“轴标签区域”设置为D2:D10区域。
在“选择数据源”对话框,单击“隐藏的单元格和空单元格”按钮,设置空单元格显示为“空距”,如图3-49、图3-50所示。

图3-49 选择数据源对话框

图3-50 “隐藏和空单元格设置”对话框
STEP 04 右击“坐标轴”,选择“设置坐标轴格式”命令,设置“坐标轴类型”为“日期坐标轴”,如图3-51所示。效果如图3-52所示。

图3-51 更改坐标轴类型

图3-52 日期坐标轴效果
3.5.3 无规矩不成方圆
STEP 01 单击纵坐标轴,设置“边界”的“最大值”为345,“最小值”为0,隐藏纵横坐标轴。
STEP 02 右击图表,选择“选择数据”命令。单击“添加”按钮,系列值默认为1,单击“确定”按钮。
STEP 03 右击“图表”,选择“更改系列图表类型”命令。将新系列更改为“饼图”(目的为限制图表纵横比),效果如图3-53所示。

图3-53 添加饼图后的效果
STEP 04 模拟散点数据,使用散点系列添加数据标签,更改数据标签文本,模拟图表分类标签。
STEP 05 使用文本框添加说明文字。