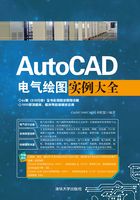
3.3 电子电路设计
本节主要讲解中央处理器电路设计、图形处理器电路设计、接口电路设计、射频调制电路设计和制式转换电路设计。
3.3.1 中央处理器电路设计
CPU是游戏机的核心。如图3-23所示为游戏机的CPU基本电路,包含CPU6527P、SRAM6116和译码器SN74LS139N等元件。6527P是8位单片机,有8条数据线、16条地址线,寻址范围为64KB。其高位地址经SN74LS139N译码后输出低电平有效的选通信号,用于控制卡内ROM、RAM和PPU等单元电路的选通。

图3-23 CPU原理图
1.建立新文件
(1)打开AutoCAD 2015应用程序,单击“标准”工具栏中的“新建”按钮 ,新建空白图形文件。
,新建空白图形文件。
(2)选择菜单栏中的“文件”→“另存为”命令,在弹出的对话框中将文件另存为“中央处理器电路.dwg”。
2.设置图层
单击“图层”工具栏中的“图层特性管理器”按钮 ,打开“图层特性管理器”选项板,新建“导线层”、“电源层”、“元件符号层”、“总线层”和“文字说明层”5个图层。各层设置如图3-24所示。将“元件符号层”置为当前图层。
,打开“图层特性管理器”选项板,新建“导线层”、“电源层”、“元件符号层”、“总线层”和“文字说明层”5个图层。各层设置如图3-24所示。将“元件符号层”置为当前图层。

图3-24 图层设置
3.绘制CPU6527P
(1)单击“标准”工具栏中的“新建”按钮 ,新建图形文件。单击“标准”工具栏中的“保存”按钮
,新建图形文件。单击“标准”工具栏中的“保存”按钮 ,将文件另存为6527P。
,将文件另存为6527P。
(2)单击“绘图”工具栏中的“矩形”按钮 ,绘制大小为80×130的矩形,如图3-25所示。
,绘制大小为80×130的矩形,如图3-25所示。

图3-25 绘制矩形
(3)单击“修改”工具栏中的“分解”按钮 ,分解矩形。
,分解矩形。
(4)单击“修改”工具栏中的“偏移”按钮 ,将竖直直线分别向内偏移20,将水平直线依次向上偏移10,如图3-26所示。
,将竖直直线分别向内偏移20,将水平直线依次向上偏移10,如图3-26所示。

图3-26 偏移直线
(5)选择菜单栏中的“修改”→“拉长”命令,将步骤(4)中偏移的水平直线分别向左右两侧拉长30,如图3-27所示。

图3-27 拉长直线
(6)单击“绘图”工具栏中的“多行文字”按钮 ,在矩形左下角单元格中输入文字USS。
,在矩形左下角单元格中输入文字USS。
(7)单击“修改”工具栏中的“移动”按钮 ,将文字放置到适当位置,如图3-28所示。
,将文字放置到适当位置,如图3-28所示。

图3-28 输入文字
(8)单击“修改”工具栏中的“修剪”按钮 ,修剪矩形框中多余的线段,如图3-29所示。
,修剪矩形框中多余的线段,如图3-29所示。

图3-29 修剪直线
(9)单击“修改”工具栏中的“复制”按钮 ,选择多行文字,复制左侧文字,如图3-30所示。
,选择多行文字,复制左侧文字,如图3-30所示。

图3-30 复制文字
(10)单击“修改”工具栏中的“镜像”按钮 ,镜像左侧文字,如图3-31所示。
,镜像左侧文字,如图3-31所示。

图3-31 镜像文字
(11)选择并双击文字,弹出“文字编辑器”选项卡和多行文字编辑器,修改文字内容,如图3-32所示,修改完成后的图形如图3-33所示。

图3-32 “文字编辑器”选项卡和多行文字编辑器

图3-33 文字修改结果
(12)单击“绘图”工具栏中的“多行文字”按钮 ,在矩形左下角输入芯片名称6116,并在引脚上方输入标号,绘制结果如图3-34所示。
,在矩形左下角输入芯片名称6116,并在引脚上方输入标号,绘制结果如图3-34所示。

图3-34 绘制结果
(13)在命令行中输入“WBLOCK”,弹出“写块”对话框,如图3-35所示。

图3-35 “写块”对话框
(14)单击“标准”工具栏中的“保存”按钮 ,保存图形文件。
,保存图形文件。
4.绘制SRAM6527P
(1)单击“标准”工具栏中的“新建”按钮 ,新建图形文件,单击“标准”工具栏中的“保存”按钮
,新建图形文件,单击“标准”工具栏中的“保存”按钮 ,将文件另存为6116。
,将文件另存为6116。
(2)单击“绘图”工具栏中的“矩形”按钮 ,绘制大小为80×210的矩形,如图3-36所示。
,绘制大小为80×210的矩形,如图3-36所示。

图3-36 绘制矩形
(3)单击“修改”工具栏中的“分解”按钮 ,分解矩形。
,分解矩形。
(4)选择菜单栏中的“格式”→“点样式”命令,弹出“点样式”对话框,选择点样式,如图3-37所示,单击“确定”按钮。

图3-37 “点样式”对话框
(5)选择菜单栏中的“绘图”→“点”→“定数等分”命令,等分矩形边线。命令行提示与操作如下。
命令: _divide 选择要定数等分的对象:(选择左侧竖直直线) 输入线段数目或 [块(B)]: 21↙ 命令: DIVIDE 选择要定数等分的对象:(选择右侧竖直直线) 输入线段数目或 [块(B)]: 21↙ 命令: _divide 选择要定数等分的对象:(选择上方水平直线) 输入线段数目或 [块(B)]: 4↙ 命令: DIVIDE 选择要定数等分的对象:(选择上方水平直线) 输入线段数目或 [块(B)]: 4↙
(6)单击“绘图”工具栏中的“直线”按钮 ,绘制直线,如图3-38所示。
,绘制直线,如图3-38所示。

图3-38 绘制直线
(7)选择菜单栏中的“修改”→“拉长”命令,将步骤(6)中绘制的水平直线向左拉长30,如图3-39所示。

图3-39 拉长直线
(8)单击“绘图”工具栏中的“多行文字”按钮 ,在矩形左下角单元格中输入文字USS。
,在矩形左下角单元格中输入文字USS。
(9)单击“修改”工具栏中的“移动”按钮 ,将文字放置到适当位置,如图3-40所示。
,将文字放置到适当位置,如图3-40所示。

图3-40 输入文字
(10)单击“修改”工具栏中的“修剪”按钮 ,修剪矩形框中多余的线段,如图3-41所示。
,修剪矩形框中多余的线段,如图3-41所示。

图3-41 修剪直线
(11)单击“修改”工具栏中的“复制”按钮 ,选择多行文字及左侧直线,复制图形,如图3-42所示。
,选择多行文字及左侧直线,复制图形,如图3-42所示。

图3-42 复制图形
(12)选择菜单栏中的“格式”→“点样式”命令,弹出“点样式”对话框,选择点样式,如图3-43所示,单击“确定”按钮,修改完的图形如图3-44所示。

图3-43 “点样式”对话框

图3-44 修改点样式
(13)单击“修改”工具栏中的“镜像”按钮 ,镜像左侧图形,如图3-45所示。
,镜像左侧图形,如图3-45所示。

图3-45 镜像图形
(14)选择文字并双击,弹出“文字编辑器”选项卡和多行文字编辑器,修改文字内容,结果如图3-46所示。

图3-46 文字修改结果
(15)单击“绘图”工具栏中的“多行文字”按钮 ,在矩形左下角输入芯片名称6527P,并在引脚上方输入标号,绘制结果如图3-47所示。
,在矩形左下角输入芯片名称6527P,并在引脚上方输入标号,绘制结果如图3-47所示。

图3-47 绘制结果
(16)在命令行中输入“WBLOCK”,弹出“写块”对话框,如图3-48所示。

图3-48 “写块”对话框
(17)单击“标准”工具栏中的“保存”按钮 ,保存图形文件。
,保存图形文件。
5.绘制译码器SN74LS139N
(1)单击“标准”工具栏中的“新建”按钮 ,新建图形文件,单击“标准”工具栏中的“保存”按钮
,新建图形文件,单击“标准”工具栏中的“保存”按钮 ,将文件另存为74LS139N。
,将文件另存为74LS139N。
(2)单击“绘图”工具栏中的“矩形”按钮 ,绘制大小为60×50的矩形,如图3-49所示。
,绘制大小为60×50的矩形,如图3-49所示。

图3-49 绘制矩形
(3)单击“修改”工具栏中的“分解”按钮 ,分解矩形。
,分解矩形。
(4)单击“修改”工具栏中的“偏移”按钮 ,将竖直直线分别向内偏移20,将水平直线依次向上偏移10,如图3-50所示。
,将竖直直线分别向内偏移20,将水平直线依次向上偏移10,如图3-50所示。

图3-50 偏移直线
(5)选择菜单栏中的“修改”→“拉长”命令,将步骤(4)中偏移的水平直线分别向左右两侧拉长30。
(6)单击“修改”工具栏中的“修剪”按钮 ,修剪矩形框中多余的线段,如图3-51所示。
,修剪矩形框中多余的线段,如图3-51所示。

图3-51 拉伸修剪直线
(7)单击“绘图”工具栏中的“多行文字”按钮 ,在矩形左上角单元格中输入文字A,如图3-52所示。
,在矩形左上角单元格中输入文字A,如图3-52所示。

图3-52 输入文字
(8)单击“修改”工具栏中的“复制”按钮 ,选择多行文字,复制文字,选择文字并双击,修改文字内容,修改完成后的图形如图3-53所示。
,选择多行文字,复制文字,选择文字并双击,修改文字内容,修改完成后的图形如图3-53所示。

图3-53 修改文字
(9)在命令行中输入“WBLOCK”,弹出“写块”对话框,如图3-54所示。

图3-54 “写块”对话框
(10)单击“标准”工具栏中的“保存”按钮 ,保存图形文件。
,保存图形文件。
6.绘制开关
(1)打开“中央处理器”图形文件,将“元件符号层”置为当前图层。
(2)单击“绘图”工具栏中的“直线”按钮 ,绘制水平直线,长度分别为10、10、10,如图3-55所示。
,绘制水平直线,长度分别为10、10、10,如图3-55所示。

图3-55 绘制直线
(3)单击“修改”工具栏中的“旋转”按钮 ,旋转中间线,捕捉左端点为基点,旋转角度为30°,如图3-56所示。
,旋转中间线,捕捉左端点为基点,旋转角度为30°,如图3-56所示。

图3-56 旋转直线
(4)单击“绘图”工具栏中的“圆”按钮 ,在适当位置绘制两个半径为0.5的圆。
,在适当位置绘制两个半径为0.5的圆。
(5)单击“修改”工具栏中的“修剪”按钮 ,修剪多余图形,如图3-57所示。
,修剪多余图形,如图3-57所示。

图3-57 修剪图形
(6)单击“绘图”工具栏中的“创建块”按钮 ,弹出“块定义”对话框,单击“拾取点”按钮
,弹出“块定义”对话框,单击“拾取点”按钮 ,切换到绘图区,选择水平直线上的一个端点为插入基点,返回“块定义”对话框,单击“选择对象”按钮
,切换到绘图区,选择水平直线上的一个端点为插入基点,返回“块定义”对话框,单击“选择对象”按钮 ,切换到绘图区,选择开关后,按Enter键返回“块定义”对话框,输入块名称,如图3-58所示。
,切换到绘图区,选择开关后,按Enter键返回“块定义”对话框,输入块名称,如图3-58所示。

图3-58 “块定义”对话框
7.元件布局
(1)单击“绘图”工具栏中的“插入块”按钮 ,弹出“插入”对话框,单击“浏览”按钮,选择“电阻”元件,如图3-59所示,单击“确定”按钮,将元件插入到图形当中。
,弹出“插入”对话框,单击“浏览”按钮,选择“电阻”元件,如图3-59所示,单击“确定”按钮,将元件插入到图形当中。

图3-59 “插入”对话框
(2)依次利用“插入块”命令,插入“电容”、“电路端口”、6527P、6116和SN74LS139N,如图3-60所示。

图3-60 插入元件
(3)单击“修改”工具栏中的“复制”按钮 、“旋转”按钮
、“旋转”按钮 和“移动”按钮
和“移动”按钮 ,将元件符号放置到适当位置,完成元件布局,如图3-61所示。
,将元件符号放置到适当位置,完成元件布局,如图3-61所示。

图3-61 元件布局结果
(4)单击“修改”工具栏中的“分解”按钮 ,分解电路端口图块。
,分解电路端口图块。
(5)双击电路端口图块中的文字,弹出“文字编辑器”选项卡和多行文字编辑器,修改文字内容对应所要连接的引脚端口。完成后的图形如图3-62所示。

图3-62 编辑文字
8. 连接电路
(1)将“导线层”置为当前图层。
(2)单击“绘图”工具栏中的“直线”按钮 ,按照原理图连接各元器件,如图3-63所示。
,按照原理图连接各元器件,如图3-63所示。

图3-63 连接导线
(3)将“总线层”置为当前图层。
(4)单击“绘图”工具栏中的“直线”按钮 ,绘制总线分支,命令行提示与操作如下。
,绘制总线分支,命令行提示与操作如下。
命令: _line 指定第一个点: 指定下一点或 [放弃(U)]: @10<45↙ 指定下一点或 [放弃(U)]:(如图3-64所示)

图3-64 绘制总线分支
(5)利用“镜像”命令镜像总线分支,如图3-65所示。

图3-65 镜像总线分支
(6)单击“修改”工具栏中的“复制”按钮 ,将总线分支放置到电路图引脚端口处,如图3-66所示。
,将总线分支放置到电路图引脚端口处,如图3-66所示。

图3-66 放置总线分支
(7)单击“绘图”工具栏中的“直线”按钮 ,绘制总线,结果如图3-67所示。
,绘制总线,结果如图3-67所示。

图3-67 绘制总线
(8)将“电源层”置为当前图层。
(9)单击“绘图”工具栏中的“插入块”按钮 ,选择“接地”符号,插入到电路图中,如图3-68所示。
,选择“接地”符号,插入到电路图中,如图3-68所示。

图3-68 插入“接地”符号
(10)单击“修改”工具栏中的“复制”按钮 和“旋转”按钮
和“旋转”按钮 ,将“接地”符号复制到适当位置,如图3-69所示。
,将“接地”符号复制到适当位置,如图3-69所示。

图3-69 放置“接地”符号
9.文字标注
(1)将“文字说明层”置为当前图层。
(2)单击“绘图”工具栏中的“多行文字”按钮 ,在元件上方输入元件名称,如R1,完成的图形如图3-70所示。
,在元件上方输入元件名称,如R1,完成的图形如图3-70所示。

图3-70 标注元件名称
(3)单击“绘图”工具栏中的“圆”按钮 ,绘制半径为1的圆。
,绘制半径为1的圆。
(4)单击“绘图”工具栏中的“图案填充”按钮 ,填充圆,如图3-71所示。
,填充圆,如图3-71所示。

图3-71 绘制导线节点
(5)单击“修改”工具栏中的“复制”按钮 ,将导线节点复制到适当位置,如图3-72所示。
,将导线节点复制到适当位置,如图3-72所示。

图3-72 绘制结果
(6)单击“标准”工具栏中的“保存”按钮 ,保存电路图。
,保存电路图。
3.3.2 图形处理器电路设计
图形处理器PPU电路是专门为处理图像设计的40脚双列直插式大规模集成电路,如图3-73所示,包含图像处理芯片PPU6528、SRAM6116和锁存器SN74LS373N等元件。PPU6528有8条数据线D0~D7、3条地址线A0~A2、8条数据/地址复用线AD0~AD7。复用线加上PA8~PA12可形成13位地址,寻址范围为8KB。

图3-73 图形处理器PPU电路
1.建立新文件
打开AutoCAD 2015应用程序,单击“标准”工具栏中的“新建”按钮 ,新建空白图形文件。然后单击“标准”工具栏中的“保存”按钮
,新建空白图形文件。然后单击“标准”工具栏中的“保存”按钮 ,将文件另存为“图形处理器电路.dwg”。
,将文件另存为“图形处理器电路.dwg”。
2.绘制芯片6528
(1)单击“绘图”工具栏中的“插入块”按钮 ,弹出“插入”对话框,选择6527P图块,单击“确定”按钮,完成图块的插入。
,弹出“插入”对话框,选择6527P图块,单击“确定”按钮,完成图块的插入。
(2)单击“修改”工具栏中的“分解”按钮 ,分解图块。
,分解图块。
(3)双击文字,弹出多行文字编辑器,修改文字内容,绘制完成的芯片如图3-74所示。

图3-74 芯片6528
3.绘制芯片SN74LS373N
(1)单击“绘图”工具栏中的“矩形”按钮 ,绘制大小为60×140的矩形,如图3-75所示。
,绘制大小为60×140的矩形,如图3-75所示。

图3-75 绘制矩形
(2)单击“修改”工具栏中的“分解”按钮 ,分解矩形。
,分解矩形。
(3)单击“修改”工具栏中的“偏移”按钮 ,将竖直直线分别向内偏移20,将水平直线向上偏移10,如图3-76所示。
,将竖直直线分别向内偏移20,将水平直线向上偏移10,如图3-76所示。

图3-76 偏移直线
(4)选择菜单栏中的“修改”→“拉长”命令,将步骤(3)中偏移的水平直线向左拉长30,如图3-77所示。

图3-77 拉长直线
(5)单击“绘图”工具栏中的“多行文字”按钮 ,在矩形左下角单元格中输入文字GND。
,在矩形左下角单元格中输入文字GND。
(6)单击“修改”工具栏中的“移动”按钮 ,将文字放置到适当位置,如图3-78所示。
,将文字放置到适当位置,如图3-78所示。

图3-78 输入文字
(7)单击“修改”工具栏中的“修剪”按钮 ,修剪矩形框中多余的线段,如图3-79所示。
,修剪矩形框中多余的线段,如图3-79所示。

图3-79 删除多余直线
(8)单击“修改”工具栏中的“复制”按钮 ,选择多行文字和直线,输入第二点距离,复制左侧文字,如图3-80所示。
,选择多行文字和直线,输入第二点距离,复制左侧文字,如图3-80所示。

图3-80 复制图形
(9)单击“修改”工具栏中的“镜像”按钮 ,镜像左侧文字。
,镜像左侧文字。
(10)单击“修改”工具栏中的“删除”按钮 ,删除多余部分。
,删除多余部分。
(11)选择文字并双击,弹出“文字编辑器”选项卡和多行文字编辑器,修改文字内容,如图3-81所示。

图3-81 编辑文字
(12)单击“绘图”工具栏中的“多行文字”按钮 和“复制”按钮
和“复制”按钮 ,绘制芯片引脚,如图3-82所示。
,绘制芯片引脚,如图3-82所示。

图3-82 编辑引脚编号
4.元件布局
(1)单击“绘图”工具栏中的“插入块”按钮 ,弹出“插入”对话框,单击“浏览”按钮,选择“电阻”元件,如图3-83所示,单击“确定”按钮,将元件插入到图形当中。
,弹出“插入”对话框,单击“浏览”按钮,选择“电阻”元件,如图3-83所示,单击“确定”按钮,将元件插入到图形当中。

图3-83 “插入”对话框
(2)依次利用“插入块”命令,插入“电容”、“电路端口”、“三极管”和6116图块,命令行提示与操作如下。
命令: _insert(插入电阻) 指定插入点或 [基点(B)/比例(S)/旋转(R)]: s↙ 指定 XYZ 轴的比例因子<1>: 2↙ 指定插入点或 [基点(B)/比例(S)/旋转(R)]: 命令: _insert(插入电容) 指定插入点或 [基点(B)/比例(S)/旋转(R)]: s ↙ 指定 XYZ 轴的比例因子<1>: 2 ↙ 指定插入点或 [基点(B)/比例(S)/旋转(R)]: 命令: INSERT(插入电路端口) 指定插入点或 [基点(B)/比例(S)/旋转(R)]: s ↙ 指定 XYZ 轴的比例因子<1>: 2 ↙ 指定插入点或 [基点(B)/比例(S)/旋转(R)]: 命令: INSERT(插入三极管) 指定插入点或 [基点(B)/比例(S)/旋转(R)]: s ↙ 指定 XYZ 轴的比例因子<1>: 2 ↙ 指定插入点或 [基点(B)/比例(S)/旋转(R)]: r↙ 指定旋转角度<0>: 90↙ 指定插入点或 [基点(B)/比例(S)/旋转(R)]:
插入的图块如图3-84所示。

图3-84 插入元件
(3)单击“修改”工具栏中的“复制”按钮 、“旋转”按钮
、“旋转”按钮 和“移动”按钮
和“移动”按钮 ,将元件符号放置到适当位置,完成元件布局,如图3-85所示。
,将元件符号放置到适当位置,完成元件布局,如图3-85所示。

图3-85 元件布局
(4)单击“修改”工具栏中的“分解”按钮 ,分解电路端口图块。
,分解电路端口图块。
(5)双击电路端口图块中的文字,弹出“文字编辑器”选项卡和多行文字编辑器,修改文字内容对应所要连接的引脚端口。完成后的图形如图3-86所示。

图3-86 编辑电路端口
5.连接电路
(1)将“导线层”置为当前图层。
(2)单击“绘图”工具栏中的“直线”按钮 ,按照原理图连接各元器件,如图3-87所示。
,按照原理图连接各元器件,如图3-87所示。

图3-87 导线连接
(3)将“总线层”置为当前图层。
(4)单击“绘图”工具栏中的“直线”按钮 ,绘制总线分支,命令行提示与操作如下。
,绘制总线分支,命令行提示与操作如下。
命令: _line 指定第一个点: 指定下一点或 [放弃(U)]: @10<45↙ 指定下一点或 [放弃(U)]:(如图3-88所示)

图3-88 绘制总线分支
(5)利用“镜像”命令镜像总线分支,如图3-89所示。

图3-89 镜像总线分支
(6)单击“修改”工具栏中的“复制”按钮 ,将总线分支放置到电路图引脚端口处,如图3-90所示。
,将总线分支放置到电路图引脚端口处,如图3-90所示。

图3-90 放置总线分支
(7)单击“绘图”工具栏中的“直线”按钮 ,绘制总线,结果如图3-91所示。
,绘制总线,结果如图3-91所示。

图3-91 绘制总线
(8)将“电源层”置为当前图层。
(9)单击“绘图”工具栏中的“插入块”按钮 ,选择“接地”符号,插入到电路图中,如图3-92所示。
,选择“接地”符号,插入到电路图中,如图3-92所示。

图3-92 插入“接地”符号
(10)单击“修改”工具栏中的“复制”按钮 和“旋转”按钮
和“旋转”按钮 ,将“接地”符号复制到适当位置,如图3-93所示。
,将“接地”符号复制到适当位置,如图3-93所示。

图3-93 放置“接地”符号
(11)单击“绘图”工具栏中的“圆”按钮 ,绘制半径为2的圆。
,绘制半径为2的圆。
(12)单击“绘图”工具栏中的“图案填充”按钮 ,填充圆,如图3-94所示。
,填充圆,如图3-94所示。

图3-94 填充圆
(13)单击“修改”工具栏中的“复制”按钮 ,将导线节点复制到适当位置,如图3-95所示。
,将导线节点复制到适当位置,如图3-95所示。

图3-95 放置节点
6.文字标注
(1)将“文字说明层”置为当前图层。
(2)单击“绘图”工具栏中的“多行文字”按钮 ,在元件上方输入元件名称,如R,完成后的图形如图3-96所示。
,在元件上方输入元件名称,如R,完成后的图形如图3-96所示。

图3-96 文字标注
(3)单击“标准”工具栏中的“保存”按钮 ,保存电路图。
,保存电路图。
3.3.3 接口电路设计
接口电路作为游戏机的输入/输出接口,接受来自主、副控制盒及光电枪的输入信号,并在CPU的输出端INP0和INP1的协调下,将控制盒输入的信号送到CPU的数据端口,如图3-97所示。

图3-97 接口电路
1.建立新文件
打开AutoCAD 2015应用程序,单击“标准”工具栏中的“新建”按钮 ,新建空白图形文件。然后单击“标准”工具栏中的“保存”按钮
,新建空白图形文件。然后单击“标准”工具栏中的“保存”按钮 ,将文件另存为“接口电路.dwg”。
,将文件另存为“接口电路.dwg”。
2.绘制芯片SA74HC368N(A型)
(1)单击“绘图”工具栏中的“矩形”按钮 ,绘制大小为35×70的矩形,如图3-98所示。
,绘制大小为35×70的矩形,如图3-98所示。

图3-98 绘制矩形
(2)单击“修改”工具栏中的“分解”按钮 ,分解矩形。
,分解矩形。
(3)单击“修改”工具栏中的“偏移”按钮 ,将水平直线向上偏移10,如图3-99所示。
,将水平直线向上偏移10,如图3-99所示。

图3-99 偏移直线
(4)单击“绘图”工具栏中的“多行文字”按钮 ,在左下角输入文字A4。
,在左下角输入文字A4。
(5)选择菜单栏中的“修改”→“拉长”命令,将步骤(3)中偏移的水平直线向左拉长20。
(6)单击“修改”工具栏中的“修剪”按钮 ,修剪多余直线,如图3-100所示。
,修剪多余直线,如图3-100所示。

图3-100 修剪直线
(7)单击“修改”工具栏中的“复制”按钮 ,复制拉长直线及文字,间距为10。命令行提示与操作如下。
,复制拉长直线及文字,间距为10。命令行提示与操作如下。
命令: _copy 选择对象: 找到1个 选择对象: 找到1个,总计2个 选择对象: ↙ 当前设置: 复制模式 = 多个 指定基点或 [位移(D)/模式(O)]<位移>: 指定第二个点或 [阵列(A)]<使用第一个点作为位移>: 10↙ 指定第二个点或 [阵列(A)/退出(E)/放弃(U)]<退出>: 20↙ 指定第二个点或 [阵列(A)/退出(E)/放弃(U)]<退出>: 30↙ 指定第二个点或 [阵列(A)/退出(E)/放弃(U)]<退出>: 40↙ 指定第二个点或 [阵列(A)/退出(E)/放弃(U)]<退出>: 50↙ 指定第二个点或 [阵列(A)/退出(E)/放弃(U)]<退出>: *取消*
(8)单击“修改”工具栏中的“镜像”按钮 ,镜像左侧图形。
,镜像左侧图形。
(9)单击“修改”工具栏中的“删除”按钮 ,删除多余引脚。
,删除多余引脚。
(10)双击文字,弹出“文字编辑器”选项卡和多行文字编辑器,编辑文字,如图3-101所示。

图3-101 编辑文字
(11)单击“绘图”工具栏中的“多边形”按钮 ,绘制正三角形。
,绘制正三角形。
(12)单击“修改”工具栏中的“复制”按钮 ,在左侧复制正三角形。
,在左侧复制正三角形。
(13)单击“修改”工具栏中的“修剪”按钮 ,修剪正三角形内多余的直线,如图3-102所示。
,修剪正三角形内多余的直线,如图3-102所示。

图3-102 绘制正三角形
(14)单击“绘图”工具栏中的“多行文字”按钮 ,在引脚端口输入对应编号,如图3-103所示。
,在引脚端口输入对应编号,如图3-103所示。

图3-103 编辑引脚编号
3.绘制芯片SA74HC368N(B型)
(1)单击“修改”工具栏中的“复制”按钮 ,复制步骤2中绘制完成的A型芯片。
,复制步骤2中绘制完成的A型芯片。
(2)单击“绘图”工具栏中的“直线”按钮 ,连接直线,如图3-104所示。
,连接直线,如图3-104所示。

图3-104 绘制直线
(3)单击“修改”工具栏中的“删除”按钮 和“修剪”按钮
和“修剪”按钮 ,修剪多余部分,如图3-105所示。
,修剪多余部分,如图3-105所示。

图3-105 修剪图形
(4)双击多行文字,弹出“文字编辑器”选项卡和多行文字编辑器,修改引脚编号。绘制完成的图形如图3-106所示。

图3-106 绘制结果
4.绘制连接器15
(1)单击“绘图”工具栏中的“矩形”按钮 ,绘制大小为110×40的矩形,如图3-107所示。
,绘制大小为110×40的矩形,如图3-107所示。

图3-107 绘制矩形
(2)单击“修改”工具栏中的“分解”按钮 ,分解矩形。
,分解矩形。
(3)单击“修改”工具栏中的“偏移”按钮 ,将水平直线依次向上偏移10,将竖直直线依次向右偏移10,如图3-108所示。
,将水平直线依次向上偏移10,将竖直直线依次向右偏移10,如图3-108所示。

图3-108 偏移直线
(4)选择菜单栏中的“修改”→“拉长”命令,选择对应直线并拉长20。
(5)单击“绘图”工具栏中的“圆”按钮 ,绘制半径为2的圆。
,绘制半径为2的圆。
(6)单击“修改”工具栏中的“复制”按钮 ,将圆复制到适当位置,如图3-109所示。
,将圆复制到适当位置,如图3-109所示。

图3-109 复制圆
(7)单击“绘图”工具栏中的“样条曲线”按钮 ,绘制芯片两侧端口,如图3-110所示。
,绘制芯片两侧端口,如图3-110所示。

图3-110 绘制样条曲线
(8)单击“修改”工具栏中的“修剪”按钮 ,修剪多余图形,如图3-111所示。
,修剪多余图形,如图3-111所示。

图3-111 修剪图形
(9)单击“绘图”工具栏中的“多行文字”按钮 ,在引脚端口输入编号,如图3-112所示。
,在引脚端口输入编号,如图3-112所示。

图3-112 编辑文字
(10)在命令行中输入“WBLOCK”,弹出“写块”对话框,如图3-113所示。单击“拾取点”按钮 ,切换到绘图区,选择引脚端口上的一个端点为插入基点,返回“写块”对话框,单击“选择对象”按钮
,切换到绘图区,选择引脚端口上的一个端点为插入基点,返回“写块”对话框,单击“选择对象”按钮 ,切换到绘图区,选择连接器后,按Enter键返回“写块”对话框,输入图块名称“连接器15”并指定路径,确认保存。
,切换到绘图区,选择连接器后,按Enter键返回“写块”对话框,输入图块名称“连接器15”并指定路径,确认保存。

图3-113 “写块”对话框
5.绘制数据头6
(1)单击“绘图”工具栏中的“矩形”按钮 ,绘制大小为20×70的矩形,如图3-114所示。
,绘制大小为20×70的矩形,如图3-114所示。

图3-114 绘制矩形
(2)单击“绘图”工具栏中的“直线”按钮 ,捕捉矩形右下角点,绘制长度为20的直线,如图3-115所示。
,捕捉矩形右下角点,绘制长度为20的直线,如图3-115所示。

图3-115 绘制直线
(3)单击“修改”工具栏中的“偏移”按钮 ,将步骤(2)绘制的直线依次向上偏移10,然后删除最底下的直线,完成后的图形如图3-116所示。
,将步骤(2)绘制的直线依次向上偏移10,然后删除最底下的直线,完成后的图形如图3-116所示。

图3-116 偏移直线
(4)单击“绘图”工具栏中的“多行文字”按钮 ,输入引脚名称。
,输入引脚名称。
(5)单击“修改”工具栏中的“复制”按钮 ,捕捉基点1,复制文字。编辑文字,修改编号,完成后的图形如图3-117所示。
,捕捉基点1,复制文字。编辑文字,修改编号,完成后的图形如图3-117所示。

图3-117 编辑文字
(6)在命令行中输入“WBLOCK”,弹出“写块”对话框,如图3-118所示,单击“拾取点”按钮 ,切换到绘图区,选择数据头上任意一点为插入基点,返回“写块”对话框,单击“选择对象”按钮
,切换到绘图区,选择数据头上任意一点为插入基点,返回“写块”对话框,单击“选择对象”按钮 ,切换到绘图区,选择数据头后,按Enter键返回“写块”对话框,输入图块名称“Header6”并指定路径,确认保存。
,切换到绘图区,选择数据头后,按Enter键返回“写块”对话框,输入图块名称“Header6”并指定路径,确认保存。

图3-118 “写块”对话框
6.绘制数据头5
(1)单击“修改”工具栏中的“复制”按钮 ,将数据头6复制到空白位置。
,将数据头6复制到空白位置。
(2)单击“修改”工具栏中的“延伸”按钮 ,延伸直线,如图3-119所示。
,延伸直线,如图3-119所示。

图3-119 延伸直线
(3)单击“修改”工具栏中的“修剪”按钮 和“删除”按钮
和“删除”按钮 ,修剪多余部分。
,修剪多余部分。
(4)双击文字,修改Header 6为Header 5,完成后的图形如图3-120所示。

图3-120 修剪图形
7.绘制电阻4
(1)单击“绘图”工具栏中的“矩形”按钮 ,绘制大小为90×40的矩形,如图3-121所示。
,绘制大小为90×40的矩形,如图3-121所示。

图3-121 绘制大矩形
(2)单击“绘图”工具栏中的“矩形”按钮 ,绘制大小为4×25的矩形,如图3-122所示。
,绘制大小为4×25的矩形,如图3-122所示。

图3-122 绘制小矩形
(3)单击“修改”工具栏中的“分解”按钮 ,分解大矩形。
,分解大矩形。
(4)选择菜单栏中的“绘图”→“点”→“定数等分”命令,等分矩形边线,命令行提示与操作如下。
命令: _divide 选择要定数等分的对象:(选择上侧水平直线) 输入线段数目或 [块(B)]: 9↙ 命令: DIVIDE 选择要定数等分的对象:(选择下侧水平直线) 输入线段数目或 [块(B)]: 9↙
(5)单击“绘图”工具栏中的“直线”按钮 ,绘制直线,如图3-123所示。
,绘制直线,如图3-123所示。

图3-123 绘制直线
(6)单击“修改”工具栏中的“移动”按钮 ,捕捉小矩形中心点,将小矩形移动到直线中点处,并进行修剪操作,结果如图3-124所示。
,捕捉小矩形中心点,将小矩形移动到直线中点处,并进行修剪操作,结果如图3-124所示。

图3-124 放置矩形
(7)单击“修改”工具栏中的“复制”按钮 ,捕捉点复制电阻,如图3-125所示。
,捕捉点复制电阻,如图3-125所示。

图3-125 复制电阻
(8)选择菜单栏中的“修改”→“拉长”命令,选择对应直线并拉长20,如图3-126所示。

图3-126 拉长直线
(9)单击“绘图”工具栏中的“多行文字”按钮 ,输入引脚标注文字,如图3-127所示。
,输入引脚标注文字,如图3-127所示。

图3-127 输入引脚编号
(10)在命令行中输入“WBLOCK”,弹出“写块”对话框,如图3-128所示。单击“拾取点”按钮 ,切换到绘图区,选择竖直线上一个端点为插入基点,返回“写块”对话框,单击“选择对象”按钮
,切换到绘图区,选择竖直线上一个端点为插入基点,返回“写块”对话框,单击“选择对象”按钮 ,切换到绘图区,选择电阻4后,按Enter键返回“写块”对话框,输入图块名称“电阻4”并指定路径,确认保存。
,切换到绘图区,选择电阻4后,按Enter键返回“写块”对话框,输入图块名称“电阻4”并指定路径,确认保存。

图3-128 “写块”对话框
8.元件布局
(1)单击“绘图”工具栏中的“插入块”按钮 ,弹出“插入”对话框,单击“浏览”按钮,选择“电阻”元件,如图3-129所示,单击“确定”按钮,将元件插入到图形当中。
,弹出“插入”对话框,单击“浏览”按钮,选择“电阻”元件,如图3-129所示,单击“确定”按钮,将元件插入到图形当中。

图3-129 “插入”对话框
(2)依次利用“插入块”命令,插入“电容”和“电路端口”图块,命令行提示与操作如下。
命令: _insert(插入电阻) 指定插入点或 [基点(B)/比例(S)/旋转(R)]: s↙ 指定XYZ轴的比例因子<1>: 2↙ 指定插入点或 [基点(B)/比例(S)/旋转(R)]: 命令: _insert(插入电容) 指定插入点或 [基点(B)/比例(S)/旋转(R)]: s↙ 指定XYZ轴的比例因子<1>: 2↙ 指定插入点或 [基点(B)/比例(S)/旋转(R)]: 命令: INSERT(插入电路端口) 指定插入点或 [基点(B)/比例(S)/旋转(R)]: s↙ 指定XYZ轴的比例因子<1>: 2↙ 指定插入点或 [基点(B)/比例(S)/旋转(R)]:
插入的图块如图3-130所示。

图3-130 插入元件
(3)单击“修改”工具栏中的“复制”按钮 、“旋转”按钮
、“旋转”按钮 和“移动”按钮
和“移动”按钮 ,将元件符号放置到适当位置,完成元件布局,如图3-131所示。
,将元件符号放置到适当位置,完成元件布局,如图3-131所示。

图3-131 元件布局
(4)单击“修改”工具栏中的“分解”按钮 ,分解电路端口图块。
,分解电路端口图块。
(5)双击电路端口图块中的文字,弹出“文字编辑器”选项卡和多行文字编辑器,修改文字内容对应所要连接的引脚端口。完成后的图形如图3-132所示。

图3-132 编辑电路端口
9.连接电路
(1)将“导线层”置为当前图层。
(2)单击“绘图”工具栏中的“直线”按钮 ,按照原理图连接各元器件,如图3-133所示。
,按照原理图连接各元器件,如图3-133所示。

图3-133 导线连接
(3)将“电源层”置为当前图层。
(4)单击“绘图”工具栏中的“插入块”按钮 ,选择“接地”符号,如图3-134所示,将其插入到电路图中。
,选择“接地”符号,如图3-134所示,将其插入到电路图中。

图3-134 “插入”对话框
(5)单击“修改”工具栏中的“复制”按钮 和“旋转”按钮
和“旋转”按钮 ,将“接地”符号复制到适当位置,如图3-135所示。
,将“接地”符号复制到适当位置,如图3-135所示。

图3-135 放置“接地”符号
(6)单击“绘图”工具栏中的“圆”按钮 ,绘制半径为2的圆为导线节点。
,绘制半径为2的圆为导线节点。
(7)单击“绘图”工具栏中的“图案填充”按钮 ,填充圆,如图3-136所示。
,填充圆,如图3-136所示。

图3-136 填充圆
(8)单击“修改”工具栏中的“复制”按钮 ,将导线节点复制到适当位置,如图3-137所示。
,将导线节点复制到适当位置,如图3-137所示。

图3-137 放置节点
10.文字标注
(1)将“文字说明层”置为当前图层。
(2)单击“绘图”工具栏中的“多行文字”按钮 ,在元件上方输入元件名称,如C,完成后的图形如图3-138所示。
,在元件上方输入元件名称,如C,完成后的图形如图3-138所示。

图3-138 绘制结果
(3)单击“标准”工具栏中的“保存”按钮 ,保存电路图。
,保存电路图。
3.3.4 射频调制电路设计
由于我国的电视信号中图像载频比伴音载频低6.5MHz,故需先用伴音信号调制6.5MHz的等幅波,然后与PPU输出的视频信号一起送至混频电路,对混合图像载波振荡器送来的载波进行幅度调制,形成PAL-D制式的射频调制电路,如图3-139所示。

图3-139 射频调制电路
1.建立新文件
打开AutoCAD 2015应用程序,单击“标准”工具栏中的“新建”按钮 ,新建空白图形文件。然后单击“标准”工具栏中的“保存”按钮
,新建空白图形文件。然后单击“标准”工具栏中的“保存”按钮 ,将文件另存为“射频调制电路.dwg”。
,将文件另存为“射频调制电路.dwg”。
2.绘制电感符号
(1)单击“绘图”工具栏中的“多段线”按钮 ,绘制一段多段线,命令行提示与操作如下。
,绘制一段多段线,命令行提示与操作如下。
命令: _pline 指定起点: 当前线宽为0.0000 指定下一个点或 [圆弧(A)/半宽(H)/长度(L)/放弃(U)/宽度(W)]: 10↙ 指定下一点或 [圆弧(A)/闭合(C)/半宽(H)/长度(L)/放弃(U)/宽度(W)]: a↙ 指定圆弧的端点(按住Ctrl键以切换方向)或 [角度(A)/圆心(CE)/闭合(CL)/方向(D)/半宽(H)/直线(L)/半径(R)/第二个点(S)/放弃(U)/宽度(W)]: a↙ 指定夹角: 180↙ 指定圆弧的端点(按住Ctrl键以切换方向)或 [圆心(CE)/半径(R)]: r↙ 指定圆弧的半径: 5↙ 指定圆弧的弦方向(按住Ctrl键以切换方向)<270>:↙ 指定圆弧的端点(按住Ctrl键以切换方向)或 [角度(A)/圆心(CE)/闭合(CL)/方向(D)/半宽(H)/直线(L)/半径(R)/第二个点(S)/放弃(U)/宽度(W)]: a↙ 指定夹角: 180↙ 指定圆弧的端点(按住Ctrl键以切换方向)或 [圆心(CE)/半径(R)]: r↙ 指定圆弧的半径: 5↙ 指定圆弧的弦方向(按住Ctrl键以切换方向)<0>: 270↙ 指定圆弧的端点(按住Ctrl键以切换方向)或 [角度(A)/圆心(CE)/闭合(CL)/方向(D)/半宽(H)/直线(L)/半径(R)/第二个点(S)/放弃(U)/宽度(W)]: a↙ 指定夹角: 180↙ 指定圆弧的端点(按住Ctrl键以切换方向)或 [圆心(CE)/半径(R)]: r↙ 指定圆弧的半径: 5↙ 指定圆弧的弦方向(按住Ctrl键以切换方向)<0>: 270↙ 指定圆弧的端点(按住Ctrl键以切换方向)或 [角度(A)/圆心(CE)/闭合(CL)/方向(D)/半宽(H)/直线(L)/半径(R)/第二个点(S)/放弃(U)/宽度(W)]: a↙ 指定夹角: 180↙ 指定圆弧的端点(按住Ctrl键以切换方向)或 [圆心(CE)/半径(R)]:r↙ 指定圆弧的半径: 5↙ 指定圆弧的弦方向(按住Ctrl键以切换方向)<0>: 270↙ 指定圆弧的端点(按住Ctrl键以切换方向)或 [角度(A)/圆心(CE)/闭合(CL)/方向(D)/半宽(H)/直线(L)/半径(R)/第二个点(S)/放弃(U)/宽度(W)]: l↙ 指定下一点或 [圆弧(A)/闭合(C)/半宽(H)/长度(L)/放弃(U)/宽度(W)]: 10↙ 指定下一点或 [圆弧(A)/闭合(C)/半宽(H)/长度(L)/放弃(U)/宽度(W)]: ↙
完成后的图形如图3-140所示。

图3-140 绘制多段线
(2)在命令行中输入“WBLOCK”,弹出“写块”对话框,输入图块名称“电感”,完成写块操作。
3.绘制变压器
(1)单击“修改”工具栏中的“复制”按钮 ,复制电感符号到空白位置。
,复制电感符号到空白位置。
(2)单击“绘图”工具栏中的“直线”按钮 ,绘制水平直线,输入距离20,绘制竖直直线长度为50,如图3-141所示。
,绘制水平直线,输入距离20,绘制竖直直线长度为50,如图3-141所示。

图3-141 绘制直线
(3)单击“修改”工具栏中的“镜像”按钮 ,捕捉水平直线中点,镜像右侧图形,如图3-142所示。
,捕捉水平直线中点,镜像右侧图形,如图3-142所示。

图3-142 镜像图形
(4)选择菜单栏中的“修改”→“拉长”命令,选择对应直线并拉长20。
(5)单击“修改”工具栏中的“修剪”按钮 ,修剪多余部分。
,修剪多余部分。
(6)单击“修改”工具栏中的“复制”按钮 ,捕捉基点,复制引脚。
,捕捉基点,复制引脚。
(7)单击“绘图”工具栏中的“圆”按钮 ,绘制两个半径为2的圆。
,绘制两个半径为2的圆。
(8)单击“绘图”工具栏中的“图案填充”按钮 ,填充圆,如图3-143所示。
,填充圆,如图3-143所示。

图3-143 填充圆
(9)单击“绘图”工具栏中的“多行文字”按钮 ,在元件下方输入文字Trans Eq,如图3-144所示。
,在元件下方输入文字Trans Eq,如图3-144所示。

图3-144 输入文字名称
4.绘制数据头7
(1)单击“绘图”工具栏中的“插入块”按钮 ,选择Header 6符号,如图3-145所示,插入到电路图中。
,选择Header 6符号,如图3-145所示,插入到电路图中。

图3-145 “插入”对话框
(2)单击“修改”工具栏中的“分解”按钮 ,分解块。
,分解块。
(3)单击“修改”工具栏中的“偏移”按钮 ,选择最下方水平直线向下偏移10。
,选择最下方水平直线向下偏移10。
(4)单击“修改”工具栏中的“延伸”按钮 ,延伸直线,如图3-146所示。
,延伸直线,如图3-146所示。

图3-146 延伸直线
(5)单击“修改”工具栏中的“复制”按钮 ,将文字向下复制,修改文字为7。
,将文字向下复制,修改文字为7。
(6)双击文字,修改Header 6为Header 7,完成后的图形如图3-147所示。

图3-147 编辑文字
5.绘制变压器5
(1)单击“修改”工具栏中的“复制”按钮 ,复制变压器Trans Eq到空白位置。
,复制变压器Trans Eq到空白位置。
(2)单击“绘图”工具栏中的“直线”按钮 ,绘制水平直线。
,绘制水平直线。
(3)双击多行文字,修改文字,输入文字IRANS5,完成图形的绘制,如图3-148所示。

图3-148 绘制结果
6.元件布局
(1)单击“绘图”工具栏中的“插入块”按钮 ,弹出“插入”对话框,单击“浏览”按钮,选择“电阻”元件,如图3-149所示,单击“确定”按钮,将元件插入到图形当中。
,弹出“插入”对话框,单击“浏览”按钮,选择“电阻”元件,如图3-149所示,单击“确定”按钮,将元件插入到图形当中。

图3-149 “插入”对话框
(2)依次利用“插入块”命令,插入“电容”、“电路端口”、“三极管”和“二极管”图块,命令行提示与操作如下。
命令: _insert(插入电阻) 指定插入点或 [基点(B)/比例(S)/旋转(R)]: s↙ 指定 XYZ 轴的比例因子<1>: 2 ↙ 指定插入点或 [基点(B)/比例(S)/旋转(R)]: 命令: _insert(插入电容) 指定插入点或 [基点(B)/比例(S)/旋转(R)]:s↙ 指定 XYZ 轴的比例因子<1>: 2↙ 指定插入点或 [基点(B)/比例(S)/旋转(R)]: 命令: INSERT(插入电路端口) 指定插入点或 [基点(B)/比例(S)/旋转(R)]: s↙ 指定 XYZ 轴的比例因子<1>: 2↙ 指定插入点或 [基点(B)/比例(S)/旋转(R)]: 命令: INSERT(插入三极管) 指定插入点或 [基点(B)/比例(S)/旋转(R)]: s↙ 指定 XYZ 轴的比例因子<1>: 2↙ 指定插入点或 [基点(B)/比例(S)/旋转(R)]: r↙ 指定旋转角度<0>: 90↙ 指定插入点或 [基点(B)/比例(S)/旋转(R)]: 命令: INSERT(插入二极管) 指定插入点或 [基点(B)/比例(S)/旋转(R)]: s↙ 指定 XYZ 轴的比例因子<1>: 2↙ 指定插入点或 [基点(B)/比例(S)/旋转(R)]:
插入的图块如图3-150所示。

图3-150 插入元件
(3)单击“修改”工具栏中的“复制”按钮 、“旋转”按钮
、“旋转”按钮 和“移动”按钮
和“移动”按钮 ,将元件符号放置到适当位置,完成元件的布局,如图3-151所示。
,将元件符号放置到适当位置,完成元件的布局,如图3-151所示。

图3-151 元件布局
(4)单击“修改”工具栏中的“分解”按钮 ,分解电路端口图块。
,分解电路端口图块。
(5)双击电路端口图块中的文字,弹出“文字编辑器”选项卡和多行文字编辑器,修改文字内容对应需要连接的引脚端口。完成后的图形如图3-152所示。

图3-152 编辑电路端口
7.连接电路
(1)将“导线层”置为当前图层。
(2)单击“绘图”工具栏中的“直线”按钮 ,按照原理图连接各元器件,如图3-153所示。
,按照原理图连接各元器件,如图3-153所示。

图3-153 导线连接
(3)将“电源层”置为当前图层。
(4)单击“绘图”工具栏中的“插入块”按钮 ,选择“接地”符号,插入到电路图中,如图3-154所示。
,选择“接地”符号,插入到电路图中,如图3-154所示。

图3-154 插入“接地”符号
(5)单击“修改”工具栏中的“复制”按钮 和“旋转”按钮
和“旋转”按钮 ,将“接地”符号复制到适当位置,如图3-155所示。
,将“接地”符号复制到适当位置,如图3-155所示。

图3-155 放置“接地”符号
(6)单击“绘图”工具栏中的“圆”按钮 ,绘制半径为2的圆。
,绘制半径为2的圆。
(7)单击“绘图”工具栏中的“图案填充”按钮 ,填充圆,如图3-156所示。
,填充圆,如图3-156所示。

图3-156 填充圆
(8)单击“修改”工具栏中的“复制”按钮 ,将导线节点复制到适当位置,如图3-157所示。
,将导线节点复制到适当位置,如图3-157所示。

图3-157 复制节点
8.文字标注
(1)将“文字说明层”置为当前图层。
(2)单击“绘图”工具栏中的“多行文字”按钮 ,在元件上方输入元件名称,如R29,完成后的图形如图3-158所示。
,在元件上方输入元件名称,如R29,完成后的图形如图3-158所示。

图3-158 标注文字
(3)单击“标准”工具栏中的“保存”按钮 ,保存电路图。
,保存电路图。
3.3.5 制式转换电路设计
有些游戏机产生的视频信号为NTSC制式,需将其转换成我国电视信号使用的PAL-D制式才能正常使用。两种制式行频差别不大,可以正常同步,但场频差别太大,不能同步,颜色信号载波频率与颜色编码方式也不同。制式转换电路主要完成场频和颜色信号载波频率的转换。
如图3-159所示为制式转换电路,该电路中采用了TV制式转换芯片MK5060和一些通用的阻容元件。来自PPU的NTSC制电视信号经输入端,分3路分别进行处理。处理完毕后,将此3路信号叠加,就形成了PAL-D制电视信号,并送往射频调制电路。

图3-159 制式转换电路
1.建立新文件
打开AutoCAD 2015应用程序,单击“标准”工具栏中的“新建”按钮 ,新建空白图形文件。然后单击“标准”工具栏中的“保存”按钮
,新建空白图形文件。然后单击“标准”工具栏中的“保存”按钮 ,将文件另存为“制式转换电路.dwg”。
,将文件另存为“制式转换电路.dwg”。
2.绘制芯片MK5060
(1)单击“绘图”工具栏中的“矩形”按钮 ,绘制大小为50×130的矩形,如图3-160所示。
,绘制大小为50×130的矩形,如图3-160所示。

图3-160 绘制矩形
(2)单击“修改”工具栏中的“分解”按钮 ,分解矩形。
,分解矩形。
(3)选择菜单栏中的“格式”→“点样式”命令,弹出“点样式”对话框,选择点样式,如图3-161所示,单击“确定”按钮。

图3-161 “点样式”对话框
(4)选择菜单栏中的“绘图”→“点”→“定数等分”命令,等分矩形边线。命令行提示与操作如下。
命令: _divide 选择要定数等分的对象:(选择左侧竖直直线) 输入线段数目或 [块(B)]: 13↙ 命令: DIVIDE 选择要定数等分的对象:(选择右侧竖直直线) 输入线段数目或 [块(B)]: 13↙
(5)单击“绘图”工具栏中的“直线”按钮 ,绘制直线,输入长度为30,如图3-162所示。
,绘制直线,输入长度为30,如图3-162所示。

图3-162 绘制直线
(6)单击“修改”工具栏中的“复制”按钮 ,复制直线;单击“修改”工具栏中的“镜像”按钮
,复制直线;单击“修改”工具栏中的“镜像”按钮 ,镜像直线,如图3-163所示。
,镜像直线,如图3-163所示。

图3-163 复制镜像直线
(7)选择菜单栏中的“格式”→“点样式”命令,弹出“点样式”对话框,选择点样式,如图3-164所示,单击“确定”按钮。

图3-164 “点样式”对话框
(8)单击“绘图”工具栏中的“多行文字”按钮 ,在芯片上方输入MK5060,在引脚上方输入端口编号,如图3-165所示。
,在芯片上方输入MK5060,在引脚上方输入端口编号,如图3-165所示。

图3-165 完成结果
3.绘制开关
(1)单击“绘图”工具栏中的“多边形”按钮 ,绘制正三角形,内接圆半径为15,命令行提示与操作如下。
,绘制正三角形,内接圆半径为15,命令行提示与操作如下。
命令: _polygon 输入侧面数<4>: 3↙ 指定正多边形的中心点或 [边(E)]: 输入选项 [内接于圆(I)/外切于圆(C)]<I>: ↙ 指定圆的半径:<正交 开>15↙
(2)单击“绘图”工具栏中的“直线”按钮 ,捕捉三角形的3个点,绘制3条竖直直线,直线长度为10,如图3-166所示。
,捕捉三角形的3个点,绘制3条竖直直线,直线长度为10,如图3-166所示。

图3-166 绘制直线
(3)单击“绘图”工具栏中的“圆”按钮 ,捕捉三角点,绘制半径为2的圆,如图3-167所示。
,捕捉三角点,绘制半径为2的圆,如图3-167所示。

图3-167 绘制圆
(4)单击“修改”工具栏中的“修剪”按钮 ,修剪圆内多余部分,如图3-168所示。
,修剪圆内多余部分,如图3-168所示。

图3-168 修改图形
(5)单击“修改”工具栏中的“删除”按钮 ,删除多余直线,如图3-169所示。
,删除多余直线,如图3-169所示。

图3-169 删除多余直线
(6)单击“修改”工具栏中的“移动”按钮 ,将直线移动到适当位置,如图3-170所示。
,将直线移动到适当位置,如图3-170所示。

图3-170 移动直线
4.绘制滑动电位器
(1)单击“绘图”工具栏中的“插入块”按钮 ,插入图块“电阻”。
,插入图块“电阻”。
(2)单击“修改”工具栏中的“分解”按钮 ,分解“电阻”图块。
,分解“电阻”图块。
(3)单击“绘图”工具栏中的“多段线”按钮 ,绘制带箭头折线,命令行提示与操作如下。
,绘制带箭头折线,命令行提示与操作如下。
命令: _pline 指定起点:(捕捉图3-171中的点1) 当前线宽为0.0000 指定下一个点或 [圆弧(A)/半宽(H)/长度(L)/放弃(U)/宽度(W)]: w↙ 指定起点宽度<0.0000>: 0↙ 指定端点宽度<0.0000>: 2↙ 指定下一个点或 [圆弧(A)/半宽(H)/长度(L)/放弃(U)/宽度(W)]: 3↙ 指定下一点或 [圆弧(A)/闭合(C)/半宽(H)/长度(L)/放弃(U)/宽度(W)]: w↙ 指定起点宽度<2.0000>: 0↙ 指定端点宽度<0.0000>:↙ 指定下一点或 [圆弧(A)/闭合(C)/半宽(H)/长度(L)/放弃(U)/宽度(W)]: 5↙ 指定下一点或 [圆弧(A)/闭合(C)/半宽(H)/长度(L)/放弃(U)/宽度(W)]: 15↙ 指定下一点或 [圆弧(A)/闭合(C)/半宽(H)/长度(L)/放弃(U)/宽度(W)]: ↙
完成后的图形如图3-171所示。

图3-171 绘制多段线
5.绘制可调电容
(1)单击“绘图”工具栏中的“插入块”按钮 ,插入图块“电容”,如图3-172所示。
,插入图块“电容”,如图3-172所示。

图3-172 “插入”对话框
(2)单击“修改”工具栏中的“分解”按钮 ,分解“电容”图块。
,分解“电容”图块。
(3)单击“修改”工具栏中的“旋转”按钮 ,旋转电容,旋转角度为90°。
,旋转电容,旋转角度为90°。
(4)单击“绘图”工具栏中的“多段线”按钮 ,绘制斜向箭头,命令行提示与操作如下。
,绘制斜向箭头,命令行提示与操作如下。
命令: _pline 指定起点: 当前线宽为 0.0000 指定下一个点或 [圆弧(A)/半宽(H)/长度(L)/放弃(U)/宽度(W)]: 指定下一点或 [圆弧(A)/闭合(C)/半宽(H)/长度(L)/放弃(U)/宽度(W)]: w↙ 指定起点宽度<0.0000>: 2↙ 指定端点宽度<2.0000>: 0↙ 指定下一点或 [圆弧(A)/闭合(C)/半宽(H)/长度(L)/放弃(U)/宽度(W)]: 3↙ 指定下一点或 [圆弧(A)/闭合(C)/半宽(H)/长度(L)/放弃(U)/宽度(W)]: ↙
绘制的图形如图3-173所示。

图3-173 绘制带箭头斜向线
(5)在命令行中输入“WBLOCK”,弹出“写块”对话框,在文件名处输入“可调电容”,如图3-174所示。

图3-174 “写块”对话框
6.绘制三极管(PNP)
单击“绘图”工具栏中的“插入块”按钮 ,插入图块“三极管”,如图3-175所示。
,插入图块“三极管”,如图3-175所示。

图3-175 插入“三极管”
7.绘制晶体管(XTAL)
(1)单击“绘图”工具栏中的“矩形”按钮 ,绘制大小为10×5的矩形。
,绘制大小为10×5的矩形。
(2)单击“修改”工具栏中的“分解”按钮 ,分解矩形。
,分解矩形。
(3)单击“修改”工具栏中的“偏移”按钮 ,向内偏移竖直直线,距离为2;向外偏移水平直线,偏移距离为2,如图3-176所示。
,向内偏移竖直直线,距离为2;向外偏移水平直线,偏移距离为2,如图3-176所示。

图3-176 偏移直线
(4)单击“修改”工具栏中的“延伸”按钮 和“修剪”按钮
和“修剪”按钮 ,修剪图形,如图3-177所示。
,修剪图形,如图3-177所示。

图3-177 修剪直线
(5)单击“绘图”工具栏中的“直线”按钮 ,捕捉最上端、最下端水平直线的中点,绘制竖直直线,如图3-178所示。
,捕捉最上端、最下端水平直线的中点,绘制竖直直线,如图3-178所示。

图3-178 绘制竖直直线
(6)在命令行中输入“WBLOCK”,弹出“写块”对话框,在文件名处输入“晶体管”,如图3-179所示。

图3-179 “写块”对话框
8.元件布局
(1)单击“绘图”工具栏中的“插入块”按钮 ,弹出“插入”对话框,单击“浏览”按钮,选择“电阻”元件,如图3-180所示,单击“确定”按钮,将元件插入到图形当中。
,弹出“插入”对话框,单击“浏览”按钮,选择“电阻”元件,如图3-180所示,单击“确定”按钮,将元件插入到图形当中。

图3-180 “插入”对话框
(2)依次利用“插入块”命令,插入“电容”、“电路端口”、“三极管”和“电感”,完成后的图形如图3-181所示。

图3-181 插入图块
(3)单击“修改”工具栏中的“复制”按钮 、“旋转”按钮
、“旋转”按钮 和“移动”按钮
和“移动”按钮 ,将元件符号放置到适当位置,完成元件布局,如图3-182所示。
,将元件符号放置到适当位置,完成元件布局,如图3-182所示。

图3-182 元件布局
(4)单击“修改”工具栏中的“分解”按钮 ,分解电路端口图块。
,分解电路端口图块。
(5)双击电路端口图块中的文字,弹出“文字编辑器”选项卡和多行文字编辑器,修改文字内容对应所要连接的引脚端口。完成后的图形如图3-183所示。

图3-183 修改电路端口
9.连接线路
(1)将“导线层”置为当前图层。
(2)单击“绘图”工具栏中的“直线”按钮 ,按照原理图连接各元器件,如图3-184所示。
,按照原理图连接各元器件,如图3-184所示。

图3-184 导线连接
(3)将“电源层”置为当前图层。
(4)单击“绘图”工具栏中的“插入块”按钮 ,选择“接地”符号,插入到电路图中。
,选择“接地”符号,插入到电路图中。
(5)单击“修改”工具栏中的“复制”按钮 和“旋转”按钮
和“旋转”按钮 ,将“接地”符号复制到适当位置,如图3-185所示。
,将“接地”符号复制到适当位置,如图3-185所示。

图3-185 插入“接地”符号
(6)单击“绘图”工具栏中的“圆”按钮 ,绘制半径为1的圆。
,绘制半径为1的圆。
(7)单击“绘图”工具栏中的“图案填充”按钮 ,填充圆,如图3-186所示。
,填充圆,如图3-186所示。

图3-186 填充圆
(8)单击“修改”工具栏中的“复制”按钮 ,将导线节点复制到适当位置,如图3-187所示。
,将导线节点复制到适当位置,如图3-187所示。

图3-187 复制节点
10.文字标注
(1)将“文字说明层”置为当前图层。
(2)单击“绘图”工具栏中的“多行文字”按钮 ,在元件上方输入元件名称,如R15,完成后的图形如图3-188所示。
,在元件上方输入元件名称,如R15,完成后的图形如图3-188所示。

图3-188 绘制结果
(3)单击“标准”工具栏中的“保存”按钮 ,保存电路图。
,保存电路图。