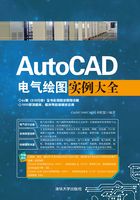
4.1 电源电路设计
电源电路包括随机整理电源和稳压电源两个部分,如图4-1所示。首先由变压器、整流桥和滤波电容将220V交流电转换为10~15V直流电压,然后利用三端稳压器AN7805和滤波电容,将整流电源提供的直流电压稳定在+5V。

图4-1 电源电路
1.建立新文件
打开AutoCAD 2015应用程序,单击“标准”工具栏中的“新建”按钮 ,新建空白图形文件。然后单击“标准”工具栏中的“保存”按钮
,新建空白图形文件。然后单击“标准”工具栏中的“保存”按钮 ,将文件另存为“电源电路.dwg”。
,将文件另存为“电源电路.dwg”。
2.绘制变压器5
(1)单击“绘图”工具栏中的“多段线”按钮 ,绘制变压器左侧,命令行提示与操作如下。
,绘制变压器左侧,命令行提示与操作如下。
命令: _pline 指定起点: 当前线宽为 0.0000 指定下一个点或 [圆弧(A)/半宽(H)/长度(L)/放弃(U)/宽度(W)]: 10↙ 指定下一点或 [圆弧(A)/闭合(C)/半宽(H)/长度(L)/放弃(U)/宽度(W)]: a↙ 指定圆弧的端点(按住Ctrl键以切换方向)或 [角度(A)/圆心(CE)/闭合(CL)/方向(D)/半宽(H)/直线(L)/半径(R)/第二个点(S)/放弃(U)/宽度(W)]: a↙ 指定夹角: -180↙ 指定圆弧的端点(按住Ctrl键以切换方向)或 [圆心(CE)/半径(R)]:r↙ 指定圆弧的半径: 5↙ 指定圆弧的弦方向(按住Ctrl键以切换方向)<0>: -90↙ 指定圆弧的端点(按住Ctrl键以切换方向)或 [角度(A)/圆心(CE)/闭合(CL)/方向(D)/半宽(H)/直线(L)/半径(R)/第二个点(S)/放弃(U)/宽度(W)]: a↙ 指定夹角: -180↙ 指定圆弧的端点(按住Ctrl键以切换方向)或 [圆心(CE)/半径(R)]: r↙ 指定圆弧的半径: 5↙ 指定圆弧的弦方向(按住Ctrl键以切换方向)<0>: -90↙ 指定圆弧的端点(按住Ctrl键以切换方向)或 [角度(A)/圆心(CE)/闭合(CL)/方向(D)/半宽(H)/直线(L)/半径(R)/第二个点(S)/放弃(U)/宽度(W)]: a↙ 指定夹角: -180↙ 指定圆弧的端点(按住Ctrl键以切换方向)或 [圆心(CE)/半径(R)]: r↙ 指定圆弧的半径: 5↙ 指定圆弧的弦方向(按住Ctrl键以切换方向)<0>: -90↙ 指定圆弧的端点(按住Ctrl键以切换方向)或 [角度(A)/圆心(CE)/闭合(CL)/方向(D)/半宽(H)/直线(L)/半径(R)/第二个点(S)/放弃(U)/宽度(W)]: a↙ 指定夹角: -180↙ 指定圆弧的端点(按住Ctrl键以切换方向)或 [圆心(CE)/半径(R)]: r↙ 指定圆弧的半径: 5↙ 指定圆弧的弦方向(按住Ctrl键以切换方向)<0>: -90↙ 指定圆弧的端点(按住Ctrl键以切换方向)或 [角度(A)/圆心(CE)/闭合(CL)/方向(D)/半宽(H)/直线(L)/半径(R)/第二个点(S)/放弃(U)/宽度(W)]: a↙ 指定夹角: -180↙ 指定圆弧的端点(按住Ctrl键以切换方向)或 [圆心(CE)/半径(R)]: r↙ 指定圆弧的半径: 5↙ 指定圆弧的弦方向(按住Ctrl键以切换方向)<0>: -90↙ 指定圆弧的端点(按住Ctrl键以切换方向)或 [角度(A)/圆心(CE)/闭合(CL)/方向(D)/半宽(H)/直线(L)/半径(R)/第二个点(S)/放弃(U)/宽度(W)]: a↙ 指定夹角: -180↙ 指定圆弧的端点(按住Ctrl键以切换方向)或 [圆心(CE)/半径(R)]: r↙ 指定圆弧的半径: 5↙ 指定圆弧的弦方向(按住Ctrl键以切换方向)<0>: -90↙ 指定圆弧的端点(按住Ctrl键以切换方向)或 [角度(A)/圆心(CE)/闭合(CL)/方向(D)/半宽(H)/直线(L)/半径(R)/第二个点(S)/放弃(U)/宽度(W)]: a↙ 指定夹角: -180↙ 指定圆弧的端点(按住Ctrl键以切换方向)或 [圆心(CE)/半径(R)]: r↙ 指定圆弧的半径: 5↙ 指定圆弧的弦方向(按住Ctrl键以切换方向)<0>: -90↙ 指定圆弧的端点(按住Ctrl键以切换方向)或 [角度(A)/圆心(CE)/闭合(CL)/方向(D)/半宽(H)/直线(L)/半径(R)/第二个点(S)/放弃(U)/宽度(W)]: a↙ 指定夹角: -180↙ 指定圆弧的端点(按住Ctrl键以切换方向)或 [圆心(CE)/半径(R)]: r↙ 指定圆弧的半径: 5↙ 指定圆弧的弦方向(按住Ctrl键以切换方向)<0>: -90↙ 指定圆弧的端点(按住Ctrl键以切换方向)或 [角度(A)/圆心(CE)/闭合(CL)/方向(D)/半宽(H)/直线(L)/半径(R)/第二个点(S)/放弃(U)/宽度(W)]: a↙ 指定夹角: -180↙ 指定圆弧的端点(按住Ctrl键以切换方向)或 [圆心(CE)/半径(R)]: r↙ 指定圆弧的半径: 5↙ 指定圆弧的弦方向(按住Ctrl键以切换方向)<0>: -90↙ 指定圆弧的端点(按住Ctrl键以切换方向)或 [角度(A)/圆心(CE)/闭合(CL)/方向(D)/半宽(H)/直线(L)/半径(R)/第二个点(S)/放弃(U)/宽度(W)]: l↙ 指定下一点或 [圆弧(A)/闭合(C)/半宽(H)/长度(L)/放弃(U)/宽度(W)]: 10↙ 指定下一点或 [圆弧(A)/闭合(C)/半宽(H)/长度(L)/放弃(U)/宽度(W)]: ↙
完成的多段线如图4-2所示。

图4-2 绘制多段线
(2)单击“绘图”工具栏中的“直线”按钮 ,绘制左侧引脚,如图4-3所示。
,绘制左侧引脚,如图4-3所示。

图4-3 绘制直线
(3)单击“修改”工具栏中的“镜像”按钮 ,镜像左侧图形,如图4-4所示。
,镜像左侧图形,如图4-4所示。

图4-4 镜像图形
(4)单击“修改”工具栏中的“分解”按钮 ,分解右侧多段线。
,分解右侧多段线。
(5)单击“绘图”工具栏中的“直线”按钮 ,绘制右侧引脚。
,绘制右侧引脚。
(6)单击“修改”工具栏中的“修剪”按钮 ,修剪多余部分,如图4-5所示。
,修剪多余部分,如图4-5所示。

图4-5 修剪图形
(7)单击“绘图”工具栏中的“圆”按钮 ,绘制半径为2的圆。
,绘制半径为2的圆。
(8)单击“绘图”工具栏中的“图案填充”按钮 ,填充圆。
,填充圆。
(9)单击“修改”工具栏中的“移动”按钮 和“复制”按钮
和“复制”按钮 ,将填充圆放置到适当位置,如图4-6所示。
,将填充圆放置到适当位置,如图4-6所示。

图4-6 放置填充圆
3.绘制极性电容
(1)单击“绘图”工具栏中的“插入块”按钮 ,插入“电容”图块,如图4-7所示。
,插入“电容”图块,如图4-7所示。

图4-7 “插入”对话框
(2)单击“绘图”工具栏中的“多行文字”按钮 ,在电容右上角放置文字“﹢”,如图4-8所示。
,在电容右上角放置文字“﹢”,如图4-8所示。

图4-8 放置“+”符号
(3)在命令行中输入“WBLOCK”,弹出“写块”对话框,输入块名称“极性电容”,如图4-9所示。

图4-9 “写块”对话框
4.绘制桥式整流二极管
(1)单击“绘图”工具栏中的“插入块”按钮 ,插入“二极管”图块,如图4-10所示。
,插入“二极管”图块,如图4-10所示。

图4-10 插入二极管
(2)单击“修改”工具栏中的“旋转”按钮 ,旋转二极管,命令行提示与操作如下。
,旋转二极管,命令行提示与操作如下。
命令: _rotate UCS 当前的正角方向: ANGDIR=逆时针 ANGBASE=0 选择对象:(选择二极管) 指定对角点: 找到1个 选择对象: ↙ 指定基点:(捕捉直线交点) 指定旋转角度,或 [复制(C)/参照(R)]<0>: 135↙
旋转后的图形如图4-11所示。

图4-11 旋转二极管
(3)单击“修改”工具栏中的“镜像”按钮 ,镜像旋转结果,如图4-12所示。
,镜像旋转结果,如图4-12所示。

图4-12 镜像二极管
(4)单击“修改”工具栏中的“旋转”按钮 ,旋转左侧二极管,旋转角度为180°,如图4-13所示。
,旋转左侧二极管,旋转角度为180°,如图4-13所示。

图4-13 旋转二极管
5.绘制芯片AN7805
(1)单击“绘图”工具栏中的“矩形”按钮 ,绘制大小为80×50的矩形,如图4-14所示。
,绘制大小为80×50的矩形,如图4-14所示。

图4-14 绘制矩形
(2)单击“绘图”工具栏中的“直线”按钮 ,捕捉矩形终点绘制引脚,引脚长度为30,如图4-15所示。
,捕捉矩形终点绘制引脚,引脚长度为30,如图4-15所示。

图4-15 绘制直线
(3)单击“绘图”工具栏中的“多行文字”按钮 ,在矩形内部输入文字,如图4-16所示。
,在矩形内部输入文字,如图4-16所示。

图4-16 文字编辑
6.元件布局
(1)单击“绘图”工具栏中的“插入块”按钮 ,弹出“插入”对话框,单击“浏览”按钮,选择“电容”元件,如图4-17所示,单击“确定”按钮,将元件插入到图形当中。
,弹出“插入”对话框,单击“浏览”按钮,选择“电容”元件,如图4-17所示,单击“确定”按钮,将元件插入到图形当中。

图4-17 “插入”对话框
(2)按原理图合理布置元件,完成的图形如图4-18所示。

图4-18 元件布局
7.连接电路
(1)将“导线层”置为当前图层。
(2)单击“绘图”工具栏中的“直线”按钮 ,按照原理图连接各元器件,如图4-19所示。
,按照原理图连接各元器件,如图4-19所示。

图4-19 连接导线
(3)将“电源层”置为当前图层。单击“绘图”工具栏中的“插入块”按钮 ,选择“接地”符号,插入到电路图中,如图4-20所示。
,选择“接地”符号,插入到电路图中,如图4-20所示。

图4-20 插入“接地”符号
8.文字标注
(1)将“文字说明层”置为当前图层。
(2)单击“绘图”工具栏中的“多行文字”按钮 ,在元件上方输入元件名称,完成的图形如图4-21所示。
,在元件上方输入元件名称,完成的图形如图4-21所示。

图4-21 文字标注
(3)单击“标准”工具栏中的“保存”按钮 ,保存电路图。
,保存电路图。