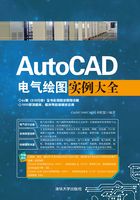
5.2 ZN12-10弹簧机构直流内部接线图
5.2.1 设置绘图环境
(1)打开AutoCAD 2015应用程序,单击“标准”工具栏中的“新建”按钮 ,新建空白图形文件。
,新建空白图形文件。
(2)单击“标准”工具栏中的“保存”按钮 ,将文件保存为“ZN12-10弹簧机构直流内部接线图.dwg”。
,将文件保存为“ZN12-10弹簧机构直流内部接线图.dwg”。
(3)单击“图层”工具栏中的“图层特性管理器”按钮 ,弹出“图层特性管理器”选项板,新建“表格”、“表格文字”、“说明文字”、“线路”和“元件符号”图层,具体设置如图5-1所示,将“线路”图层置为当前图层。
,弹出“图层特性管理器”选项板,新建“表格”、“表格文字”、“说明文字”、“线路”和“元件符号”图层,具体设置如图5-1所示,将“线路”图层置为当前图层。

图5-1 图层设置
5.2.2 绘制线路图
(1)单击“绘图”工具栏中的“直线”按钮 ,绘制一条长为1000的水平直线。单击“绘图”工具栏中的“圆”按钮
,绘制一条长为1000的水平直线。单击“绘图”工具栏中的“圆”按钮 ,捕捉直线两端点,绘制半径为25的圆,如图5-2所示。
,捕捉直线两端点,绘制半径为25的圆,如图5-2所示。

图5-2 绘制圆
(2)单击“绘图”工具栏中的“多行文字”按钮 ,在圆内输入标号,如图5-3所示。
,在圆内输入标号,如图5-3所示。

图5-3 输入标号
(3)单击“修改”工具栏中的“复制”按钮 ,依次向下复制100。双击多行文字,弹出“文字编辑器”选项卡和多行文字编辑器,修改标号,如图5-4所示。
,依次向下复制100。双击多行文字,弹出“文字编辑器”选项卡和多行文字编辑器,修改标号,如图5-4所示。

图5-4 修改文字
(4)单击“绘图”工具栏中的“直线”按钮 和“修改”工具栏中的“修剪”按钮
和“修改”工具栏中的“修剪”按钮 ,绘制线路并进行相应修剪,如图5-5所示。
,绘制线路并进行相应修剪,如图5-5所示。

图5-5 修剪图形
5.2.3 绘制元件符号
(1)将“元件符号”图层置为当前图层。单击“绘图”工具栏中的“直线”按钮 ,绘制辅助开关。单击“修改”工具栏中的“修剪”按钮
,绘制辅助开关。单击“修改”工具栏中的“修剪”按钮 ,修剪开关,如图5-6所示。
,修剪开关,如图5-6所示。

图5-6 绘制开关
(2)单击“修改”工具栏中的“复制”按钮 ,将辅助开关复制到适当位置,如图5-7所示。
,将辅助开关复制到适当位置,如图5-7所示。

图5-7 复制开关
(3)单击“绘图”工具栏中的“直线”按钮 和“修改”工具栏中的“修剪”按钮
和“修改”工具栏中的“修剪”按钮 ,绘制行程开关,如图5-8所示。
,绘制行程开关,如图5-8所示。

图5-8 绘制行程开关
(4)单击“修改”工具栏中的“复制”按钮 ,将行程开关复制到适当位置。单击“修改”工具栏中的“删除”按钮
,将行程开关复制到适当位置。单击“修改”工具栏中的“删除”按钮 和“修剪”按钮
和“修剪”按钮 ,对行程开关进行修剪,效果如图5-9所示。
,对行程开关进行修剪,效果如图5-9所示。

图5-9 修剪图形
(5)单击“绘图”工具栏中的“圆”按钮 ,绘制适当半径的圆,如图5-10所示。
,绘制适当半径的圆,如图5-10所示。

图5-10 绘制圆
(6)单击“绘图”工具栏中的“矩形”按钮 ,绘制线圈,如图5-11所示。
,绘制线圈,如图5-11所示。

图5-11 绘制线圈
(7)单击“修改”工具栏中的“修剪”按钮 ,修剪元件符号内部线路,如图5-12所示。
,修剪元件符号内部线路,如图5-12所示。

图5-12 修剪线路
5.2.4 添加说明文字
(1)将“说明文字”图层置为当前图层。单击“绘图”工具栏中的“多行文字”按钮 ,在元件上方输入元件名称,如图5-13所示。
,在元件上方输入元件名称,如图5-13所示。

图5-13 输入元件名称
(2)单击“绘图”工具栏中的“多行文字”按钮 ,在右侧空白位置输入说明文字,如图5-14所示。
,在右侧空白位置输入说明文字,如图5-14所示。

图5-14 说明文字
(3)将“表格”图层置为当前图层。单击“绘图”工具栏中的“矩形”按钮 ,在右下角绘制适当大小的矩形。单击“修改”工具栏中的“分解”按钮
,在右下角绘制适当大小的矩形。单击“修改”工具栏中的“分解”按钮 ,分解矩形。在菜单栏中选择“绘图”→“点”→“定数等分”命令,将矩形左侧竖直线分成8份。单击“绘图”工具栏中的“直线”按钮
,分解矩形。在菜单栏中选择“绘图”→“点”→“定数等分”命令,将矩形左侧竖直线分成8份。单击“绘图”工具栏中的“直线”按钮 ,绘制矩形内网线,如图5-15所示。
,绘制矩形内网线,如图5-15所示。

图5-15 绘制网线
(4)将“表格文字”图层置为当前图层。单击“绘图”工具栏中的“多行文字”按钮 ,在表格内输入文字。单击“修改”工具栏中的“复制”按钮
,在表格内输入文字。单击“修改”工具栏中的“复制”按钮 ,复制多行文字,并修改内容,完成后的图形如图5-16所示。
,复制多行文字,并修改内容,完成后的图形如图5-16所示。

图5-16 编辑文字
(5)单击“标准”工具栏中的“保存”按钮 ,保存电路图。
,保存电路图。