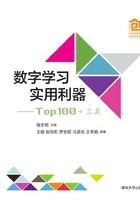
图像制作工具

Canva在线图形设计平台——人人都是设计师
工具简述
Canva致力于为用户提供一个设计图形且能相互合作的线上平台,通过简单的拖曳操作并利用其提供的100多万张图片字体等素材进行设计。教师、学生一般都不是专业的设计师,但又希望能快速做出一张较高水平的海报图片等,Canva就能轻松地帮助用户完成这一任务。


iOS版二维码
入门指南
Canva支持多平台使用,这使得用户在日常应用中能十分便捷地随时共享其设计的内容。下面以Web端为例介绍Canva的使用。
1.注册登录
进入首页后,输入注册信息,登录后即可进入Canva主界面(图1-5-1)。

图1-5-1 注册登录
2.界面介绍
Canva是一个Web应用,只需在浏览器上进行操作即可。图1-5-2为登录后的主界面。
3.创建一个新设计
单击Create a design按钮,进入设计编辑页面,在编辑页面中,有搜索(SEARCH)、版式(LAYOUTS)、元素(ELEMENTS)、文字(TEXT)、背景(BKGROUND)、上传(UPLOADS)、分享(SHARE)等功能(图1-5-3)。

图1-5-2 登录后的主界面

图1-5-3 创建新设计
在LAYOUTS中,选中一款合适的版式进入版式编辑页面。在右侧的编辑模块中,双击文字可修改文字的大小、字形与颜色(图1-5-4)。
单击背景图片,出现图片编辑工具条。如果需要对背景进行滤镜调整,可单击Filter,并可在Intensity拖拉条上进行强度的调整(图1-5-5)。
进入ELEMENTS模块,可在编辑页面添加免费图片、形状、线条、插图、图表、图标、设置框架等元素(图1-5-6)。
如果需要在设计中加入酷炫的字体,可以在TEXT模块中选择合适的字体样式,并调整大小、颜色、字形等(图1-5-7)。

图1-5-4 选择版式并编辑

图1-5-5 背景图片编辑

图1-5-6 添加元素

图1-5-7 添加字体并设计样式
4.作品的保存
单击Download即可将作品保存成图片(JPG、PNG)或PDF格式(图1-5-8)。

图1-5-8 保存作品
应用小结
Canva很符合大多数用户的胃口,通常他们只是想要快速做出一张海报、幻灯片或者博客图片,这些每天都需要的设计相关任务使Canva成为一个日常工具,与那些操作复杂的图形编辑软件相比,Canva让用户直接在线上就可以完成作品,操作简单,结果却十分惊艳,这是Canva如此有名的原因。
ThingLink——带互动的多媒体图片
工具简述
APP Store中最不缺少的就是照片分享程序了,目前的流行程序可以说是纯粹的照片美化以及分享工具,例如Hipstamatic和Instagram。ThingLink是一个与众不同的照片分享应用程序,可以为每张图片添加文字、音乐、图片以及购物链接。相当于在照片分享程序中集合了社交网络。其最近的更新增添了为照片添加视频标签以及互动文本的全新功能。


iOS版二维码
入门指南
使用ThingLink可以即时添加视频以及图像,制作出令人难忘的图片、旅行照片以及捕捉到的最佳时刻,让图片以全新的形式分享给社交网站上的好友。总而言之,ThingLink为分享图片创造了一个新颖、独特的方式。由于PC端工具只支持免费试用,所以下面只对该应用的iOS版本进行具体的介绍。
1.下载安装
进入APP Store,查找ThingLink,单击下载按钮安装即可。安装成功后,教师可以使用邮箱进行注册(图1-6-1)。
2.添加互动
ThingLink的界面十分简单,主要包括菜单栏目与照片编辑栏。
在ThingLink中,可以给图片添加声音、视频、链接和文本。单击“+”按钮,可以从图片库中选一个图片或者用相机拍一些素材(图1-6-2)。

图1-6-1 利用邮箱等账号注册

图1-6-2 APP界面
以地理季风气候的教学为例,从Photo Library中选择“东南亚季风气候”的图片(图1-6-3),单击图片或文本的位置即可添加互动。

图1-6-3 添加图片素材
小贴士
添加的标签在图片上以圆点显示。单击圆点可显示文本,播放音视频,或者跳转至URL链接。
除了图片与简单的文本,在ThingLink中还可以添加音频或者视频(图1-6-4),可以自己录制一段讲解的音频插入其中,这样,一张生动而又包含交互的图片就产生了。
3.保存分享
在ThingLink中不限制交互的数量,如此一来,教师完全可以做出一张如图片般轻薄的“微课”。单击保存按钮即可设置是否将图片发表至ThingLink首页,以及是否将图片分享到邮件、Facebook等社交软件中(图1-6-5)。

图1-6-4 添加音视频素材

图1-6-5 作品分享
4.学习团队创建
在ThingLink中制作的图片只能以网页形式分享。为了使教学达到更优的效果,教师可以在菜单栏My Group中创建学习团队,学生可以在注册时输入课程邀请码加入学习团队(图1-6-6),这样就可以实现源素材的更多功能,如协同编辑、添加交互等,更重要的是,学生只需在界面上轻轻一点,交互就立即显现。

图1-6-6 创建学习团队
应用小结
在PC端的ThingLink中,还有一个在线360°照片和视频编辑器,不用下载专门的APP,就能直接在PC和移动端编辑自己喜欢的照片和全景视频,例如添加注释、引用网址或者关联其他的360°照片和视频。
Word TAGUL Clouds——一步制作炫酷词云
工具简述
炫酷的词云近来非常流行,这种基于词频统计的可视化呈现方式可以迅速体现出讲解内容中的关键信息,更能给人带来视觉上的美感和冲击力。

小贴士
Web(网页版)软件在线使用。
入门指南
打开浏览器,输入词云网址https://tagul.com,即可进入TAGUL词云制作工具主页,在网页上可直接制作词云。
1.主页展示
进入TAGUL主页之后可以看到这款工具非常简单(图1-7-1)。如果是偶尔使用,只需单击绿色的CREATE按钮即可(导航栏中的CREATE按钮与中间部分的CREATE NOW按钮功能一样);如若需要经常使用,可以注册账号,制作的内容就可以保存、分享、重复使用等。

图1-7-1 TAGUL页
2.注册操作
单击注册按钮(SIGN UP),根据提示输入用户名和密码,也可使用第三方账户登录,如图1-7-2所示。

图1-7-2 用户注册
3.登录并创建词云
步骤如下:
(1)单击登录(Login)按钮登录词云创建工具。
(2)单击创建新的词云(Create new cloud)进入主界面(图1-7-3)。

图1-7-3 创建新的词云
(3)在区域1中输入词云名称,在区域2中输入待呈现的关键词,并设置相应字号、颜色、角度、字体以及是否重复等(图1-7-4)。

图1-7-4 关键词设置
小贴士
在Words区设定文字时单击Clear all按钮,可将默认文字全部删除。
当然,除了手动输入关键词外,也可以导入外部词汇和文本(本地或在线内容),如图1-7-5所示。

图1-7-5 导入外部词汇与文本
(4)关键词设定完毕后,选定背景图片样式(图1-7-6)。

图1-7-6 选定背景图片样式
(5)选择字体。在线字体主要是英文字体,要呈现中文字体需要从本地选择。单击添加字体(Add font),并选中字体文件(图1-7-7)。

图1-7-7 选择和添加字体
(6)选择关键词呈现的布局形式(图1-7-8)。
(7)设定字体颜色和动态效果,新手可以采用默认设置(图1-7-9)。
(8)单击可视化(Visualize),呈现最终效果(图1-7-10)。
(9)如果已注册账号,则可以进行保存、分享、重复利用、再编辑等操作(图1-7-11)。

图1-7-8 选择关键词布局形式

图1-7-9 设定字体颜色和动态效果

图1-7-10 呈现最终效果

图1-7-11 注册账号的主要功能
小贴士
选择Random(随机排列)的效果很活泼随意。另外,用户可根据需要设置文字数量与大小。
应用小结
当前文字云制作工具与形式多种多样,TAGUL操作便捷、简单,可以在PPT中制作云图,也可以做词频分析呈现,能够使课程的关键点、重点与难点一目了然。在教学中,教师可以使用这个平台收集与处理课堂上与学生互动时生成的数据,了解学生的喜好与问题所在,为高效的课堂教学提供支持。
《百度脑图》——便捷的在线思维编辑工具
工具简述
一图胜千字,图是最直观的语言,易读、易懂、易记而且记得牢。在教学中合理利用图可以事半功倍。这里介绍一款在线的思维编辑工具——《百度脑图》。该平台是由百度公司推出的,做成Web应用的好处在于教师可以即时存取,方便分享,同时不受终端限制,在任何地方都可以打开,非常方便实用。

小贴士
Web网页版软件在线使用。
入门指南
1.注册登录
在浏览器地址栏中输入网址http://naotu.baidu.com,进入《百度脑图》的主页。如果已经有百度账号,则单击“马上开启”,输入用户名和密码进行登录并获得软件授权。否则,单击“立即注册”,注册成功后进行登录。
2.绘制思维导图
登录《百度脑图》后进入主界面,开始创建思维导图。如图1-8-1所示,其编辑菜单主要包括思路、外观和视图3个部分。

图1-8-1 百度脑图主界面
小贴士
单击左上角百度脑图图标找到帮助,查看快捷键。利用快捷键可以更快捷地编辑脑图。
(1)双击中心主题,修改主题文字,并通过“思路”菜单下的“插入下级主题”和“插入同级主题”来绘制思维导图(图1-8-2)。

图1-8-2 绘制思维导图
(2)单击“外观”,可以对已经绘制好的思维导图进行样式、布局、颜色、字体等方面的调整(图1-8-3)。

图1-8-3 思维导图外观调整
(3)单击“视图”,可以选择全屏观看思维导图、按照层级展开思维导图以及按照需求选定思维导图(图1-8-4)。

图1-8-4 思维导图视图选择
(4)还可以通过右下角的工具对思维导图进行缩放、居中等操作(图1-8-5)。

图1-8-5 思维导图大小和位置调整
3.保存与分享
思维导图绘制完成后,单击网页左上角的“百度脑图”,选择“保存”命令,既可以保存到网盘中,也可以保存到本地;可以是图片格式,也可以是SVG(在浏览器中打开)、TXT等格式;还可保存为KM文件,在KityMinder中打开(图1-8-6)。

图1-8-6 保存思维导图
应用小结
《百度脑图》作为百度推出的产品之一,具有许多其他软件所不具备的优势。首先,《百度脑图》是在网页上使用的,用户的百度账号在这里也是通用的,用户无须安装软件即可操作。其次,《百度脑图》具有在线存储功能,可以将生成的思维导图保存至百度云盘,做到可以即时下载查看。最后,用户生成的思维导图可以有多种导出形式,而且可以快速分享到很多平台上。