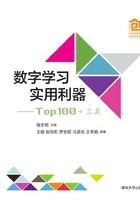
音频编辑工具

GoldWave——强大的数字声音编辑工具
工具简述
GoldWave是一个功能强大的数字声音编辑工具,它可以对音频内容进行播放、录制、编辑以及格式转换等操作和处理。它可以打开的音频文件格式相当多,包括WAV、OGG、VOC、IFF、AIF、AFC、AU、SND、MP3、MAT、DWD、SMP、VOX、SDS、AVI、MOV等,也可以从CD、VCD、DVD或其他视频文件中提取声音。它内含丰富的音频处理特效,如多普勒、回声、混响、降噪等,可以有效地满足声音编辑需求。

小贴士
PC端软件下载后直接使用。
入门指南
进入官方网站http://www.goldwave.ca/,从左侧的导航栏下载,在这里使用的是GoldWave 7.0。
1.主界面
主界面包括两个部分(图1-1-1)。大面板是编辑器,在其中完成对声音的各种编辑,最上面是菜单栏和工具栏,中间是波形显示区(在此完成对声音的主要操作);小面板是控制器,可以控制录制、播放和进行一些设置。

图1-1-1 GoldWave主界面
编辑器和控制器在屏幕上的排列方式可以通过“窗口”菜单进行调节(图1-1-2)。

图1-1-2 “窗口”菜单
2.新建音频文件
(1)选择菜单“文件”→“新建”命令或单击工具栏中的新建按钮或按快捷键Ctrl+N,新建声音并设置好声道数、采样频率和初始化长度。完成各项设置后单击“确定”按钮,就在编辑区里出现了新建的声音波形图,当然现在是无声的,所以还没有波形(图1-1-3)。

图1-1-3 新建的声音波形图
(2)单击控制器里的红色录音按钮,就可以开始录音了(图1-1-4)。当对着麦克风说话时,编辑区里就出现了声音波形图。波形图分上下两部分,上部分的绿色波形为左声道,下部分的红色波形为右声道。

图1-1-4 单击录音按钮开始录音
(3)如果在说话时不出现波形,应检查麦克风是否连接正确,同时在Windows的录音选项中查看录音设备是否为麦克风。录制完成后,单击控制器里三角形的播放按钮,就可试听录制的声音了。录制的声音文件要保存起来,选择菜单“文件”→“保存”命令或单击工具栏上的“保存”按钮,选择文件保存的位置,输入文件名,选择文件类型,设置完成后,单击“保存”按钮,即可将录制的声音保存为声音文件(图1-1-5)。

图1-1-5 保存声音文件
除了录制声音之外,也可以导入外部文件。单击工具栏上的 按钮或选择“文件”菜单的“打开”命令,在“打开声音文件”对话框中,选择已经准备好的文件,单击“打开”按钮(图1-1-6)。
按钮或选择“文件”菜单的“打开”命令,在“打开声音文件”对话框中,选择已经准备好的文件,单击“打开”按钮(图1-1-6)。
在GoldWave的打开命令对话框中可以发现,它除了支持最基础的wav格式外,还可以直接编辑mp3格式、苹果手机的aif格式的音频文件。这就给操作带来了很多的方便,不用在各种格式间转来转去了。单击“打开”按钮,即可在波形显示区显示声音的波形,单击控制区域的播放按钮和暂停按钮可以控制声音的播放。

图1-1-6 选择外部声音文件
3.编辑音频
1)选中音频事件
用鼠标在任意处单击,可看到单击处左边的部分变成黑色的了,表示未选中部分,鼠标单击处就是被选中部分的开始点,再选择一个结束点,同时右击,从弹出的快捷菜单中选择“设置结束标记”命令,如图1-1-7所示,则开始点与结束点之间以高亮度显示的部分就是被选中部分。

图1-1-7 选择声音片段(事件)
小贴士
如果选择位置有误或者要更换选区,可以使用查看命令,或使用快捷键Ctrl+W。
2)时间标尺和显示缩放
打开一个音频文件之后,在波形显示区域的下方会有一个指示音频文件时间长度的标尺(它以秒为单位,清晰地显示出任何位置的时间情况,提供了准确的时间量化参数,根据这个时间长短来计划各种音频处理,往往会减少很多不必要的操作过程)。如果音频文件太长,一个屏幕不能显示完毕,一种方法是用横向的滚动条进行拖放显示,另一种方法是改变显示的比例。
在GoldWave中,改变显示比例的方法有两个,一是可以用“查看”菜单下的“放大”“缩小”命令,二是用快捷键Shift+↑放大和用Shift+↓缩小。如果想更详细地观测波形振幅的变化,那么就可以加大纵向的显示比例,方法同横向一样,用“查看”菜单下的“垂直放大”“垂直缩小”命令或使用快捷键Ctrl+↑、Ctrl+↓,这时会看到出现纵向滚动条,拖动它就可以进行细致的观测了。
3)编辑操作
(1)删除。如果在一段录音的尾部有空白,就可以先选中这一段,然后按键盘上的Delete键,就可把该段空白删除了。同样,如果两句话间隔时间太长了,想让两句话连接起来,也可以把中间的空白删除。
(2)插入空白。如果两句话间隔太短,想使其延长一段时间,就可以插入一段空白(图1-1-8)。

图1-1-8 插入静音
小贴士
音频编辑时,复制操作的快捷键是Ctrl+C,粘贴操作的快捷键是Ctrl+V。
(3)剪切、复制、粘贴。对于选中的部分,除了进行删除操作外,还能进行复制、剪切和粘贴操作。例如利用剪切和粘贴可以把某句话移动到另外的位置。首先选中某句话的波形,选择菜单“编辑”→“剪切”命令,然后选择插入点,再选择菜单“编辑”→“粘贴”命令即可。另外也可以利用复制和粘贴让一句话重复多遍播放。
(4)静音。有时在编辑声音时需要清除句间停顿时过重的呼吸声或一些短促的噪声,如果采用删除的方法就会破坏当前声音的节奏,这个时候就可以采用静音功能,在不改变文件长度的情况下,消除不需要的声音。首先选中不需要的声音,然后选择菜单“编辑”→“静音”命令即可将选择的声音波形的幅度值变为零,噪声和呼吸声即被消除,而整段声音的长度并没有改变,声音的节奏也没有被破坏。
4)声道选择
使用“编辑”菜单的“声道”命令,默认选择的是双声道。在此只需要直接选择将要进行操作的声道就行了(图1-1-9)。这时所有操作只会对选择的声道起作用,而另一个声道会以深色表示不受任何影响。
5)混音
从剪贴板来的内容插入到文件中还有混音功能,例如给语文朗读录音添加背景音乐,为录制的歌曲添加背景音乐等。
先打开要进行混音的两个音频文件,如“录音.mp3”和“背景音乐.mp3”。选中“录音.mps”文件窗口,右击,在快捷菜单中选择“复制”命令,或者按Ctrl+C键;再选择“背景音乐.mps”,单击工具栏上的“混音”按钮,或者选择菜单栏中的“编辑”→“混音”命令,或者按Ctrl+M键,打开混音窗口,设置混音的起始时间,单击“确定”按钮即可(图1-1-10)。

图1-1-9 声道选择

图1-1-10 混音功能
6)交叉渐变
交叉渐变主要是对声音开头或结尾部分的编辑操作,可以实现声音淡入或淡出的效果。首先选中整个声音文件,然后选择菜单“编辑”→“交叉渐变”命令。在“剪贴位置”中选择“文件结尾”或“文件开头”单选按钮,然后在渐变曲线中选择相应的渐变方式,一般文件开头对应淡入,文件结尾对应淡出,渐变效果主要有线性渐变、对数渐变、相等幂渐变、正弦平方渐变这4种方式。选中相应的渐变方式后,会在可视化曲线区域看到相应的代表曲线。拖动“时值”上的滑动块可以改变渐变的时间长度,单击确定之后就可以看到渐变效果(图1-1-11)。
4.音频特效制作
1)压缩效果
压缩效果利用“高的压下来,低的提上去”的原理,对声音的力度起到均衡的作用。在GoldWave中,可以在“效果”菜单中选择“扩展”或“压缩”命令。扩展/压缩效果设置的3项参数中最重要的是阈值的确定,阈值就是压缩开始的临界点,高于这个值的部分就按一定的比率进行压缩。平滑度表示声音的润泽程度。其取值越大,声音过渡得越自然,但听上去感觉也越模糊;其取值越小,声音越生硬,但越清晰。所以在扩展/压缩过程中应选择一个合适的平滑度,以获得最好的效果。
2)降噪效果
(1)选取没有语音、只有噪声的一段波形(图1-1-12)。

图1-1-11 交叉渐变

图1-1-12 选取只含噪声的波形
(2)选取后单击播放按钮试听一下,确认该段内没有语音内容,然后选择菜单“编辑”→“复制”命令,这次复制操作不是要将这段波形粘贴到其他地方,而只是取样。
(3)复制以后,选中整个文件的波形,然后选择菜单“效果”→“滤波器”→“降噪”命令打开降噪面板,选择“使用剪贴板”项,其他的可以采用默认值,再单击“确定”按钮,如图1-1-13所示,就可以看到原来噪声处的波形几乎看不到了,可以试听一下效果。
3)回声效果
回声是指声音发出后经过一定的时间再返回,被人听到,就像在旷野中对高山呼喊一样,在很多影视剪辑、配音中广泛采用。选择“效果”菜单中的“回声”命令,在弹出的对话框中输入延迟时间、音量大小等。
面板最上行设置回声的次数,即想产生几次回声。第二行是设置延迟,单位是秒,就是设置回声与主声或两次回声之间的间隔。延迟值越大,声音持续时间越长,回声反复的次数越多,效果就越明显。第三行“音量”是指回声的衰减量,以分贝为单位。这个值不宜过大,否则回声效果就显得不真实了。第四行“反馈”是指回声对主声的影响,-60db即为关闭,就是对主声没有影响。选中“立体声”复选框可产生双声道回声效果,选中“产生尾声”复选框可让回声尾部延长(图1-1-14)。要注意,声音后面要有足够的空白时间以适应尾声的延长,如果结束处没有空白时间,可按前面介绍的方法插入静音时间。

图1-1-13 降噪操作

图1-1-14 制作回声效果
应用小结
GoldWave除了丰富的音频效果制作命令外,还提供了CD抓音轨、批量格式转换、多种媒体格式支持等非常实用的功能。也正是因为功能十分丰富,GoldWave可能不像其他小型的学习工具那样简单,需要用户不断学习,不断地和其他用户交流,以获得最好的使用体验。