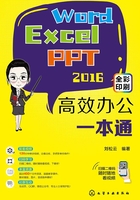
1.4 审阅功能的应用
Word文档的审阅功能,大家可能都不太了解。顾名思义,审阅功能就是对文档进行校对、翻译文本、添加批注、修订文本等操作。如果你需要对别人的文档进行审核的话,审阅功能可以帮你实现事半功倍的效果!
1.4.1 校对文本
输入文本后,可以通过审阅功能对文本进行校对,包括拼写检查和文档字数统计,下面将分别对其介绍。
(1)拼写检查
 打开文档,选择文本,单击“审阅”选项卡中的“拼写和语法”按钮。
打开文档,选择文本,单击“审阅”选项卡中的“拼写和语法”按钮。

 打开“拼写检查”窗格,选择需要的更改项,单击“更改”按钮,可以对拼写错误的单词进行更改。
打开“拼写检查”窗格,选择需要的更改项,单击“更改”按钮,可以对拼写错误的单词进行更改。

 更改完成后,会弹出提示框,单击“是”按钮进行检查。
更改完成后,会弹出提示框,单击“是”按钮进行检查。

 检查完成后,会继续弹出提示框,单击“确定”按钮即可。
检查完成后,会继续弹出提示框,单击“确定”按钮即可。

(2)文档字数统计
 打开文档,切换至“审阅”选项卡,单击“字数统计”按钮。
打开文档,切换至“审阅”选项卡,单击“字数统计”按钮。

 弹出“字数统计”窗格,在该窗格中,可以查看文档的页数、字数、字符数、段落数、行数等。查看完成后单击“关闭”按钮,关闭窗格即可。
弹出“字数统计”窗格,在该窗格中,可以查看文档的页数、字数、字符数、段落数、行数等。查看完成后单击“关闭”按钮,关闭窗格即可。

 还可以在“文件”选项卡中,选择“信息”命令,在信息面板的“属性”选项下,查看字数。
还可以在“文件”选项卡中,选择“信息”命令,在信息面板的“属性”选项下,查看字数。

1.4.2 翻译文档
如果想要将文档中的内容进行翻译的话,可直接使用“翻译”功能。
 选择文本,单击“审阅”选项卡中的“翻译”按钮,从列表中选择“翻译所选文字”选项。
选择文本,单击“审阅”选项卡中的“翻译”按钮,从列表中选择“翻译所选文字”选项。

 弹出一个提示框,单击“是”按钮确认继续。
弹出一个提示框,单击“是”按钮确认继续。

 打开“信息检索”窗格,单击“搜索”文本框右侧的“开始搜索”按钮,会出现翻译的文本,单击“插入”右侧下拉按钮,从列表中选择“插入”选项。
打开“信息检索”窗格,单击“搜索”文本框右侧的“开始搜索”按钮,会出现翻译的文本,单击“插入”右侧下拉按钮,从列表中选择“插入”选项。

 此时,翻译后的文档直接覆盖了原文档,关闭信息检索窗格即可。
此时,翻译后的文档直接覆盖了原文档,关闭信息检索窗格即可。

如果不想覆盖原文本,可以先将光标定位在需要插入的位置,然后单击“插入”右侧下拉按钮,从列表中选择“插入”选项即可。
1.4.3 为文档添加批注
当人们通过文档进行交流时,往往会出现一些疑问或发现一些错误,并把它标注出来解释或修改。这时就需要使用批注功能来实现。
 选择需添加批注的文本,单击“审阅”选项卡中的“新建批注”按钮。
选择需添加批注的文本,单击“审阅”选项卡中的“新建批注”按钮。

 即可插入一个空白批注框,在此输入注释内容后,在批注框外单击,即可完成批注的添加。
即可插入一个空白批注框,在此输入注释内容后,在批注框外单击,即可完成批注的添加。

 按照同样的操作方法,可以添加多个批注,这些批注都会在文档右侧全部显示出来。
按照同样的操作方法,可以添加多个批注,这些批注都会在文档右侧全部显示出来。

 单击“上一条”或者“下一条”按钮,可以在批注间移动。
单击“上一条”或者“下一条”按钮,可以在批注间移动。

 单击“删除”按钮,从列表中选择合适的选项,可以将批注删除。
单击“删除”按钮,从列表中选择合适的选项,可以将批注删除。

1.4.4 对文档进行修订
如果文档中存在需要修改的地方,可以使用修订功能进行修订,具体操作方法介绍如下。
 打开文档,切换至“审阅”选项卡,单击“修订”按钮,从列表中选择“修订”选项。
打开文档,切换至“审阅”选项卡,单击“修订”按钮,从列表中选择“修订”选项。

 根据需要删除错误处,并添加修订的内容。
根据需要删除错误处,并添加修订的内容。

 如果要显示或者隐藏标记,可以单击“修订”组中的“显示以供审阅”右侧下拉按钮,从列表中选择合适的选项,就可以显示或隐藏标记,这里选择“无标记”选项。
如果要显示或者隐藏标记,可以单击“修订”组中的“显示以供审阅”右侧下拉按钮,从列表中选择合适的选项,就可以显示或隐藏标记,这里选择“无标记”选项。

 单击“审阅窗格”按钮,从列表中选择“垂直审阅窗格”选项。
单击“审阅窗格”按钮,从列表中选择“垂直审阅窗格”选项。

 打开垂直显示的审阅窗格,在文档左侧显示所有修订内容。右击删除项“索借着”,从弹出的快捷菜单中选择“接受删除”选项,可以按照修订内容删除当前内容。
打开垂直显示的审阅窗格,在文档左侧显示所有修订内容。右击删除项“索借着”,从弹出的快捷菜单中选择“接受删除”选项,可以按照修订内容删除当前内容。

 右击插入项“儿子的”,从快捷菜单中选择“接受插入”选项,则可以插入修订的内容。
右击插入项“儿子的”,从快捷菜单中选择“接受插入”选项,则可以插入修订的内容。

知识延伸:修订文章显示方式说明
在文档中,所有通过启动“修订”功能后对文档所做的修改都会突出显示。其中,删除的内容会打上删除线,新增的内容会添加下划线,而修改了文本格式的内容则会在右侧标注中说明。