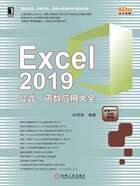
上QQ阅读APP看书,第一时间看更新
3.4 工作窗口的视图控制
窗口被用来表示应用程序的可视内容和管理与用户的直接交互。在Excel 2019中,能熟练地对工作窗口进行控制,可以大大提高用户的工作效率。
█3.4.1 冻结窗格
在工作表中处理大量数据时,可能会看不到前面的行或列,如图3-65所示。这时就需要利用Excel提供的冻结或锁定功能来将行与列进行锁定。以下通过实例简单介绍冻结或锁定工作表的行与列的操作步骤。

图3-65 工作表查看
切换至“视图”选项卡,在“窗口”组中单击“冻结窗格”下三角按钮,在展开的下拉列表中选择“冻结首行”选项或“冻结首列”选项,则第1行或第1列就被冻结。这里选择“冻结首行”选项,如图3-66所示。冻结首行窗格的效果如图3-67所示。

图3-66 冻结首行

图3-67 冻结首行效果图
█3.4.2 取消冻结窗格
如果要取消冻结窗格,再次切换至“视图”选项卡,在“窗口”组中单击“冻结窗格”下三角按钮,在展开的下拉列表中选择“取消冻结窗格”选项即可,如图3-68所示。

图3-68 取消冻结窗格