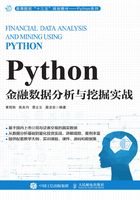
1.2 Python安装及启动
1.2.1 Python安装
这里推荐Python的发行版Anaconda,它集成了众多Python常用包,并自带简单易学且界面友好的集成开发环境Spyder。Anaconda安装包可以从官网或者清华镜像站点中下载。下面介绍如何从清华镜像站点中获取安装包并进行安装。首先登录清华镜像网站,如图1-1所示。

图1-1
从图1-1中可以看出Anaconda有众多版本,也支持常见的操作系统。本书选择Anaconda3-5.0.1-Windows-x86.exe这个版本,32位操作系统。接着,对下载成功的安装包进行安装。双击下载成功的安装包,在弹出的安装向导界面中单击“Next”按钮,如图1-2所示。

图1-2
根据安装向导,单击选择同意安装协议“I Agree”按钮,选择安装类型“All Users”,设置好安装路径,继续单击“Next”按钮,进入图1-3所示界面。

图1-3
在该界面中有两个选项,安装向导默认选择第二个选项,即向Anaconda系统中安装Python的版本号(图1-3显示的是3.6版本)。第一个选项为可选项,即向安装的计算机系统中添加Anaconda环境变量,也建议读者勾选该选项。设置好这两个选项后,单击“Intsall”按钮即可进入安装进程。
安装进程动态显示了目前安装的进度,安装完成后,单击“完成”按钮,关闭安装向导相关窗口即可完成Anaconda安装,可以在计算机“开始”菜单栏中查看,如图1-4所示。

图1-4
图1-4显示计算机成功安装了Anaconda3,32位系统,它类似一个文件夹,下面有两个常用的部件:Anaconda Prompt和Spyder。其中Anaconda Prompt是Anaconda安装需要的包或者查看系统集成包经常用到的界面;Spyder则为Anaconda的集成开发环境,下一节将详细介绍如何使用Spyder进行Python程序编写。前面已经提到,Anaconda3集成了大部分的Python常用包,可以通过打开Anaconda Prompt界面,输入conda list命令查看。其中Anaconda Prompt界面类似于原始的计算机DOS操作界面,而conda list也类似于DOS操作命令,如图1-5所示。

图1-5
输入conda list命令后按Enter键,即可查看Anaconda集成了哪些Python包以及这些包对应的版本号,如图1-6所示。

图1-6
通过滑动图1-6中的滚动条,可以发现Numpy、Pandas、Matplotlib、Scikit-learn这些包均已经存在,无须再进行单独安装,而且这些包也是数据分析与挖掘中经常用到的包。本书主要介绍这些包及其在金融数据分析与挖掘中的应用。
1.2.2 Python启动及界面认识
Spyder为Python发行版Anaconda的集成开发环境,它简单易学且界面友好。本书所有的Python程序编写及执行均在Spyder中完成。Spyder启动非常简单,在开始菜单“所有程序”中找到Anaconda的安装文件夹,如图1-7所示,单击Spyder图标即可启动。

图1-7
Spyder启动完成后,即可进入默认的界面,如图1-8所示。

图1-8
有些熟悉Matlab或者R语言系统开发界面的读者,可以将Python界面的布局设置为Matlab开发界面或R语言系统的界面风格。例如,按照Matlab开发界面进行布局,可以在默认界面的任务栏中单击视图“View”,并在弹出的菜单中选择窗体布局“Window layouts”下的“Matlab layout”选项,如图1-9所示。最终得到类似于Matlab的开发界面布局,如图1-10所示。

图1-9

图1-10
图1-10所示的界面与Matlab开发界面布局一致。如果读者有Matlab的使用经验,就可以按照Matlab的一些使用习惯进行Python程序开发了。如果读者没有Matlab使用习惯也没有关系,下面将介绍如何在这个界面上编写Python程序。作为入门,在编写程序之前,我们先创建一个空文件夹,称为工作文件夹,并将该文件夹设置为Python当前文件夹。例如,在桌面上创建一个名为“mypython”的空文件夹,其文件夹路径为C:\Users\Administrator\Desktop\mypython,将该文件夹路径复制至Spyder中的文件路径设置框,并按Enter键,即可完成设置,如图1-11所示。

图1-11
设置完Python当前文件夹后,就可以进行Python程序编写了(本书主要介绍在Python脚本中编写程序)。什么是Python脚本呢?它是一种Python文件,后缀为.py。例如,创建一个Python脚本文件,编写程序代码并保存,命名为test1.py,如图1-12所示。通过单击Spyder界面菜单栏最左边的图标 ,即可弹出脚本程序编辑器,输入两行Python程序,单击菜单栏中的保存按钮
,即可弹出脚本程序编辑器,输入两行Python程序,单击菜单栏中的保存按钮 ,在弹出的文件保存对话框中输入文件名test1并保存,即可完成Python脚本文件的保存。
,在弹出的文件保存对话框中输入文件名test1并保存,即可完成Python脚本文件的保存。

图1-12
保存完成后,Python当前文件夹中就会显示刚才创建的脚本文件test1.py,如图1-13所示。那么如何执行该脚本程序呢?有两种方法:一种是在脚本文件上单击右键,在弹出的选择菜单中单击“Run”;另一种是双击脚本文件并打开,这时打开的脚本文件名及内容在右边以高亮状态显示,单击菜单栏中的“ ”按钮即可运行。这两种方法在图1-13中已给出示意。
”按钮即可运行。这两种方法在图1-13中已给出示意。

图1-13
执行完成后,可以在Spyder最右边的变量资源管理器窗口(Variable explorer)查看脚本程序中定义的相关变量结果,包括变量名称、数据类型及详细信息,如图1-14所示。

图1-14
Spyder变量资源管理器窗口一般只给出变量的名称、类型、尺寸、部分值结果。如果变量数据较大,需要了解数据的详细信息,可以双击变量名,其结果值将会以一个表格的形式详细展示出来,如图1-14所示。同时,这些变量属于全局变量,可以在Python控制台中对这些变量进行操作。当然,也可以在Python控制台中定义变量,并在变量资源管理器窗口中显示出来。这些功能及应用技巧在程序开发过程中往往会起到很重要的作用。例如,程序计算逻辑是否正确,变量结果测试等都可以通过Python控制台来进行查看。
图1-15所示为IPython console所在的区域就是Python控制台窗口,In[11]所在的程序命令就是对变量资源管理器窗口中的list1变量进行求和操作,并将求和结果赋给变量s1,按Enter键即可执行,执行完成后可以在变量资源管理器窗口中看到变量s1的结果。In[12]和In[13]则分别定义一个元组t和一个字符串str1,执行完成后也可以在变量资源管理器窗口中查看。

图1-15
1.2.3 Python安装扩展包
事实上,作为Python的发行版本,Anaconda已经集成了众多的Python包,基本能满足大部分的应用,但是仍然有部分专用包没有集成进去。如果在应用中需要用到某个Python包,但是Anaconda又没有集成进来,这时就需要安装其扩展包了。查看Andconda中是否集成了所需的扩展包,可以参考第1.2.1节中的内容。安装扩展包的方法为:单击打开Anaconda安装文件夹下的Anaconda Prompt命令,并在打开的命令窗口中输入安装命令:pip install+安装包名称,按Enter键。下面以安装文本挖掘专用包“jieba”为例,介绍安装Python扩展包的方法。首先单击打开Anaconda安装文件夹下的Anaconda Prompt命令窗口,如图1-16所示。

图1-16
然后,在打开的Anaconda Prompt命令窗口中输入:pip install jieba,如图1-17所示。

图1-17
图1-17中椭圆框起来的内容就是安装jieba包的安装命令,按Enter键就将进入安装jieba包的进程,如图1-18所示。

图1-18
图1-18中椭圆框起来的内容显示成功安装了jieba包,其版本号为0.39。