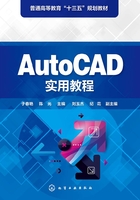
1.3 坐标系统与数据输入法
在绘图过程中,AutoCAD经常会要求用户输入点来确定所绘对象的位置、大小和方向。在要求输入点时,一种方法是通过单击鼠标拾取光标中心作为一个点的数据输入,另外一种方法是输入坐标值。
1.3.1 世界坐标系和用户坐标系
AutoCAD采用两种坐标系,世界坐标系(WCS)与用户坐标系(UCS)。首次进入AutoCAD工作空间时的坐标系是世界坐标系,是固定的坐标系统。世界坐标系是坐标系统中的基准,绘制图形时大多在这个坐标系统下进行。
在AutoCAD中,用户可以使用UCS命令来创建用户坐标系。UCS对于输入坐标、定义绘图平面和设置视图非常有用。创建三维对象时,可以通过重新定位UCS来简化工作。
1.3.2 坐标输入方法
在运行AutoCAD软件时,若需要用坐标来定位点,则在命令提示输入点时,在命令行中输入坐标值。如果启用了状态栏中的“DYN”,则在光标附近的工具栏提示中输入坐标值。
1.3.2.1 绝对直角坐标(x,y,z)
绝对直角坐标是相对于坐标系原点(0,0,0)为基点定位所有的点。在二维绘图中,z坐标默认为0或采用当前设置的默认高度,因此用户仅输入x、y坐标值即可,坐标间用逗号分隔,实际输入时不加小括号。
实例操作
用绝对笛卡儿坐标从点(4,3)到点(10,8)绘制一直线,如图1-24所示。

图1-24 使用绝对笛卡儿坐标绘制直线
命令行提示与操作步骤如下。
命令:LINE↙
指定第一点: 4,3↙(命令行输入绝对笛卡儿坐标)
指定下一点或[放弃(U)]:10,8↙
指定下一点或[放弃(U)]:↙结束命令
1.3.2.2 相对直角坐标
相对坐标是基于上一输入点的。如果知道某点与前一点的位置关系,可以使用相对(x,y)坐标。要指定相对坐标,需在坐标前面添加一个@符号,即(@x,y)。
实例操作
使用相对直角坐标绘制图1-24所示直线,操作如图1-25所示。

图1-25 使用相对直角坐标绘制直线
命令行提示与操作步骤如下。
命令: LINE↙
指定第一点: (在屏幕上指定任意一点A)
指定下一点或[放弃(U)]:@6,5↙(输入相对直角坐标指定点B,画出直线AB)
指定下一点或[放弃(U)]:↙
1.3.2.3 绝对极坐标和相对极坐标(距离和角度)
创建对象时,可以使用绝对极坐标或相对极坐标(距离和角度)定位点。要使用极坐标指定一点,需输入以角括号“<”分隔的距离和角度。
默认情况下,角度按逆时针方向增大,按顺时针方向减小。要指定顺时针方向,角度输入负值。例如,输入1<315和1<-45都代表相同的点。可以使用UNITS命令改变当前图形的角度约定,详见第2章图2-7【方向控制】对话框。
实例操作
使用相对极坐标绘制直线,操作如图1-26所示。

图1-26 使用相对极坐标绘制直线
命令行提示与操作步骤如下:
命令: LINE↙
指定第一点:(在屏幕上指定一点A)
指定下一点或[放弃(U)]: @8<30↙(输入相对极坐标指定点B,画出直线AB)
指定下一点或[放弃(U)]: ↙
1.3.2.4 动态输入
动态工具提示提供另外一种方法来输入命令。当动态输入处于启用状态时,工具提示将在光标附近动态显示更新信息。当命令正在运行时,在光标附近提供了一个命令界面,以帮助用户专注于绘图区来输入数据,如图1-27所示。

图1-27 使用动态输入绘制直线
实例操作
使用动态输入绘制直线,画线前,设置极轴捕捉增量角为10°,操作如图1-27所示。
命令行提示与操作步骤如下。
命令: LINE↙
指定第一个点: (在屏幕上指定一点A)
指定下一点或 [放弃(U)]: 16↙移动鼠标,当追踪线的方向显示为40°时,在动态框中输入线段的长度
指定下一点或 [放弃(U)]: ↙