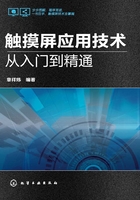
第一节 博途创建S7-1200 PLC+精简面板系统模块构架实例
一、可视化创建过程
步骤一 创建名称为“1200精简屏项目”的项目文件
双击电脑桌面上的TIA Portal V13软件快捷启动图标,打开TIA Portal V13自动化工程项目开发软件,弹出图2-1-1所示画面。画面中,在软件启动阶段,有如下几项命令:
①打开现有项目 执行此命令,可以选择打开已有的项目文件。
②创建新项目 开始创建一个新的项目。
③移植项目 可以移植STEP7 V5.4、WinCC flexible组态软件编制的程序到博途软件中来。
④已安装的产品 通过此命令,查看当前电脑安装的有关博途软件的版本、组件等情况。
⑤用户界面语言 指定当前博途软件工作界面使用的语言,中文/英文可选。

图2-1-1 开始创建新项目画面
现在要创建“1200精简屏项目”,点击图中“创建新项目”命令项,在右侧随动显示的窗格中,在“项目名称”格中输入自定义的项目名称,如“1200精简屏项目”,指定项目文件存储路径和位置,还可标注作者和项目注释。点击“创建”按钮。
博途软件自动为我们搭建“1200精简屏项目”可视化文件结构,随后打开“1200精简屏项目”的 Portal视图,如图2-1-2所示。点击左下角的“项目视图”命令,弹出图2-1-3画面。

图2-1-2 “1200精简屏项目”的Portal视图

图2-1-3 “1200精简屏项目”的项目视图
图2-1-3是“1200精简屏项目”的“项目视图”画面,这是开始创建一个新项目的主要工作画面,可以看到,“1200精简屏项目”目前只是一个项目文件空壳,具有博途自动化项目文件的所有模块化结构要素,但是没有具体的设备内容。下面我们根据第一章的图1-1-6控制系统的构建设想或系统规划,为“1200精简屏项目”添加设备,在博途组态软件中搭建控制系统。“项目视图”这个画面上的很多应用知识将在后续章节中介绍,现在的任务是在TIA Portal V13软件系统中创建第一章的图1-1-6示意规划的控制系统,使实物控制系统设计方案变为计算机的项目文件。
步骤二 为“1200精简屏项目”添加设备
在图2-1-3左侧的项目树窗格中,双击“设备”→“1200精简屏项目”→“添加新设备”(本书皆采用此行文格式,意即双击“设备”项下的“1200精简屏项目”项下的“添加新设备”文字图标或编辑器,每个层级用符号“→”表示,在项目树导航窗格中,每个前有三角符号的编辑器项点击可以分解出分项),弹出图2-1-4“添加新设备”对话框。

图2-1-4 打开“添加新设备”对话框,添加PLC控制器
(1)“添加新设备”对话框使用说明
图2-1-4“添加新设备”对话框,是我们为项目选择和添加设备时经常要操作的窗口,图中左侧有四个选项图标按钮,供选择四类设备用,目前能够在博途组态软件中组态和构建控制系统的主要有四大类设备。组态设计人员可根据西门子公司发布的新设备信息,更新所用组态软件的设备种类数据库。
①控制器 主要是可供选择和组态的西门子公司的各种PLC,如S7-1200/1500、S7-300/400系列的PLC。设计组态人员根据项目系统的要求选择使用。在图2-1-4中间的窗格中罗列各系列PLC的详细名单和订货号,对应着当前选择,画面右侧显示所选设备的略图、名称、订货号、版本和说明等。
②HMI 主要是SIMATIC面板,SIMATIC精简系列和精智系列面板,移动式面板和众多工厂中仍在使用的(已停产)多功能面板等。同样图2-1-6画面右侧会显示所选HMI设备的略图、订货号、版本号和基本性能参数等。
③PC系统 主要是SIMATIC基于PC自动化解决方案的组件和模块,例如基于以太网连接的工业计算机系统等。
④驱动 主要是驱动器和启动器等,目前版本组态软件仅可组态SINAMICS G120系列的变频器等。
(2)添加PLC控制器设备,选用S7-1200系列PLC
如图2-1-4所示,为新项目选择PLC设备,点选“控制器”图标按钮,在图2-1-4中间窗格中对应显示可供选择的众多PLC中,选择SIMATIC S7-1200系列中的CPU1214C DC/DC/DC作为本例新项目系统的PLC控制器,若干性能参数见图右侧显示说明。
在图2-1-4上部默认的PLC设备名称为PLC_1,可以根据项目的特定含义重命名,便于识别记忆。
在图2-1-4左下角,勾选“打开设备视图”。然后,点击图右下角的“确定”按钮,组态软件系统自动为“1200精简屏项目”添加PLC控制器设备,并弹出图2-1-5所示画面。图2-1-5所示画面称为“项目视图”画面,这是博途组态软件工作的主要编辑组态工作画面之一,主要分为四个窗格:左侧为项目树窗格;中上部为工作区窗格;中下部为巡视区窗格;右侧为选项板窗格。首先记住这几个窗格(也称为窗口)的名称,它们的作用和用法会陆续介绍。

图2-1-5 添加了PLC控制器后的项目视图
经过以上操作,在图2-1-5的项目树窗格,新增了名称为“PLC_1”的PLC设备及其组态该设备的各种编辑器。工作区窗格显示该设备的“设备视图”。工作区的显示内容会因打开的编辑器不同而不同,有时显示各种视图,有时显示表格等,是组态编辑项目的主要操作窗格,所以称工作区窗格或工作区窗口。
(3)添加HMI设备,选用KTP700 Basic精简系列面板
下面为新项目添加HMI设备,双击图2-1-5项目树窗格中的“设备”→“1200精简屏项目”→“添加新设备”,系统再次弹出“添加新设备”对话框,见图2-1-6,这次添加HMI设备。

图2-1-6 打开“添加新设备”对话框,添加HMI设备
为新添加的HMI设备命名,本例默认为“HMI_1”;点选左侧的“HMI”选项按钮(被选中则按钮高亮显示)。按照图2-1-6所示,选择订货号为“6AV2 123-2GB03-0AX0”,型号为“KTP700 Basic”的精简系列面板,图2-1-6右侧可以看到该型号按键触摸面板的主要性能参数,详细数据可参阅设备手册。点击“确定”按钮,弹出图2-1-7项目视图。
图2-1-7是“1200精简屏项目”添加了HMI设备后的项目视图,在项目树窗格能看到新增加的HMI设备模块及结构,即KTP700 Basic精简面板及组态该面板属性的所有编辑器。在工作区窗格,显示当前面板的设备视图;巡视窗格显示所选面板的属性等选项卡内容;选项板区当前显示的是工具箱的内容,即可用于精简系列面板的各种画面对象。

图2-1-7 添加了HMI设备的项目视图
(4)添加驱动器设备,选用G120系列变频器
如图2-1-8所示,采取同样方法,调出“添加新设备”对话框,为新项目添加驱动器设备,选用G120C PN 2.2kW变频器,该变频器具有两个PN端口,即采用PROFINET网络通信,设备名称默认为“驱动_1”。

图2-1-8 通过“添加新设备”对话框,添加驱动器设备
按照第一章图1-1-6的系统方案,需要配置两个变频器,第二个变频器功率为30kW,选用SINAMICS G120变频器。如图2-1-9所示,再次调用“添加新设备”对话框,选择变频器控制单元CU240-2PN,加入项目后,显示画面如图2-1-10所示。在工作区窗格中的设备视图中,变频器设备仅有控制单元,功率单元空置,在选项板窗格的“硬件目录”选项板中,点击小三角符号展开“功率单元”文件夹,双击选择配置PM240 30kW的功率单元。配置结果如图2-1-11所示。

图2-1-9 添加第二个驱动器

图2-1-10 添加了两个变频器后的项目视图

图2-1-11 为驱动器控制单元增配功率单元
SINAMICS G120功率稍大的变频器采用控制单元和驱动单元的模块化结构,分别组态,灵活集成。
至此,我们按照第一章图1-1-6系统要求,为项目配置了PLC控制器、HMI面板和两个变频器驱动器等设备。下一步,建立设备之间的通信,应用PROFINET网络连接各个设备。
步骤三 运用PROFINET网络连接“1200精简屏项目”各个设备
图2-1-11的工作区窗格显示的是名称为“驱动_2”驱动器的“设备视图”,此时已经为基本控制系统项目配置了规划所需要的所有设备,点击“网络视图”选项卡,如图2-1-12所示,可以看到表示四个设备的方块图,方块图上标明设备名称、设备基本型号、设备实物的略图和PROFINET工业以太网连接网口。图中设备方块可以移动调整位置。
见图2-1-12的标题栏,显示“1200精简屏项目→设备和网络”,初学者注意,这实际是“1200精简屏项目”下的“设备和网络”编辑器画面的一部分。当不慎关闭了该画面的显示或者重新打开该项目文件,想显示该画面时,在项目树窗格,双击“1200精简屏项目”→“设备和网络”编辑器图标即可。按照图2-1-12所示说明,点选工具栏中的“网络”按钮,该按钮呈高亮显示,这时四个设备的PROFINET联网端口亦呈高亮绿色显示,按图示采用鼠标拖拽的方法连接网络。连接过程中,电脑屏幕上的鼠标箭头显示图标会呈不同图案变化,示意当前连线是否可行,注意这种可视化提示。

图2-1-12 未联网的“1200精简屏项目”网络视图
我们知道,以前用过的PROFIBUS网络总线连接,无论是组态软件中的网络图连接,还是实物系统中的连接网线都是采用紫色标记;同理,PROFINET网络采用绿色色标。连接成网络后的结果如图2-1-13所示。

图2-1-13 连接成PROFINET网络的“1200精简屏项目”网络视图
也可以这样连接网络,在图2-1-12中,未联网前,点击“网络”按钮后,两个驱动器方块图中,之前呈灰色不可用状态的“未分配”字符呈彩色可用状态显示,“未分配”表示驱动器设备没有连接具有IO控制器的网络,现在呈彩色显示表示可以连接网络,选择分配IO控制器。
点击彩色状“未分配”字符,在随即弹出的选框中选择IO控制器的“PLC_1. PROFINET接口_1”即将驱动器连接到PLC控制器。在右击“未分配”字符的快捷菜单中,执行“分配给新IO控制器”命令同样连接网络,并分配指定控制器。
在设备之间组成网络后,在PLC设备和HMI设备之间还要建立“HMI连接”,点击“连接”按钮,使按钮呈高亮显示,在后面的连接下拉选项格中选择“HMI连接”项,此时PLC和HMI设备方块图上的设备实物略图也呈高亮显示,表示可以连接的设备。同样拖拽鼠标连接两个设备的网口即建立了HMI设备和PLC设备之间的“HMI连接”,这是西门子制定的这两类设备之间的通过PROFINET网络的快速通信协议。区别于之前的连接,在博途组态软件中称为集成连接。
项目设备联网结束后,检查无误后,点击图标工具栏上“保存项目”命令按钮保存项目。
表2-1-1为图2-1-13“网络视图”工作窗口上图标工具的使用说明。
表2-1-1 网络视图窗口图标工具使用说明

如图2-1-13所示,在组网过程中,博途组态软件默认命名网络名称为PN/IE_1,并为每个网中设备默认定义以太网地址,用户可以修改自定义地址。点击“网络视图”侧边上的收放按键,可以在工作区窗格交替显示网络视图和网络数据表格,电脑屏幕够大时,可同时对照显示“网络视图”和“网络数据”,这也是在推荐选用应用博途软件的电脑时,希望电脑显示屏大些为好的原因之一。
网络数据画面以表格的形式显示当前网络视图的概览数据,诸如设备、型号、子网地址、子网名称等,显示目前创建存在的连接和IO通信等。
当在视图工作窗口选中一个设备时,在巡视窗格工作区将显示所选设备的属性等,可以在属性巡视窗格组态设定一些地址、名称、参数等。
在图2-1-13右侧“硬件目录”选项板上,罗列目前可以加入到项目网络视图中的设备和器件,通过鼠标拖拽的方法将设备或器件从“硬件目录”上拖拽到“网络视图”中,在项目树窗格同时看到新增的设备项,这等同于通过“添加新设备”对话框为项目添加新设备。也就是组态编辑设备控制系统时,在项目树导航窗口,通过双击打开“设备和网络”编辑器(不再通过打开“添加新设备”编辑器),选择“网络视图”选项卡,在“硬件目录”选项板上筛选需要的硬件设备器件,拖拽到“网络视图”中,然后使用窗口上方的图标工具等建立网络和连接。我们将在下一节用这种方法组建设备网络系统。
二、实物系统和博途项目文件
如图2-1-14所示,图右侧是几个主要设备构建的PROFINET网络控制系统,图左侧是前面用博途组态软件创建的“1200精简屏项目”项目文件的项目树,每个设备都是相对独立的一个模块项目,或者说是模块文件,模块文件和实际设备一一对应,所谓一一对应还体现在,在按照图中基本控制系统接线通电调试时,模块文件要下载到对应的实际设备中去,特别是实际系统中有大量相同型号的设备时,不可弄混下载次序。所以,每个设备都必须有唯一的设备名称,下载文件参数前,必须在线分配好网络设备名称,保证正确地对应下载设备文件参数等。

图2-1-14 中小型基本控制系统和博途项目文件
每个设备可以单独创建、组态和编辑。点击项目树中设备文件夹前的小三角符号,可展开该设备文件夹,通过文件夹内方方面面的编辑器,进一步组态编辑调试设备各个方面的性能和参数,使之按照机器设备的工艺目的要求工作。图2-1-14展开了其中精简屏设备“HMI_1”的文件夹结构,显示出很多HMI设备的编辑器、组态工具、编辑表格等,还需要通过这些编辑器等创建HMI变量、编辑与控制过程以及控制系统自身相关的画面等一系列工作,进一步组态编辑HMI设备的性能参数。