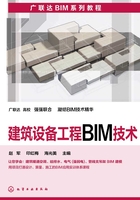
3.3 Revit建筑项目基本模型创建流程及功能
3.3.1 新建项目文件
启动Revit后,单击左上角 图标,点击“新建”选项卡中的“项目”,样板文件选择“建筑样板”,点击确定按钮。此时进入绘制界面,软件默认进入首层的平面视图。
图标,点击“新建”选项卡中的“项目”,样板文件选择“建筑样板”,点击确定按钮。此时进入绘制界面,软件默认进入首层的平面视图。
在平面视图中可以见到4个立面符号,通过鼠标滚轮前滑以及按住鼠标滚轮移动视图,将立面符号围合的区域扩大一定的范围,使我们的绘图区域在此4个里面符号范围内。
新建的项目打开后,继续单击左上角 图标,在弹出的下拉对话框中依次选择“另存为”-“项目”,将样板文件另存为项目文件,在弹出的框中将“文件名”改成需要的名称,“文件类型”选择rvt结尾的,即项目文件,以防将原有的样板文件替换。
图标,在弹出的下拉对话框中依次选择“另存为”-“项目”,将样板文件另存为项目文件,在弹出的框中将“文件名”改成需要的名称,“文件类型”选择rvt结尾的,即项目文件,以防将原有的样板文件替换。
【注意】 Revit2017共自带4种样板文件,用户可根据自身需求设置满足自己建模要求的样板文件。
3.3.2 轴网、标高及建筑基本构建的创建
3.3.2.1 标高的绘制
在项目浏览器中展开“立面(建筑立面)”项,可以在任意一个立面选项下创建标高,本实例中以“东”立面为准。双击“东立面”视图名称,切换至东立面视图。在东立面视图中,显示项目样板中设置的默认标高1和标高2,且标高1为±0.000m,标高2为4.000m。可以根据实际情况修改标高高度和标高名称,如图3.3.1所示。

图3.3.1
将鼠标指针移动至标高2的标高值上,单击标高值,即进入标高值文本编辑状态,删除文本编辑框内的数字,输入3.8,按回车键确认输入,Revit将向下移动至3.8m位置,同时该标高与标高1之间的距离为3800mm。
选择建筑“常用选项卡”-“基准面板”-“标高”命令(或者输入“LL”命令),移动鼠标指针至标高2上方任意位置,鼠标指针将显示为绘制状态,移动鼠标当指针位置与标高2端点对齐,单击鼠标左键,确定为标高起点,沿水平方向向右移动鼠标,当指针移动至已有标高右侧端点位置时,Revit将显示端点对齐位置,单击鼠标左键完成标高绘制。
单击“标高1”视图名称,单击后输入“1F”,弹出“是否希望重命名相应视图”,单击“是”,项目浏览器“楼层平面”中的视图名称会自动改成相应的名称。其他楼层也可进行相应的操作,如图3.3.2所示。

图3.3.2
单击“属性”面板中的类型选择器列表,在弹出的列表中将显示当前项目中所有可用的标高类型。移动鼠标指针至“上标头”处单击,将“上标头”类型设置为当前类型。
根据以上操作,完成标高的相应绘制。
【注意】立面只需要绘制一次,其他相应立面都可自动显示,原样板文件中已将标高单位设定为“米”,小数保留“3位”。
3.3.2.2 轴网的绘制
在项目浏览器中双击“楼层平面”下的“1F”视图,打开1层平面视图。
选择“建筑”选项卡-“基准面板”-“轴网”命令(或者输入“GR”命令),自动切换至“修改/放置轴网”上下文选项卡,进入轴网绘制状态。首先绘制①号轴线,由于原有样板文件的默认设置,因此绘制出的轴线中间是断开的,此时单击“属性”-“编辑类型”,进入6.5mm编号间隙“类型属性”编辑对话框,将“轴线中段”改成“连续”,勾选“平面视图轴号端点1(默认)”。点击“确定”,完成轴网6.5mm编号间隙的类型属性编辑(图3.3.3)。

图3.3.3
选中①号轴线,自动切换至“修改/轴网”上下文选项卡,单击“修改”面板中的“阵列”工具 (或者输入快捷命令“AR”),进入阵列修改状态。设置选项栏中的阵列方式为“线性”,取消勾选“成组并关联”,设置项目数为4,移动到“第二个”,勾选“约束”选项(如图3.3.4)。
(或者输入快捷命令“AR”),进入阵列修改状态。设置选项栏中的阵列方式为“线性”,取消勾选“成组并关联”,设置项目数为4,移动到“第二个”,勾选“约束”选项(如图3.3.4)。

图3.3.4
单击①号轴线上的任意一点,作为阵列基点,向右移动鼠标指针至与基点间出现临时尺寸标注。直接通过输入4800作为阵列间距并按键盘回车键确认,Revit将向右阵列生成轴网,并按数值累加的方式为轴网编号。如图3.3.5所示。

图3.3.5
单击④号轴线,在弹出的选项卡中选择“复制”工具 (或者输入“CO”命令),在下面的选项栏中勾选“约束”和“多个”,这样可以连续正交复制。如图3.3.6所示。
(或者输入“CO”命令),在下面的选项栏中勾选“约束”和“多个”,这样可以连续正交复制。如图3.3.6所示。

图3.3.6
单击轴线④上的任意一点作为复制操作的基点,沿垂直方向向右移动鼠标指针,出现临时尺寸标注。输入7200,按键盘回车键确认。在④轴线右方7200mm处复制生成轴线,Revit自动编号为⑤。
使用绘制、阵列或者复制方式,按相同的方法完成其余⑥⑦⑧⑨⑩轴线的绘制。
选择“轴网”命令(或者输入“GR”命令),使用同样的方法在①号轴线下标头的左上方绘制水平轴线。选择刚创建的水平轴线,单击标头,数字11被激活,输入新的标头“A”,完成“A”轴创建,如图3.3.7所示。

图3.3.7
选择A轴线,点击功能区的“复制”命令(或者输入“CO”快捷命令),在选项栏中再次勾选“约束”和“多个”,然后向上移动光标,依次输入间距值7200,6000,2400,6900,完成B、C、D、E轴的创建,在每次输入间距值后按回车键确认。
当所有轴线绘制完成后,需要将轴网进行锁定,防止在后期的绘图过程中导致轴网的移动。点击鼠标左键,从轴网视图右下角向左上角框选,当所有轴网被选中后,单击“锁定”工具 (或者输入“PN”快捷命令)。
(或者输入“PN”快捷命令)。
【注意】 在Revit中轴网也只需要在其中一个平面视图绘制一次,其他平、立、剖面会自动生成。
3.3.2.3 链接CAD图纸
单击“插入”选项卡中,选择“链接CAD”,选择所需要链接的CAD文件,如图3.3.8所示。

图3.3.8
“导入单位(S)”选项卡选择“毫米”,“放置于(A)”选项卡选择所需要放置的楼层。
勾选“仅当前视图(U)”,单击“打开”。
将CAD文件与所绘制的轴网对齐,使用对齐命令“AL”(或单击“修改”选项卡中,选择“对齐”工具 ),先点击已绘制的轴网,再点击CAD图纸中所对应的轴网,当CAD图纸中的轴网与Revit中所绘制的轴网对齐完成之后,输入“PN”命令(或单击“修改”选项卡中,选择“锁定”工具
),先点击已绘制的轴网,再点击CAD图纸中所对应的轴网,当CAD图纸中的轴网与Revit中所绘制的轴网对齐完成之后,输入“PN”命令(或单击“修改”选项卡中,选择“锁定”工具 ),将链接的CAD进行锁定。
),将链接的CAD进行锁定。
3.3.2.4 柱的创建
1)选中“结构”选项卡-“结构”面板-“柱”命令(或者输入“CL”快捷命令),当柱命令激活后,从“属性”下拉菜单中选中相应规格尺寸的柱子。如图3.3.9所示。

图3.3.9
2)Revit原有样板文件中柱的种类并不能满足建模的要求,需要自己载入部分族,甚至自己创建某些族。单击“载入族”命令,弹出“载入族”对话框,双击相应族库China文件下的“结构-柱-混凝土-正方形-柱”,单击“打开”确认,如图3.3.10所示。

图3.3.10
3)由于载入的族中柱子的尺寸并不一定与实际尺寸相吻合,可以根据实际需要将载入的族进行编辑。单击“属性”中的“编辑类型”,弹出“类型属性”框,单击“复制”,在弹出的框中输入名称“500×500mmKZ1”,单击确定,然后将h和b的值都改成500,再次单击确定,完成柱的编辑修改。如图3.3.11所示。

图3.3.11
柱的放置可以逐一进行放置,也可以使用快捷命令。在这里,讲解在轴网相交处放置柱。首先激活新创建的“混凝土-正方形-柱500×500mmKZ1”,然后单击常用选项卡中的“修改/放置结构柱”-多个面板下的“在轴网处”,如图3.3.12所示。

图3.3.12
然后点击所需要放置KZ1柱子位置处的两条轴线,单击“完成”。
3.3.2.5 梁的创建
1)如图3.3.13,选中“结构”面板-“梁”命令(或者输入“BM”快捷命令),此时,梁命令被激活。首先确定梁的放置平面,当绘制首层的梁时,放置平面选择“2F”,如图3.3.14所示。

图3.3.13

图3.3.14
2) 如图3.3.15所示,当“梁”命令被激活后,点击“属性”列表中的下拉图标,选择“矩形梁”。

图3.3.15
3) 如图3.3.16所示,点击“编辑类型”,进入矩形梁属性编辑界面。由于本次所建模型中梁的尺寸为300mm×500mm,与族库尺寸不匹配,为此,点击“复制”,将名称命名为“300×500”,如图3.3.17所示。与此同时,如图3.3.18所示,将“b”的尺寸输入“300”,将“h”的尺寸输入“500”。

图3.3.16

图3.3.17

图3.3.18
4) 如图3.3.19所示,选择限制条件参照标高选择“2F”,为此Z轴偏移值输入“-500”。

图3.3.19
5) 如图3.3.20所示,单击“修改/放置梁”-绘制面板下的“ ”。
”。

图3.3.20
6)如图3.3.21所示,将鼠标移至绘图界面,单击窗口中梁的边界线,此时梁已绘好,如图3.3.22所示。

图3.3.21
7) 将所绘制“梁”与图纸中梁边界对齐,输入“AL”对齐命令,(或单击“修改”选项卡中,选择“对齐”工具 ),先点击图纸中梁的边界,再点击Revit所绘制的梁边界。
),先点击图纸中梁的边界,再点击Revit所绘制的梁边界。

图3.3.22
【注意】 当Revit样板文件中没有所需要的“梁”族库时,可通过载入族库中对应的“梁”的类型。
3.3.2.6 墙的创建
1) 如图3.3.23所示,单击“建筑”面板中“墙”命令,或者输入命令“WA”命令。

图3.3.23
2) 如图3.3.24所示,在“修改/放置墙”面板下,高度默认“2F”,定位线选择“面层面:外部”,偏移量默认“0”。

图3.3.24
3) 如图3.3.25所示,单击“编辑类型”进入类型属性命令框,单击“复制”。由于所绘制的外墙墙体厚度为250mm,因此将名称重新命名为“外墙-250”,如图3.3.26所示,单击“确定”。由于墙体所绘制的高度是从1F到2F,加之所绘制的墙体顶上有600mm高的梁,因此“底部限制条件”选“1F”,“顶部约束”选择“直到标高:2F”,顶部偏移输入“-600”。
【注意】 当墙体顶部没有偏移时,顶部偏移输入“0”。

图3.3.25

图3.3.26
4)如图3.3.27所示,在“外墙-250”类型属性中单击“结构”面板中的“编辑”,进入“编辑部件”面板,将“结构”的厚度由“200”改成“250”,点击“确定”如图3.3.28所示。

图3.3.27

图3.3.28
5)如图3.3.29所示,单击“修改/放置墙”-绘制面板下的“ ”。
”。

图3.3.29
6)如图3.3.30所示,将鼠标移至绘图界面,单击窗口中墙的边界线,即完成墙的绘制。

图3.3.30
3.3.2.7 门窗的创建
1) 当建筑墙体绘制完成之后,如图3.3.31所示,单击“建筑”面板中“门”命令,或者输入命令“DR”命令。

图3.3.31
2)在墙主体上移动光标,当门位于正确的位置时,单击鼠标左键确定,如图3.3.32所示。
【注意】 1) 插入门窗时输入“SM”,自动捕捉到中点插入。
2) 插入门窗时在墙内外移动鼠标改变内外开启方向,按空格键改变左右开启方向。

图3.3.32
3.3.2.8 楼板的创建
1)当柱、梁、墙绘制完成之后,如图3.3.33所示,单击“结构”面板中“楼板”命令,或者输入命令“SB”命令,选择“楼板:结构”。

图3.3.33
2)如图3.3.34所示,点击“修改/创建楼层边界”-“绘制”中的“ ”。
”。

图3.3.34
3)如图3.3.35所示,沿着所需要绘制楼板的边界绘制楼板的边界,当形成一个闭合楼板之后,点击“修改/创建楼层边界”-“模式”中的“ ”,即完成楼板的建模。
”,即完成楼板的建模。

图3.3.35