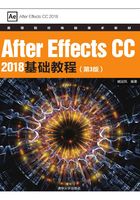
2.4 设置工作界面
对于After Effects CC 2018的工具界面,用户可以根据自己的需要进行设置,下面介绍设置工作界面的一些方法。
2.4.1 调整面板的大小
After Effects CC 2018中拥有太多的面板,在实际操作使用时,经常需要调节面板的大小。例如,想要查看【项目】面板中素材文件的更多信息,可将【项目】面板放大;当【时间轴】面板中的层较多时,将【时间轴】面板的高度调高,以便能看到更多的层。
改变面板大小的操作方法如下。
01 导入随书配套资源“素材\Cha02\04.jpg”素材文件,将鼠标指针移至【信息】面板与【合成】面板之间,这时鼠标指针会发生变化,如图2-31所示。

图2-31 将鼠标指针放置在两个面板的中间
02 按住鼠标左键,并向左拖动鼠标,即可将【合成】面板缩小,如图2-32所示。

图2-32 缩小【合成】面板
03 将鼠标指针移至【项目】面板、【合成】面板和【时间轴】面板之间,当鼠标指针变为 时,按住鼠标左键并拖动鼠标,可改变这3个面板的大小,如图2-33所示。
时,按住鼠标左键并拖动鼠标,可改变这3个面板的大小,如图2-33所示。

图2-33 纵向、横向同时调节面板大小
2.4.2 浮动或停靠面板
自After Effects 7.0版本以来,After Effects改变了之前版本中面板与浮动面板的界面布局,将所有面板连接在一起,作为一个整体存在。After Effects CC 2018沿用了这种界面布局,并保存了面板浮动的功能。
在After Effects CC 2018的工作界面中,面板和面板之间既可分离又可停靠,其操作方法如下。
01 导入随书配套资源“素材\Cha02\04.jpg”素材文件,将素材文件添加至【时间轴】面板中,单击【合成】面板右上角的 按钮,在弹出的下拉菜单中选择【浮动面板】命令,如图2-34所示。
按钮,在弹出的下拉菜单中选择【浮动面板】命令,如图2-34所示。

图2-34 选择【浮动面板】命令
02 执行操作后,【合成】面板将会独立显示出来,效果如图2-35所示。

图2-35 浮动面板
分离后的面板可以重新放回原来的位置。以【合成】面板为例,在【合成】面板的上方选择拖动点,按下鼠标左键拖动【合成】面板至【项目】面板的右侧,此时【合成】面板会变为半透明状,且在【项目】面板的右侧出现紫色阴影,如图2-36所示。这时松开鼠标,即可将【合成】面板放回原位置。

图2-36 将【合成】面板放回原位置
2.4.3 实战:自定义工作界面
After Effects CC 2018中除了自带的几种界面布局外,还有自定义工作界面的功能。用户可将工作界面中的各个面板随意搭配,组合成新的界面风格,并可以保存新的工作界面,方便以后的使用。
用户自定义工作界面的操作方法如下。
01 首先设置好自己需要的工作界面布局。
02 在菜单栏中选择【窗口】|【工作区】|【另存为新工作区】命令,如图2-37所示。

图2-37 选择【另存为新工作区】命令
03 弹出【新建工作区】对话框,在该对话框的【名称】文本框中输入名称,如图2-38所示。

图2-38 【新建工作区】对话框
04 设置完成后单击【确定】按钮,在工具栏中单击右侧的 按钮,将显示新建的工作区类型,如图2-39所示。
按钮,将显示新建的工作区类型,如图2-39所示。

图2-39 显示新建的工作区
2.4.4 删除工作界面方案
在After Effects CC 2018中,用户也可以将不需要的工作界面删除。在工具栏中单击右侧的 按钮,选择【编辑工作区】命令,如图2-40所示。在弹出的【编辑工作区】对话框中选中要删除的对象,单击【删除】按钮,如图2-41所示。单击【确定】按钮,即可删除选中的工作区,如图2-42所示。
按钮,选择【编辑工作区】命令,如图2-40所示。在弹出的【编辑工作区】对话框中选中要删除的对象,单击【删除】按钮,如图2-41所示。单击【确定】按钮,即可删除选中的工作区,如图2-42所示。

图2-40 选择【编辑工作区】命令

图2-41 选择要进行删除的工作区

图2-42 删除工作区后的效果
提示
在删除界面方案时,当前使用的界面方案不可以被删除。如果要将其删除,可先切换到其他的界面方案,然后再将其删除。
2.4.5 实战:为工作界面设置快捷键
在After Effects CC 2018中,用户可为工作界面指定快捷键,方便工作界面的改变。为工作界面设置快捷键的方法如下。
01 导入随书配套资源“素材\Cha02\04.jpg”素材文件,将素材文件添加至【时间轴】面板中,并调整工作界面中的面板,如图2-43所示。

图2-43 调整工作区
02 在菜单栏中选择【窗口】|【工作区】|【另存为新工作区】命令,在打开的【新建工作区】对话框中使用默认名称,然后单击【确定】按钮。
03 在菜单栏中选择【窗口】|【将快捷键分配给“未命名工作区”工作区】命令,在弹出的子菜单中有3个命令,可选择其中任意一个,例如选择【Shift+F11(替换“标准”)】命令,如图2-44所示。这样将Shift+F11作为【未命名工作区】工作界面的快捷键。在其他工作界面下,按Shift+F11组合键,即可快速切换到【未命名工作区】工作界面。

图2-44 选择要替换的快捷键
实例操作001——为工作区设置快捷键
本例将讲解如何为工作区设置快捷键,主要通过更换软件自带的工作区快捷键,来为需要设置快捷键的工作区设置快捷键,具体操作方法如下。
01 启动软件后,在菜单栏中选择【窗口】|【工作区】|【简约】命令,如图2-45所示。

图2-45 选择【简约】命令
02 执行上一步操作后,将切换至【简约】工作界面,在菜单栏中选择【窗口】|【将快捷键分配给“简约”工作区】|【Shift+F10(替换“默认”)】命令,如图2-46所示。

图2-46 选择【Shift+F10(替换“默认”)】命令
03 执行上一步操作后,即可将【默认】工作区的快捷键分配给【简约】工作区,如图2-47所示。

图2-47 分配快捷键后的效果