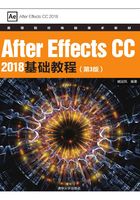
3.5 图层的基本属性
在【时间轴】面板中,每个层都有相同的基本属性设置,在【时间轴】面板中的【变换】组下,可看到图层的属性,如图3-85所示。不同类型的层,它们的属性大致相同,具体如下。

图3-85 图层的属性
●【锚点】:设置锚点的位置。锚点控制图层的旋转或移动中心。
●【位置】:设置层的位置。
●【缩放】:设置层的比例大小。
●【旋转】:设置层的旋转。
●【不透明度】:设置层的透明度。
实例操作002——掉落的壁画
本例的制作过程主要是关键帧的应用,通过为3D图层添加关键帧,使其呈现出动画效果。具体操作方法如下,完成后的效果如图3-86所示。

图3-86 掉落的壁画
01 启动软件后,按Ctrl+N组合键,弹出【合成设置】对话框,将【合成名称】设置为“掉落的壁画”,在【基本】选项卡中,将【宽度】和【高度】均设置为800px,将【像素长宽比】设置为【方形像素】,将【帧速率】设置为25帧/秒,将【持续时间】设置为0:00:03:00,单击【确定】按钮,如图3-87所示。

图3-87 【合成设置】对话框
02 切换到【项目】面板,在该面板中双击,弹出【导入文件】对话框。在该对话框中,选择“壁画.png”和“墙壁.jpg”文件,然后单击【导入】按钮,如图3-88所示。

图3-88 选择素材文件
03 打开【项目】面板,查看导入的素材文件,如图3-89所示。

图3-89 查看导入的素材文件
04 在【项目】面板中选择“墙壁.jpg”素材文件,将其拖至时间轴上,如图3-90所示。

图3-90 将“墙壁.jpg”文件添加到时间轴
05 在【项目】面板中选择“壁画.png”素材文件,将其拖至【时间轴】面板上,放置到【墙壁】图层的上方,并单击【3D图层】按钮 ,如图3-91所示。
,如图3-91所示。

图3-91 设置3D图层
06 将当前时间设置为0:00:00:00,在【时间轴】面板中,单击【位置】前面的【添加关键帧】按钮,并将其设置为544,297,0,然后单击【X轴旋转】前面的【添加关键帧】按钮,添加关键帧,如图3-92所示。

图3-92 设置关键帧
07 将当前时间设置为0:00:00:11,在【时间轴】面板中将【位置】设置为544,504,0,将【X轴旋转】设置为0x+169°,如图3-93所示。

图3-93 添加关键帧
08 将当前时间设置为0:00:01:02,在【时间轴】面板中将【位置】设置为544,623,0,将【X轴旋转】设置为0x+124°,如图3-94所示。

图3-94 添加关键帧
09 将当前时间设置为0:00:01:20,在【时间轴】面板中将【位置】设置为544,829,0,将【X轴旋转】设置为1x+0°,如图3-95所示。

图3-95 添加关键帧