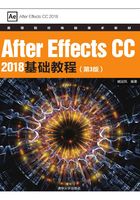
3.10 矢量图形
After Effects CC中的图层有多种类型,其中形状图层是专门用来放置矢量图形对象的。通过After Effects CC中的几何图形工具和钢笔工具,不仅能够绘制标准图形,还可以绘制任何形状的图形,从而丰富作品的后期效果。可以在素材上根据需要绘制图形作为独立的对象元素,或创建对影片起修饰、补充、强调等作用的非独立影片元素,还可以创建简单的动态过程,如模仿绘图、书写等的动态过程。
3.10.1 绘制与编辑标准图形
在AE中创建的矢量图形对象并不是一个素材,而是一个矢量形状图层。在不选中任何图层的情况下,绘制图形的同时会在【时间轴】面板中创建一个形状图层。也可以先创建一个形状图层,然后在此图层上绘制图形。
在AE中,矢量图形包括矩形、圆角矩形、椭圆、多边形和星形等,其绘制的方法基本相同,并且绘制每个图形后,都带有其相应的属性选项。
1.绘制矩形图形
在工具栏中单击【矩形工具】按钮 ,在【合成】面板的适当位置单击并拖动鼠标,即可绘制一个矩形。在绘制图形的同时,在【时间轴】面板中会创建一个【形状图层1】图层,如图3-155所示。
,在【合成】面板的适当位置单击并拖动鼠标,即可绘制一个矩形。在绘制图形的同时,在【时间轴】面板中会创建一个【形状图层1】图层,如图3-155所示。

图3-155 绘制矩形
提示
选择【矩形工具】 时,可在其右侧单击【填充】和【描边】右侧的颜色框,在弹出的对话框中设置填充颜色和描边颜色。在绘制矩形时按住Shift键可绘制正方形,按住空格键可以移动绘制的图形。
时,可在其右侧单击【填充】和【描边】右侧的颜色框,在弹出的对话框中设置填充颜色和描边颜色。在绘制矩形时按住Shift键可绘制正方形,按住空格键可以移动绘制的图形。
2.编辑矩形路径
当绘制矩形后,在【时间轴】面板中将显示矩形对象的所有属性选项。其中,【矩形路径】选项组用来设置该对象的大小、位置以及圆度等属性,在属性选项右侧单击,输入数值后按Enter键确认即可编辑参数,如图3-156所示。

图3-156 输入数值
提示
【大小】参数数值,既可以成比例地进行设置,也可以在【大小】选项右侧单击约束比例按钮 ,单独设置宽度或高度。
,单独设置宽度或高度。
【圆度】选项用于定义矩形对象的圆角半径,数值越大圆角越明显。只有当此数值为0时,才是标准矩形。当该数值大于0时,该图形就是圆角矩形,如图3-157所示。当前所设置的图形与使用【圆角矩形工具】绘制出的效果相同。

图3-157 设置【圆度】参数
3.编辑描边
【描边】选项组用于设置所选矩形对象的描边效果,其中各个子选项分别用来控制描边中的颜色、透明度、边宽等效果。下面将介绍各个子选项的作用。
●【合成】:该选项用来控制整个描边的效果。
●【颜色】:单击其右侧的颜色框,将会弹出【颜色】对话框,用户可以在该对话框中设置描边的颜色。
●【不透明度】:该选项用于设置描边的不透明度效果。
●【描边宽度】:该选项主要控制描边的宽度。
●【线段端点】:该下拉菜单中的选项用来控制线条两端的形状。
●【线段连接】:该下拉菜单中的选项用来设置拐角处线段的连接方式。
●【尖角限制】:用于设置对尖角的限制。当尖角大于设置的数值时,尖角将变为平角。当【尖角限制】设置为2时,矩形边角如图3-158所示;当【尖角限制】设置为1时,矩形边角如图3-159所示。

图3-158 【尖角限制】设置为2

图3-159 【尖角限制】设置为1
●【虚线】:该选项用来定义每一段的长度和间隔的尺寸,用于设置虚线效果。在其右侧单击 按钮,即可设置虚线效果,并可以对【虚线】和【偏移】属性进行设置,如图3-160所示。如果用户不想添加虚线效果,在其右侧单击
按钮,即可设置虚线效果,并可以对【虚线】和【偏移】属性进行设置,如图3-160所示。如果用户不想添加虚线效果,在其右侧单击 按钮,即可删除虚线效果。
按钮,即可删除虚线效果。

图3-160 设置虚线效果
4.编辑【填充】
【填充】选项组用来控制所选矩形的填充效果,该选项组中的【填充规则】选项用来控制填充处理方式,而【颜色】和【不透明度】选项主要设置填充颜色和不透明度效果。将【颜色】设置为白色,【不透明度】为58%时的效果如图3-161所示。

图3-161 填充效果
5.编辑矩形变换效果
【变换:矩形】选项组与图层中的【变换】选项组中的选项基本相同,但是前者专门用来控制所选矩形图形,后者则控制所在图层中的所有图形对象。其中,【变换:矩形】选项组中的【倾斜】选项控制倾斜的角度,【倾斜轴】选项控制倾斜的方向,【旋转】选项控制矩形图形的旋转角度。调整后的效果如图3-162所示。

图3-162 调整后的效果
6.绘制其他图形
除了绘制矩形图形外,还可以绘制圆角矩形、椭圆形、多边形和星形等图形。绘制其他图形的方法与绘制矩形的方法相同,只要单击工具栏中的工具按钮,在弹出的菜单中选择相应的工具,如图3-163所示,即可在【合成】面板中绘制相应的图形。绘制其他图形的效果如图3-164所示。

图3-163 绘图工具

图3-164 绘制其他图形的效果
每绘制一个图形后,都会在形状图层创建相应的属性。每个图形对象的属性基本相似,只是在相应的路径选项组中,添加了不同形状特有的选项设置。比如星形图形路径中添加了【顶点数】、【内半径】、【外半径】等子选项,【多边形】图形与星形图形中的选项基本相同。调整星形和多边形各个参数后的效果分别如图3-165和图3-166所示。

图3-165 调整星形参数后的效果

图3-166 调整多边形参数后的效果
3.10.2 绘制自由路径图形
在工具栏中单击【钢笔工具】按钮 ,即可绘制路径。路径是矢量绘图中最基础的概念,路径可分为直线和曲线。直线非常简单,两个节点和连接节点的直线形成直线路径。
,即可绘制路径。路径是矢量绘图中最基础的概念,路径可分为直线和曲线。直线非常简单,两个节点和连接节点的直线形成直线路径。
路径有开放式路径和闭合式路径两种。在开放式路径中,可以查看路径的开始节点和结束节点,如图3-167所示。开放式路径是在开始节点和结束节点之间虚拟绘制一条直线,将颜色填充到该封闭区域中。闭合式路径的开始节点和结束节点闭合在一起,如图3-168所示。闭合路径是将颜色填充到路径封闭的区域中。

图3-167 开放式路径

图3-168 闭合式路径
1.绘制路径
绘制路径时可以在工具栏中单击【钢笔工具】按钮 ,在【合成】面板的任意位置单击即可创建第一个节点,再在其他位置单击即可创建第二个点,如图3-169所示。
,在【合成】面板的任意位置单击即可创建第一个节点,再在其他位置单击即可创建第二个点,如图3-169所示。

图3-169 绘制直线路径
如果要绘制曲线路径,可以在创建第二个节点时单击鼠标左键并进行拖动,如图3-170所示,通过控制手柄的长度来决定弯曲的弧度。

图3-170 绘制曲线路径
2.调整路径形态
当绘制的路径有多个顶点时,可以通过【添加“顶点”工具】 、【删除“顶点”工具】
、【删除“顶点”工具】 和【转换“顶点”工具】
和【转换“顶点”工具】 等顶点调整工具,对路径的顶点进行调整来改变路径形态。
等顶点调整工具,对路径的顶点进行调整来改变路径形态。
在工具栏中的【钢笔工具】 上单击,在弹出的列表中选择【添加“顶点”工具】
上单击,在弹出的列表中选择【添加“顶点”工具】 ,可以在路径中添加顶点,如图3-171所示。
,可以在路径中添加顶点,如图3-171所示。

图3-171 添加顶点
当要删除路径中的某个顶点时,可在工具栏中单击【删除“顶点”工具】 按钮,然后在需要删除的顶点上单击,如图3-172所示。
按钮,然后在需要删除的顶点上单击,如图3-172所示。

图3-172 删除顶点
提示
用户还可以使用【选取工具】按钮,在路径上选择需要删除的顶点,然后按Delete键进行删除。
在工具栏中单击【顶点转换工具】按钮 ,然后在顶点处单击并拖动,可以改变路径的弯曲程度与方向,如图3-173所示。如果使用【顶点转换工具】
,然后在顶点处单击并拖动,可以改变路径的弯曲程度与方向,如图3-173所示。如果使用【顶点转换工具】 在顶点上单击,则能将曲线路径转换为直线路径,当再次单击该节点时,直线路径将转换为曲线路径。
在顶点上单击,则能将曲线路径转换为直线路径,当再次单击该节点时,直线路径将转换为曲线路径。

图3-173 调整路径的弯曲程度与方向
3.10.3 填充与描边
绘制一个图形对象时,无论是单击工具栏中的【填充】或【描边】右侧的颜色框,还是在【时间轴】面板的【描边】或【填充】选项组中设置,均可以设置图形对象的颜色。如果在工具栏中单击【填充】或【描边】选项的文本,将弹出【填充选项】对话框或【描边选项】对话框,如图3-174所示。

图3-174 【填充选项】和【描边选项】对话框
1.设置填充方式
在【填充选项】对话框中有四种填充方式,分别是【无】 、【纯色】
、【纯色】 、【线性渐变】
、【线性渐变】 和【径向渐变】
和【径向渐变】 。默认情况下,填充色为【纯色】。若在【填充选项】对话框中单击【无】按钮
。默认情况下,填充色为【纯色】。若在【填充选项】对话框中单击【无】按钮 ,虽然【时间轴】面板中的【填充】选项组不变,但是所绘制的图形不再填充颜色。
,虽然【时间轴】面板中的【填充】选项组不变,但是所绘制的图形不再填充颜色。
单击【线性渐变】按钮 或【径向渐变】按钮
或【径向渐变】按钮 后,【合成】面板中图形的颜色将变为黑白渐变填充,同时【时间轴】面板的【填充1】选项组将会变为【渐变填充1】选项组,且该选项组中还添加了【类型】、【开始点】、【结束点】和【颜色】等属性。
后,【合成】面板中图形的颜色将变为黑白渐变填充,同时【时间轴】面板的【填充1】选项组将会变为【渐变填充1】选项组,且该选项组中还添加了【类型】、【开始点】、【结束点】和【颜色】等属性。
●【类型】:在下拉菜单中提供了两种类型,即【线性】和【径向】渐变,应用【线性】和【径向】渐变后的效果如图3-175所示。

图3-175 【线性】和【径向】渐变效果
●【开始点】:调整渐变的开始位置。
●【结束点】:调整渐变的结束位置。
●【颜色】:单击其右侧的【编辑渐变】按钮,可以在弹出的【渐变编辑器】对话框中设置渐变的颜色,如图3-176所示。

图3-176 【渐变编辑器】对话框
设置完成后,在【渐变编辑器】对话框中单击【确定】按钮即可。除此之外,用户还可以使用【选取工具】 ,在【合成】面板中手动调整开始点或结束点的位置,如图3-177所示。
,在【合成】面板中手动调整开始点或结束点的位置,如图3-177所示。

图3-177 手动调整渐变
2.设置描边
绘制一个图形对象后,可以对其【描边】属性进行设置,如图3-178所示。在同一个图形中,用户可以根据需要设置多种描边颜色。

图3-178 设置【描边】参数
3.10.4 图形效果
在AE中,为自行创建的矢量图形对象提供了多种图形效果,这些效果都通过单击图形图层中【内容】右侧的【添加】按钮,在弹出的下拉菜单中选择,如图3-179所示。主要的图形效果如下。

图3-179 图形效果
●【收缩和膨胀】:将相应的图形对象进行收缩和膨胀,该图形对象即出现相应的变形效果,如图3-180所示。

图3-180 收缩和膨胀
●【中继器】:对选中对象进行复制处理。
●【圆角】:设置图形对象的圆角。
●【修剪路径】:对图形对象的路径进行修改裁剪。
●【扭转】:将相应的图形对象进行扭曲旋转处理。
●【Z字形】:为图形对象设置锯齿效果,如图3-181所示。在【添加】下拉菜单中,还可以选择其他的一些变形效果,不同的变形效果产生的效果也不同,用户可以根据需要来选择。

图3-181 Z字形