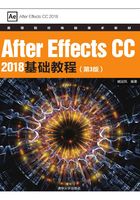
上QQ阅读APP看书,第一时间看更新
3.11 上机练习——照片剪切效果
本案例将介绍如何制作照片剪切效果。首先添加背景图片,然后使用【钢笔工具】绘制蒙版,最后调整图层的位置顺序,完成后的效果如图3-182所示。

图3-182 照片剪切效果
01 启动Adobe After Effects CC 2018,在【项目】面板中双击,在弹出的【导入文件】对话框中,选择“照片01.jpg”和“照片背景.jpg”素材图片,然后单击【导入】按钮,如图3-183所示。

图3-183 选择素材图片
02 将【项目】面板中的“照片背景.jpg”素材图片添加到【时间轴】面板中,自动生成“照片背景”合成,如图3-184所示。在【合成设置】中将合成的【持续时间】设置为0:00:00:01。

图3-184 添加图片到【时间轴】面板
03 将“照片背景.jpg”层的【变换】|【不透明度】设置为50%,如图3-185所示。

图3-185 设置【不透明度】参数
04 在【项目】面板中,将“照片01.jpg”素材图片拖到时间轴中的“照片背景.jpg”层下方,将“照片01.jpg”层的【变换】|【缩放】设置为6.0%,【位置】设置为205.0,210.0,如图3-186所示。

图3-186 设置“照片01”层
05 选中“照片01.jpg”层,在工具栏中单击【钢笔工具】按钮,在【合成】面板中沿照片轮廓绘制四边形,创建蒙版,如图3-187所示。

图3-187 创建蒙版
06 将“照片01.jpg”层移动至“照片背景.jpg”层的上方,将“照片背景.jpg”层的【变换】|【不透明度】设置为100%,如图3-188所示。

图3-188 设置【不透明度】参数
提示
使用【钢笔工具】绘制完四边形后,可以通过调整蒙版的角点,使显示的图片与照片轮廓对齐。