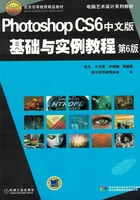
2.2 工具箱中工具的使用
2.2.1 基本概念
1.切换工具窗口
执行菜单中的“窗口|工具”命令,可以切换工具窗口的显示与隐藏。
2.选择工具
单击工具箱中的按钮即可选择相应的工具,如果该工具右下角有一个黑三角,则代表该工具下还有隐藏的工具,将鼠标指针放在该工具上片刻,可以弹出所有的工具,如图2-2所示,移动鼠标指针就可以进行选择了。

图2-2 弹出工具
3.设置工具的光标外观
执行菜单中的“编辑|首选项|光标”命令,弹出如图2-3所示的“首选项”对话框。

图2-3 “首选项”对话框
1)选择“绘画光标”或者“其他光标”中的“标准”单选按钮,光标将显示为工具图标。
2)选择“精确”单选按钮,光标显示为十字线。
3)选择“正常画笔笔尖”单选按钮,光标显示为画笔形状,表示当前画笔的大小,此时光标不能显示非常大的画笔。
4)“绘画光标”选项组控制的工具有橡皮擦、铅笔、喷枪、画笔、图案图章、涂抹、模糊、锐化、减淡、加深和海绵工具。
5)“其他光标”选项组控制的工具有选框、套索、多边形套索、魔棒、裁剪、吸管、钢笔、渐变、直线、油漆桶、自由套索、磁性套索、度量和颜色取样工具。
2.2.2 颜色设定
使用各种绘图工具画出的线条颜色是由工具箱中的前景色决定的,而使用橡皮擦工具擦除后的颜色则是由工具箱中的背景色决定的。
前景色和背景色的设置方法如下:
1)默认状态下,“前景色”和“背景色”分别为黑色和白色。
2)单击右上角的双箭头(或按键盘上的<X>键),可以实现前景色和背景色的切换。
3)单击左下角的黑白双色标志(或按键盘上的<D>键),可以将前景色和背景色切换为默认状态下的黑白两色。
4)单击“前景色”或者“背景色”图标,弹出“拾色器(前景色)”对话框,如图2-4所示。在对话框左侧的色彩框中单击,会有圆圈出现在单击位置,在对话框的右上角会显示当前选中的颜色,并且在对话框右下角出现其对应的数据,包括RGB、CMYK、HSB和Lab 4种不同的颜色描述方式,也可以在这里直接输入数字确定所需要的颜色。

图2-4 “拾色器”对话框
A—颜色选择区
B—颜色导轨和颜色滑块,在滑块中确定了某种色相后,颜色选择区内则会显示出这一色相亮度从亮到暗,饱和度从强到弱的各种颜色
C—当前选定的颜色
D—以前选定的颜色
E—印刷颜色警告标志,如果选择的颜色超过了印刷颜色的范围,则这里将出现警告标志
F—最接近的CMYK印刷颜色
G—网络颜色警告标志,即在网页中不能表现的颜色
H—最接近的网页颜色
I—颜色定义区,即用数字控制所选的颜色
5)可以通过“色板”面板改变前景色或背景色,如图2-5所示。无论用户正在使用何种工具,只要将鼠标指针移动到“色板”面板上,鼠标指针就会变成吸管状,单击鼠标可以改变前景色。如果想在面板中增加颜色,则可以用吸管工具在画面上选择颜色,到“色板”面板上的空白处,鼠标指针将变成小桶的形状,此时只要单击鼠标,就可以将颜色加入面板了。
6)可以通过“颜色”面板改变前景色或背景色,如图2-6所示。将鼠标指针移动到颜色条上,鼠标指针就会变成吸管状,单击鼠标可以改变前景色,还可以单击“颜色”面板的弹出菜单选择不同的颜色模式。

图2-5 “色板”面板

图2-6 “颜色”面板
7)可以通过 (颜色取样器工具)来测量图像中不同位置的颜色数值,如图2-7所示,此时的“信息”面板如图2-8所示。颜色取样器只能选择4个不同的点进行颜色测试,如果想删除取样点,只要按住<Alt>键单击取样点即可。
(颜色取样器工具)来测量图像中不同位置的颜色数值,如图2-7所示,此时的“信息”面板如图2-8所示。颜色取样器只能选择4个不同的点进行颜色测试,如果想删除取样点,只要按住<Alt>键单击取样点即可。

图2-7 测量图像中不同位置的颜色数值

图2-8 “信息”面板显示相关信息
2.2.3 选择、移动工具和裁剪工具
有关 (矩形选框工具)、
(矩形选框工具)、 (椭圆选框工具)、
(椭圆选框工具)、 (单行选框工具)、
(单行选框工具)、 (单列选框工具)、
(单列选框工具)、 (套索工具)、
(套索工具)、 (多边形套索工具)、
(多边形套索工具)、 (磁性套索工具)和
(磁性套索工具)和 (魔棒工具)的知识介绍见“2.3创建选区”,对其他工具的介绍如下。
(魔棒工具)的知识介绍见“2.3创建选区”,对其他工具的介绍如下。
1.移动工具
移动工具可以将选区或者图层移动到图像中的不同位置。移动工具的设置栏如图2-9所示。

图2-9 移动工具的设置栏
1)选中“自动选择”复选框后,只需单击要选择的图像即可自动选中该图像所在的图层,而不必通过“图层”面板来选择某一图层。
2)选中“显示变换控件”复选框后,将显示选区或者图层不透明区域的边界定位框,通过边界定位框可以对对象进行简单的缩放及旋转的修改,一般用于矢量图形。
3)对齐链接按钮:该组按钮用于对齐图像中的图层。它们分别与菜单栏中“图层|对齐”子菜单中的命令相对应。
4)分布链接按钮:该组按钮用于分布图像中的图层。它们分别与菜单栏中“图层|分布”子菜单中的命令相对应。
5)如果当前图像有选区,则将光标移动到选区内,然后按住鼠标左键拖动,可以将选区内的图像拖动到新的位置,相当于剪切操作,如图2-10所示。

图2-10 拖动选区内的图像
2.裁剪工具
裁剪工具用于图像的修剪。裁剪工具的设置栏如图2-11所示。

图2-11 裁剪工具的设置栏
在使用 (裁剪工具)时,图像边框会直接显示裁剪工具的按钮与参考线,如图2-12所示,此时只要根据需要拖拉图像边框四周裁剪工具的按钮裁剪出要保留的区域,如图2-13所示,然后按键盘上的<Enter>键即可完成裁剪操作,如图2-14所示。
(裁剪工具)时,图像边框会直接显示裁剪工具的按钮与参考线,如图2-12所示,此时只要根据需要拖拉图像边框四周裁剪工具的按钮裁剪出要保留的区域,如图2-13所示,然后按键盘上的<Enter>键即可完成裁剪操作,如图2-14所示。

图2-12 图像四周出现裁剪工具的按钮与参考线

图2-13 裁剪出要保留的区域

图2-14 裁剪后的效果
在Photoshop CS6中,如果要还原裁剪的图像,则可以再次选择工具箱中的 (裁剪工具),然后进行随意操作即可看到裁剪前的图像。这与以前版本中只有执行撤销前面的裁剪操作后才能还原裁剪前的图像相比,是一个极其人性化的改变。
(裁剪工具),然后进行随意操作即可看到裁剪前的图像。这与以前版本中只有执行撤销前面的裁剪操作后才能还原裁剪前的图像相比,是一个极其人性化的改变。
提示:在Photoshop CS6中再次选择 (裁剪工具)后还原裁剪前图像的功能,必须在最初裁剪时取消选择工具栏中的“删除裁剪的像素”复选框时才有效。
(裁剪工具)后还原裁剪前图像的功能,必须在最初裁剪时取消选择工具栏中的“删除裁剪的像素”复选框时才有效。
3.透视裁剪工具
透视裁剪工具用于纠正不正确的透视变形。与裁剪工具的不同之处在于,前者允许用户使用任意四边形来裁剪画面,而后者只允许用户以正四边形裁剪画面。透视裁剪工具的设置栏如图2-15所示。

图2-15 透视裁剪工具的设置栏
使用 (透视裁剪工具)定义不规则四边形的意义在于,进行裁剪时,软件会对选中的画面区域进行裁剪,还会把选定区域“变形”为正四边形。这就意味着用户可以纠正不正确的变形。比如原来应该是长方形的墙面,拍摄时相机倾斜变成了梯形,如图2-16所示,此时就可以用
(透视裁剪工具)定义不规则四边形的意义在于,进行裁剪时,软件会对选中的画面区域进行裁剪,还会把选定区域“变形”为正四边形。这就意味着用户可以纠正不正确的变形。比如原来应该是长方形的墙面,拍摄时相机倾斜变成了梯形,如图2-16所示,此时就可以用 (透视裁剪工具)进行纠正,纠正后的效果如图2-17所示。
(透视裁剪工具)进行纠正,纠正后的效果如图2-17所示。

图2-16 由于相机倾斜拍摄而形成的梯形墙面

图2-17 使用 (透视裁剪工具)纠正后的效果
(透视裁剪工具)纠正后的效果
2.2.4 绘画及修饰工具
对于绘画编辑工具而言,选择和使用画笔是非常重要的部分,在此重点介绍画笔工具的设置面板。
1.画笔工具
使用画笔工具可以绘出边缘柔软的画笔效果,画笔的颜色为工具箱中的前景色,其设置栏如图2-18所示。

图2-18 画笔工具的设置栏
1)单击设置栏中画笔小图标后面的小黑三角,弹出画笔工具的设置面板,可以调节画笔的大小和硬度,如图2-19所示。
2)模式:用来定义画笔与背景的混合模式。
3)不透明度:用来定义使用画笔绘制图形时笔墨覆盖的最大程度。同样适用于铅笔工具、仿制图章工具、图案图章工具、历史画笔工具、艺术历史画笔工具、渐变工具和油漆桶工具。
4)绘图板压力控制不透明度(覆盖画笔面板设置) :激活该按钮,将使用绘图板的光笔压力覆盖“画笔”面板中的不透明度设置。
:激活该按钮,将使用绘图板的光笔压力覆盖“画笔”面板中的不透明度设置。

图2-19 画笔工具的设置面板
5)流量:用来定义笔墨扩散的速度。同样适用于仿制图章工具、图案图章工具和历史画笔工具。
6)喷枪 :激活该按钮,画笔将模拟传统的喷枪效果。
:激活该按钮,画笔将模拟传统的喷枪效果。
7)绘图板压力控制大小(覆盖画笔面板设置) :激活该按钮,将使用绘图板的光笔压力覆盖“画笔”面板中的大小设置。
:激活该按钮,将使用绘图板的光笔压力覆盖“画笔”面板中的大小设置。
8)如果想画出笔直的线条,则可以在画面上单击确定起始点,然后按住<Shift>键,单击鼠标确定线的终点,则两点之间就会自动连接成一条直线。
9)在选中任何一个绘画工具时,单击绘图编辑工具栏右侧的 图标,都可以弹出“画笔”面板,如图2-20所示。
图标,都可以弹出“画笔”面板,如图2-20所示。
●画笔预设:该选项用来设定画笔的主直径。单击该按钮,将显示出“画笔预设”面板,如图2-21所示,此时可以拖动“大小”滑块来设定画笔的主直径。

图2-20 “画笔”面板

图2-21 “画笔预设”面板
●画笔笔尖形状:“画笔笔尖形状”选项用于选择笔尖的形状。其中,“大小”用于确定笔尖的大小;“角度”用于确定画笔长轴的倾斜角度,图2-22是角度分别为0°和90°时的画笔比较;“圆度”用于控制椭圆短轴与长轴的比例,图2-23是圆度分别为10%和100%时的画笔比较;“硬度”用于设置所画线条边缘的柔化程度,图2-24是硬度分别为0%和100%时的画笔比较;“间距”表示画笔标志点之间的距离,图2-25是间距分别为1%和100%时的画笔比较。如果未选择“间距”复选框,则所画出的线条将依赖于鼠标移动的速度,鼠标移动得快,则两点间的距离大;鼠标移动得慢,则两点间的距离小。

图2-22 不同角度的画笔比较
a)角度为0° b)角度为90°

图2-23 不同圆度的画笔比较
a)圆度为10% b)圆度为100%

图2-24 不同硬度的画笔比较
a)硬度为0% b)硬度为90%

图2-25不同间距的画笔比较
a)间距为1% b)间距为100%
●形状动态:该选项用来增加画笔的动态效果,如图2-26所示。其中,“大小抖动”用来控制笔尖动态大小的变化,如图2-27所示;“控制”下拉列表框中包括“无”、“渐隐”、“钢笔压力”、“钢笔斜度”和“光笔轮”5个选项,图2-28是将“控制”设置为“渐隐”、“最小直径”设置为“0%”时的画笔形状。

图2-26 “形状动态”选项

图2-27 “大小抖动”效果

图2-28 “渐隐”效果
●散布:该选项用来决定绘制线条中画笔标记点的数量和位置,如图2-29所示。其中,“散布”用来指定线条中画笔标记点的分布情况,可以选择两轴同时散布;“数量”用来指定每个空间间隔中画笔标记点的数量;“数量抖动”用来定义每个空间间隔中画笔标记点的数量变化。
●纹理:该选项可以将纹理叠加到画笔上,产生在纹理画面上作画的效果,如图2-30所示。其中,“反相”用来使纹理成为原始设定的反相效果;“缩放”用来指定图案的缩放比例;“为每个笔尖设置纹理”用来定义是否对每个画笔标记点都分别进行渲染;“模式”用来定义画笔和图案之间的混合模式;“深度”用来定义画笔渗透到图案的深度,当深度为“100%”时只有图案显示,当深度为“0%”时只有画笔的颜色,图案不显示;“最小深度”用来定义画笔渗透图案的最小深度;“深度抖动”用来定义画笔渗透图案的深度变化。
●双重画笔:该选项用于使用两种笔尖效果创建画笔,如图2-31所示。其中,“模式”用来定义原始画笔和第2个画笔的混合方式;“大小”用来控制第2个画笔笔尖的大小;“间距”用来控制第2个画笔在所画线条中标记点之间的距离;“散布”用来控制第2个画笔在所画线条中的分布情况;“数量”用来指定每个空间间隔中第2个画笔标记点的数量。

图2-29 “散布”选项

图2-30 “纹理”选项

图2-31 “双重画笔”选项
●颜色动态:该选项用来决定在绘制线条的过程中颜色的动态变化情况,如图2-32所
示。图2-33为使用一种动态颜色设置的画笔画出的图像。“前景/背景抖动”用于定
义绘制的线条在前景色和背景色之间的动态变化;“色相抖动”用于定义画笔绘制
线条的色相的动态变化范围;“饱和度抖动”用于定义画笔绘制线条的饱和度的动
态变化范围;“亮度抖动”用于定义画笔绘制线条的亮度的动态变化范围;“纯度”
用于定义颜色的纯度。
●传递:该选项用来添加自由随机效果,对于软边的画笔效果尤其明显。
●画笔笔势:该选项用来以画笔倾斜和压力的方式来绘制图形。
●杂色:该选项用来给画笔添加噪波效果。
●湿边:该选项可以给画笔添加水笔效果。
●建立:该选项可以使画笔模拟传统的喷枪效果,使图像有渐变色调的效果。
●平滑:该选项可以使绘制的线条产生更流畅的曲线。
●保护纹理:该选项可以对所有的画笔执行相同的纹理图案和缩放比例。

图2-32 “颜色动态”选项

图2-33 “颜色动态”效果
2.铅笔工具
使用铅笔工具可以绘制出硬边的线条,其设置栏如图2-34所示。
1)单击工具栏中的 图标,弹出铅笔工具的设置面板,在该面板中可以调节画笔的大小和硬度,如图2-35所示。
图标,弹出铅笔工具的设置面板,在该面板中可以调节画笔的大小和硬度,如图2-35所示。

图2-34 铅笔工具的设置栏

图2-35 铅笔工具的设置面板
2)“自动抹除”的作用是:如果使用铅笔工具所绘线条的起点使用的是工具箱中的前景色,铅笔工具将和橡皮擦工具类似,会将前景色擦除至背景色;如果使用的是工具箱中的背景色,铅笔工具会和绘图工具一样使用前景色绘图;当使用铅笔工具所绘线条起点的颜色与前景色和背景色都不同时,铅笔工具也是使用前景色绘图。
3.橡皮擦工具
使用该工具可以将图像擦除至工具箱中的背景色,并可将图像还原到“历史”面板中图像的任何一个状态。橡皮擦工具的设置栏如图2-36所示。

图2-36 橡皮擦工具的设置栏
1)画笔:用来设定橡皮擦工具的大小。
2)模式:可以选择不同的橡皮擦类型,如“画笔”、“铅笔”和“块”,用来定义橡皮擦工具的形状。
3)流量:用于控制橡皮擦在擦除时的流动频率,数值越大,频率越高。取值范围为0%~100%。
4)抹到历史记录:选中该复选框后,使用橡皮擦工具可以将画面的一部分擦除成“历史记录”面板中的指定状态。
4.背景橡皮擦工具
使用该工具可以将图层上的颜色擦除至透明,其设置栏如图2-37所示。

图2-37 背景橡皮擦工具的设置栏
使用背景橡皮擦工具可以在去掉背景的同时保留物体的边缘。通过定义不同的取样方式和设定不同的容差值,可以控制边缘的透明度和锐利程度。
1)限制:该下拉列表框中有3个选项,“不连续”为删除所有的取样颜色;“连续”为只擦除与取样颜色相关联的区域;“寻找边缘”为擦除包含取样颜色的相关区域并保留形状边缘的清晰和锐利。
2)容差:用来控制擦除颜色的范围。数值越大,每次擦除的颜色范围就越大。
3)保护前景色:选中该复选框,可以将前景色保护起来不被擦除。
4)取样 :可以设定所要擦除颜色的取样方式,包含3个选项。“连续”是指随着鼠标指针的移动而不断吸取颜色,因此鼠标指针经过的地方就是被擦除的部分;“一次”是指将鼠标第一次单击的地方作为取样的颜色,随后以该颜色作为基准色擦去容差范围内的颜色;“背景色板”是以背景色作为取样颜色,可以擦除与背景色相近或者相同的颜色。
:可以设定所要擦除颜色的取样方式,包含3个选项。“连续”是指随着鼠标指针的移动而不断吸取颜色,因此鼠标指针经过的地方就是被擦除的部分;“一次”是指将鼠标第一次单击的地方作为取样的颜色,随后以该颜色作为基准色擦去容差范围内的颜色;“背景色板”是以背景色作为取样颜色,可以擦除与背景色相近或者相同的颜色。
5.魔术橡皮擦工具
使用该工具可以根据颜色的近似程度来确定将图像擦成透明的程度,其设置栏如图2-38所示。

图2-38 魔术橡皮擦工具的设置栏
当使用魔术橡皮擦工具在图层上单击时,该工具会自动将所有相似的像素变为透明,如果针对的是“背景”图层,则操作完成后“背景”图层会变成普通图层,如果是锁定透明的图层,则像素会变为背景色。
1)容差:用来控制擦除颜色的范围。数值越大,每次擦除的颜色范围就越大。
2)消除锯齿:可以使擦除后图像的边缘保持平滑。
3)连续:如果选中该复选框,橡皮擦将只擦除图像中和鼠标单击点相似并临近的部分,否则,将擦除图像中所有和鼠标单击点相似的像素。
4)对所有图层取样:当选中该复选框后,不管当前在哪个图层上操作,当前的橡皮擦工具对所有的图层都起作用。
6.渐变工具
该工具用来填充渐变色,其设置栏如图2-39所示。

图2-39 渐变工具的设置栏
使用该工具的方法是按住鼠标左键拖动形成一条直线,直线的长度和方向决定了渐变填充的区域和方向。如果有选区,则渐变作用于选区之中;如果没有选区,则渐变应用于整个图像。
1)单击 渐变颜色条右面的小黑三角,弹出“渐变”面板,可以选择需要的渐变样式,如图2-40所示。
渐变颜色条右面的小黑三角,弹出“渐变”面板,可以选择需要的渐变样式,如图2-40所示。
2)如果需要编辑渐变,可以单击 渐变颜色条,在弹出的如图2-41所示的“渐变编辑器”对话框中进行设置。PhotoshopCS6提供了
渐变颜色条,在弹出的如图2-41所示的“渐变编辑器”对话框中进行设置。PhotoshopCS6提供了 (线性渐变)、
(线性渐变)、 (径向渐变)、
(径向渐变)、 (角度渐变)、
(角度渐变)、 (对称渐变)和
(对称渐变)和 (菱形渐变)5种渐变类型。
(菱形渐变)5种渐变类型。

图2-40 “渐变”面板

图2-41 “渐变编辑器”对话框
7.油漆桶工具
使用该工具可以根据像素颜色的近似程度来填充颜色,填充的颜色为前景色或者连续图案。油漆桶工具的设置栏如图2-42所示。

图2-42 油漆桶工具的设置栏
1) (填充)后面的下拉列表框:包括“前景”和“图案”两个选项。如果选择“前景”选项,则在图像中填充的是前景色;如果选择“图案”选项,则在后面的图案弹出面板中可以选择需要的图案。
(填充)后面的下拉列表框:包括“前景”和“图案”两个选项。如果选择“前景”选项,则在图像中填充的是前景色;如果选择“图案”选项,则在后面的图案弹出面板中可以选择需要的图案。
2)模式:用来定义填充和图像的混合模式。
3)不透明度:用来定义填充的不透明度。
4)容差:用来控制油漆桶工具每次填充的范围。数值越大,所允许填充的范围越大。
5)消除锯齿:选中该复选框后,用来使填充的边缘保持平滑。
6)连续的:选中该复选框后,填充区域是与鼠标单击点相似并连续的部分,否则,填充区域是所有和鼠标单击点相似的像素,而不管是否和鼠标单击点连续。如图2-43所示为使用油漆桶工具填充图案的前后效果图。

图2-43 使用油漆桶工具填充图案的前后效果图
a)使用油漆桶填充图案前 b)使用油漆桶填充图案后
7)所有图层:选中该复选框后,不管当前在哪个图层上进行操作,所使用的油漆桶工具会对所有图层都起作用。
8.仿制图章工具
使用该工具可以从图像中取样,然后将取样应用到其他图像或者本图像上,产生类似复制的效果,其设置栏如图2-44所示。

图2-44 仿制图章工具的设置栏
1)取样的方法:按住<Alt>键在图像上单击鼠标设置取样点,然后松开鼠标,将鼠标指针移动到其他位置,当再次按下鼠标时,会出现一个“ ”符号标明取样位置,并且和仿制图章工具相对应,拖动鼠标即可将取样位置的图像复制下来。如图2-45所示为复制前后的图像效果比较。
”符号标明取样位置,并且和仿制图章工具相对应,拖动鼠标即可将取样位置的图像复制下来。如图2-45所示为复制前后的图像效果比较。

图2-45 复制前后的图像比较
a)复制前 b)复制后
2)对齐:如果不选中该复选框,在复制过程中一旦松开鼠标,就表示这次的复制工作结束,当再次按下鼠标时,表示复制重新开始,每次复制都从取样点开始;如果选中该复选框,则下一次复制的位置会和上一次的完全相同,图像的复制不会因为终止而发生错位。
9.图案图章工具
使用该工具可以将各种图案填充到图像中,其设置栏如图2-46所示。其设定和仿制图章工具设置栏类似,不同的是图案图章工具直接以图案进行填充,不需要进行取样。

图2-46 图案图章工具的设置栏
1)使用图案图章工具,首先需要定义一个图案。方法:选择一个没有被羽化的矩形,然后执行菜单中的“编辑|定义图案”命令,在弹出的“图案名称”对话框中填写名称,如图2-47所示,最后单击“确定”按钮即可。

图2-47设 置“图案名称”
2)定义好图案后,可以直接用图案图章工具在图像内进行绘制,图案是一个一个整齐排列的。
3)对齐:选中该复选框,无论在复制过程中停顿了多少次,最终的图案位置都会非常整齐,如果取消选中该复选框,则一旦图案图章工具在使用过程中中断,当再次开始时图案将无法以原先的规则排列。
4)印象派效果:选中该复选框,复制出的图案将产生印象派画般的效果。
10.污点修复画笔工具
使用该工具可以用图像或图案中的样本像素进行绘画,并将样本像素的纹理、光照、透明度和阴影与所修复的像素相匹配,其设置栏如图2-48所示。

图2-48 污点修复画笔工具的设置栏
确定样本像素的类型有“近似匹配”、“创建纹理”和“内容识别”3种。
1)近似匹配:选择该单选按钮,如果没有为污点建立选区,则样本自动采用污点外部四周的像素;如果选中污点,则样本采用选区外围的像素。
2)创建纹理:选择该单选按钮,则使用选区中的所有像素创建一个用于修复该区域的纹理。如果纹理不起作用,还可以再次拖过该区域。
污点修复画笔工具的使用步骤如下:
1)打开要修复的图片,如图2-49所示。
2)选择工具箱中的 (污点修复画笔工具),然后在设置栏中选取比要修复区域稍大一点的画笔笔尖。
(污点修复画笔工具),然后在设置栏中选取比要修复区域稍大一点的画笔笔尖。
3)在要处理污点的位置单击或拖动即可去除污点,结果如图2-50所示。

图2-49 要修复的图片

图2-50 修复后的图片
11.修复画笔工具
使用该工具可以修复图像中的缺陷,并且能够使修复的结果自然融入周围的图像,其设置栏如图2-51所示。

图2-51 修复画笔工具的设置栏
该工具的使用和仿制图章工具类似,都是先按住<Alt>键,单击鼠标采集取样点,然后进行复制或者填充图案。该工具可以将取样点的像素信息自然融入到复制的图像位置,并保持其纹理、亮度和层次。如图2-52所示为使用修复画笔工具对图像进行修复前后的比较。

图2-52 修复前后的图像比较
a)修复前 b)修复后
12.修补工具
使用该工具可以从图像的其他区域或者使用图案来修补当前选中的区域,和修复画笔工具类似的是,在修复的同时也保留了图像原来的纹理、亮度和层次等信息。其设置栏如图2-53所示。

图2-53 修补工具的设置栏
1)使用修补工具的方法:首先确定修补的区域,可以直接使用 (修补工具)在图像上拖动形成圈选区域,然后使用修补工具在选区内按住鼠标拖动,将该选区拖动到另外的区域,松开鼠标,则原来圈选的区域就被拖动到的区域内容取代了。
(修补工具)在图像上拖动形成圈选区域,然后使用修补工具在选区内按住鼠标拖动,将该选区拖动到另外的区域,松开鼠标,则原来圈选的区域就被拖动到的区域内容取代了。
2)选中“源”单选按钮,则原来圈选的区域内容被移动到的区域内容所替代。如果选中“目标”单选按钮,则需要将目标选区拖动到需要修补的区域。
3)在使用任何一种工具创建选区后,“使用图案”按钮将被激活,单击“使用图案”按钮,可以使图像中的选区被填充上所选择的图案,效果如图2-54所示。

图2-54 “使用图案”效果
13.内容感知移动工具
利用Photoshop CS6全新的内容感知移动工具可以简单到只需选择照片场景中的某个物体,然后将其移动到照片中的任何位置,经过Photoshop CS6的计算,便可以完成“乾坤大挪移”,实现极其真实的合成效果。其设置栏如图2-55所示。

图2-55 内容感知移动工具的设置栏
1)使用内容感知移动工具的操作步骤如下:
首先使用 (内容感知移动工具)框选出图像中需要进行移动的内容,如图2-56所示。然后在内容感知移动工具的设置栏中将模式设为“移动”。
(内容感知移动工具)框选出图像中需要进行移动的内容,如图2-56所示。然后在内容感知移动工具的设置栏中将模式设为“移动”。

图2-56 框选出图像中需要移动的内容
2)按住鼠标左键不放,拖曳选区到图像中要放置的位置。
3)松开鼠标,此时选区内的图像开始与原来位置的图像自动融合,如图2-57所示。

图2-57 移动的内容与图像自动融合
14.红眼工具
使用该工具可移去用闪光灯拍摄的人物照片中的红眼,也可以移去用闪光灯拍摄的动物照片中的白色或绿色反光。
红眼工具的使用步骤如下:
1)打开需要处理红眼的图片,如图2-58所示。

图2-58 需要处理红眼的图片
2)选择工具箱中的 (红眼工具),在需要处理的红眼位置进行拖动,即可去除红眼,结果如图2-59所示。
(红眼工具),在需要处理的红眼位置进行拖动,即可去除红眼,结果如图2-59所示。

图2-59 处理后的效果
15.模糊工具 和锐化工具
和锐化工具
使用模糊工具可以降低相邻像素的对比度,将较硬的边缘软化,使图像柔和;而使用锐化工具则正好相反,可以增加相邻像素的对比度,将较软的边缘明显化。这两种工具的设置栏相似,如图2-60所示。只是模糊工具的图标显示为 ,而锐化工具的图标显示为
,而锐化工具的图标显示为 。
。

图2-60 模糊工具的设置栏
1)强度:表示工具的使用效果,强度越大,该工具的处理效果越明显。
2)对所有图层取样:选中该复选框时,这两个工具在操作过程中就不会受不同图层的影响,即不管当前的活动图层是哪个,模糊工具和锐化工具对所有图层上的像素都起作用。
图2-61为分别使用这两个工具后的效果图。

图2-61 “模糊”和“锐化”效果比较
a)原图像 b)使用模糊工具的效果 c)使用锐化工具的效果
16.涂抹工具
该工具用于模拟用手指涂抹油墨的效果,其设置栏如图2-62所示。用涂抹工具在颜色的交界处进行涂抹,会产生一种相邻颜色互相挤入的模糊感。

图2-62 涂抹工具的设置栏
图2-63为对图像进行涂抹处理前后的效果比较。

图2-63 对图像进行涂抹处理前后的效果比较
a)涂抹前 b)涂抹后
17.减淡工具
该工具通过提高图像的亮度来校正曝光,类似于加光操作。其设置栏如图2-64所示。

图2-64 减淡工具的设置栏
1)范围:在其下拉列表框可以选择“暗调”、“中间调”或“高光”分别进行减淡处理。
2)曝光度:控制减淡工具的使用效果,曝光度越高,效果越明显。
3)喷枪 :激活该按钮,可以使减淡工具具有喷枪效果。
:激活该按钮,可以使减淡工具具有喷枪效果。
图2-65为对图像进行减淡处理前后的效果比较。

图2-65 对图像进行减淡处理前后的效果比较
a)减淡前 b)减淡后
18.加深工具
该工具的功能与减淡工具相反,可以降低图像的亮度,通过加暗来校正图像的曝光度。其设置栏与减淡工具相同。图2-66为对图像进行加深处理前后的效果比较。

图2-66 对图像进行加深处理前后的效果比较
a)加深前 b)加深后
19.海绵工具
使用该工具可以精确地更改图像的色彩饱和度,使图像的颜色变得更加鲜艳或更灰暗。其设置栏如图2-67所示。

图2-67 海绵工具的设置栏
1)模式:该下拉列表框包含两个选项,“降低饱和度”可以减少图像中某部分的饱和度,而“饱和”将增加图像中某部分的饱和度。
2)流量:用来控制加色或者去色的程度。
图2-68为使用海绵工具对图像进行去色处理前后的效果比较。

图2-68 使用海绵工具对图像进行去色处理前后的效果比较
a)去色前 b)去色后
2.2.5 辅助工具
 (文字工具)和
(文字工具)和 (钢笔工具)的知识分别见“2.4图层”和“2.7路径”。下面介绍其他几种辅助工具。
(钢笔工具)的知识分别见“2.4图层”和“2.7路径”。下面介绍其他几种辅助工具。
1.几何图形工具
使用该工具可以快速创建各种矢量图形,共包含6个选项,如图2-69所示。下面以 (矩形工具)为例来讲解几何图形工具的使用方法。
(矩形工具)为例来讲解几何图形工具的使用方法。

图2-69 6种几何图形工具
1)选择 (矩形工具),然后在其设置栏中选择“形状”选项,如图2-70所示,表示新建形状图层。
(矩形工具),然后在其设置栏中选择“形状”选项,如图2-70所示,表示新建形状图层。
2)路径操作。在设置栏中单击 (路径操作)下拉按钮,将显示
(路径操作)下拉按钮,将显示 (新建图层)、
(新建图层)、 (合并图层)、
(合并图层)、 (减去顶层形状)、
(减去顶层形状)、 (与形状区域相交)和
(与形状区域相交)和 (排除重叠形状)5个路径操作的工具按钮,如图2-71所示,各工具按钮的显示效果如图2-72所示。另外,还有一个将路径操作后的形状进行合并的
(排除重叠形状)5个路径操作的工具按钮,如图2-71所示,各工具按钮的显示效果如图2-72所示。另外,还有一个将路径操作后的形状进行合并的 (合并形状组件)按钮。
(合并形状组件)按钮。

图2-70 形状图层的设置栏

图2-71 路径操作的工具按钮

图2-72 显示效果
a)新建图层 b)合并形状 c)减去顶层形状 d)与形状区域相交 e)排除重叠形状
3)在设置栏中选择“路径”选项,表示将产生工作路径,其设置栏如图2-73所示。

图2-73 路径的设置栏
4)在设置栏中选择“像素”选项,表示将建立填充区域,其设置栏如图2-74所示。然后可以进行“模式”的选择,以及改变“不透明度”和选择“消除锯齿”复选框。

图2-74 填充像素的设置栏
5) (直线工具):用来在图像上绘制直线,其设置栏如图2-75所示。与前面的工具相比,该工具的设置栏多了一项设置线粗细的选项。
(直线工具):用来在图像上绘制直线,其设置栏如图2-75所示。与前面的工具相比,该工具的设置栏多了一项设置线粗细的选项。

图2-75 直线工具的设置栏
6) (自定义形状工具):其设置栏如图2-76所示。与前面的工具相比,该工具的设置栏多了一项设置自定义形状的选项。
(自定义形状工具):其设置栏如图2-76所示。与前面的工具相比,该工具的设置栏多了一项设置自定义形状的选项。

图2-76 自定义形状工具的设置栏
2.注释工具
该工具用于在电子传递时添加文本注释。
1)使用该工具在图像上单击即可添加注释标记,如图2-77所示。然后在“注释”面板中输入注释文字,如图2-78所示。

图2-77 添加注释标记

图2-78 输入注释文字
2)注释工具的设置栏如图2-79所示,可以在此更改文字的相关属性。

图2-79 注释工具的设置栏
3)在 图标上拖动鼠标指针可以将注释进行移动。
图标上拖动鼠标指针可以将注释进行移动。
3.吸管工具
使用该工具可以从图像中取得颜色样品,并指定为新的前景色和背景色。当使用吸管工具取色时,可以从“信息”面板中查看相关颜色的信息,如图2-80所示。
4.颜色取样器工具
使用该工具可以一次从图像中吸取最多4种颜色,这样可以便于用户在“信息”面板中查看多个取色点的颜色信息,如图2-81所示。而 (吸管工具)一次只能吸取一种颜色。
(吸管工具)一次只能吸取一种颜色。

图2-80 利用“吸管工具”吸取颜色后的“信息”面板

图2-81 利用“颜色取样器工具”吸取多种颜色后的“信息”面板
5.标尺工具
使用该工具可以计算工作区域中任意两点之间的距离。当从一个点到另一个点进行测量时,将绘制非打印线条。拖动线条的一端,“信息”面板将动态显示相应的信息。
6.缩放工具
该工具用于将图像放大或者缩小,其设置栏如图2-82所示。

图2-82 缩放工具的设置栏
1) 按钮:可以分别选择放大工具或缩小工具。在图标显示为放大工具时,按住<Alt>键也可以暂时切换到缩小工具。
按钮:可以分别选择放大工具或缩小工具。在图标显示为放大工具时,按住<Alt>键也可以暂时切换到缩小工具。
2)调整窗口大小以满屏显示:选中该复选框,无论放大或者缩小视图,窗口将跟随画面大小一起变化。
3)缩放所有窗口:表示缩放所有内容。
4)实际像素:表示按照实际像素的大小显示图像而不受窗口的限制。
5)适合屏幕:表示图像以适应窗口的大小显示。
6)打印尺寸:表示按照打印大小显示图像。
7)用缩放工具最大可以将图像放大16倍,每单击一次,图像就会放大到下一个预定的百分比,并以单击点为中心显示图像。使用此工具在要放大的图像部分上拖动,缩放框以内的区域会以可能的倍数显示,如图2-83所示。

图2-83 放大局部效果
7.抓手工具
当图像窗口出现滚动条时,使用 (抓手工具)拖动图像可以查看图像的不同部分,其设置栏如图2-84所示。其选项功能和缩放工具类似,在此不再赘述。
(抓手工具)拖动图像可以查看图像的不同部分,其设置栏如图2-84所示。其选项功能和缩放工具类似,在此不再赘述。

图2-84 抓手工具的设置栏
8.旋转视图工具
 (旋转视图工具)可以根据需要对图像进行随意旋转,但此工具必须在启用OpenGL后才可以使用。
(旋转视图工具)可以根据需要对图像进行随意旋转,但此工具必须在启用OpenGL后才可以使用。