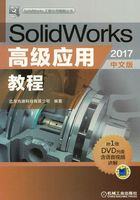
2.2 自由形
自由形命令是通过修改四边形面上点的位置,使曲面实体的表面自由凹陷或凸起,以改变实体表面的形状。该命令所完成的效果是使用扫描及放样等命令难以实现的。值得注意的是:自由形命令所修改的面只能是由四条边组成的曲面,另外自由形命令不生成曲面,所以它不会影响模型的拓扑运算。
下面以图2.2.1所示的模型为例,介绍创建“自由形”特征的一般过程。

图2.2.1 自由形
Step1.打开文件D:\sw17.2\work\ch02.02\free_shape.SLDPRT。
Step2.创建图2.2.2所示的分割线1。选取上视基准面为草图平面,绘制图2.2.3所示的草图4(设计树中略去草图3);选择下拉菜单



 命令,系统弹出“分割线”对话框;在
命令,系统弹出“分割线”对话框;在 区域中选中
区域中选中 单选项;在设计树中选取
单选项;在设计树中选取 为分割工具;选取图2.2.4所示的模型表面为要分割的面,选中
为分割工具;选取图2.2.4所示的模型表面为要分割的面,选中 复选框;单击
复选框;单击 按钮,完成分割线1的创建。
按钮,完成分割线1的创建。

图2.2.2 分割线1

图2.2.3 草图4

图2.2.4 要分割的面
说明:由于自由形特征只能修改由四条边线组成的面,创建分割线的目的是为了创建由四条边线组成的面。
Step3.创建图2.2.5b所示的特征——自由形1。

图2.2.5 自由形1
(1)选择命令。选择下拉菜单



 命令,此时系统弹出“自由形”对话框,如图2.2.6所示。
命令,此时系统弹出“自由形”对话框,如图2.2.6所示。
图2.2.6所示的“自由形”对话框的说明如下。
➢ 区域:用于定义要变形的面。
区域:用于定义要变形的面。
● 文本框(要变形的面):选取一个四边形的面作为要变形的面。
文本框(要变形的面):选取一个四边形的面作为要变形的面。
● 和
和 :若要变形的面只在一个方向上对称,则
:若要变形的面只在一个方向上对称,则 与
与 复选框将只有一个处于激活状态。若变形的面在两个方向都对称时,两个选项将同时被激活。选中一个或同时选中两个选项时,系统会在模型上显示出一个或两个假想的对称面,调整对称面一侧的模型表面形状,另一侧的模型表面对称地发生变化。
复选框将只有一个处于激活状态。若变形的面在两个方向都对称时,两个选项将同时被激活。选中一个或同时选中两个选项时,系统会在模型上显示出一个或两个假想的对称面,调整对称面一侧的模型表面形状,另一侧的模型表面对称地发生变化。

图2.2.6 “自由形”对话框
➢ 区域:用于定义受控制的曲线。
区域:用于定义受控制的曲线。
● :控制曲线的类型,包括
:控制曲线的类型,包括 和
和 两种类型。
两种类型。
☑ 单选项:通过拖动曲线上的点修改面。
单选项:通过拖动曲线上的点修改面。
☑ 单选项:在曲线上生成多边形,通过拖动多边形修改面。
单选项:在曲线上生成多边形,通过拖动多边形修改面。
● 按钮:单击此按钮,可以在要修改的曲面上创建曲线。
按钮:单击此按钮,可以在要修改的曲面上创建曲线。
● 按钮:单击此按钮,可以在水平和竖直方向之间切换曲线的放置位置。
按钮:单击此按钮,可以在水平和竖直方向之间切换曲线的放置位置。
➢ 区域:用于定义受控制的点。
区域:用于定义受控制的点。
● 按钮:单击此按钮,可以在创建的曲线上创建控制点。
按钮:单击此按钮,可以在创建的曲线上创建控制点。
☑ 复选框:选中此复选框后,可以在拖动三重轴时将三重轴的原点捕捉到已有几何体上。
复选框:选中此复选框后,可以在拖动三重轴时将三重轴的原点捕捉到已有几何体上。
● :用于精确移动控制点三重轴的方向。
:用于精确移动控制点三重轴的方向。
☑ 单选项:设定三重轴和零件的轴匹配。
单选项:设定三重轴和零件的轴匹配。
☑ 单选项:设定三重轴Z轴和要修改的曲面垂直。
单选项:设定三重轴Z轴和要修改的曲面垂直。
☑ 单选项:设定三重轴Z轴和要修改的曲线垂直。
单选项:设定三重轴Z轴和要修改的曲线垂直。
☑ 复选框:选中此复选框时,三重轴的位置随选择的控制点变化而变化。
复选框:选中此复选框时,三重轴的位置随选择的控制点变化而变化。
➢ 区域:用于定义显示模式。
区域:用于定义显示模式。
● :通过调整滑块或输入确切数值来调整所选面的透明度。
:通过调整滑块或输入确切数值来调整所选面的透明度。
● 复选框:选中此复选框后,要修改的面上将显示出网格线,用于帮助放置控制曲线和控制点。
复选框:选中此复选框后,要修改的面上将显示出网格线,用于帮助放置控制曲线和控制点。
☑ :通过拖动滑块或输入确切数值调整网格的密度。
:通过拖动滑块或输入确切数值调整网格的密度。
● 复选框:选中此复选框后,要修改的模型表面将显示出斑马条纹,用于检查曲面质量。
复选框:选中此复选框后,要修改的模型表面将显示出斑马条纹,用于检查曲面质量。
● 复选框:选中此复选框,可以沿网格线显示曲率检查梳形图。
复选框:选中此复选框,可以沿网格线显示曲率检查梳形图。
(2)定义要变形的面。在 区域中激活
区域中激活 后的文本框,选取图2.2.7所示的面作为要变形的面。
后的文本框,选取图2.2.7所示的面作为要变形的面。
(3)设置网格显示。在图2.2.6所示的“自由形”对话框 区域
区域 下的文本框中输入值0.8,选中
下的文本框中输入值0.8,选中 复选框,在
复选框,在 下的文本框中输入值3,此时在图2.2.7所示的面上会显示网格(第一方向为7条,第二方向为2条),如图2.2.8所示。
下的文本框中输入值3,此时在图2.2.7所示的面上会显示网格(第一方向为7条,第二方向为2条),如图2.2.8所示。

图2.2.7 要变形的面

图2.2.8 显示网格
(4)编辑边界条件。分别在图2.2.9a所示的所选面边界处引线引出的“边界条件”标签的下拉列表中选择“相切”选项,编辑后的结果如图2.2.9b所示。

图2.2.9 编辑边界条件
说明:“自由形”特征的四周边界条件决定了完成后的曲面相对于原始曲面的关系。 自由形边界条件包括以下五种类型。
●接触:新面与原始面沿边界保持接触关系,不会自动添加其他约束。
●相切:新面与原始面沿边界始终保持相切关系。
●曲率:新面与原始面边界保持原始曲率不变。
●可移动:新面与原始面边界可以移动,移动的同时会改变新面和原始面的连接关系。
●可移动/相切:新面与原始面边界可以移动,同时会保持新面和原始面平行的相切关系。
(5)创建控制曲线。
①创建第一方向的控制曲线。在 区域中的
区域中的 下选中
下选中 单选项。单击
单选项。单击 按钮,依照所选面上的网格排布,在网格线上均匀地创建七条曲线。
按钮,依照所选面上的网格排布,在网格线上均匀地创建七条曲线。
②创建第二方向的控制曲线。在 区域中单击
区域中单击 按钮,在另一方向按照所选面上的网格排布,在曲面的中间位置单击创建一条控制曲线,完成后,鼠标指针变成
按钮,在另一方向按照所选面上的网格排布,在曲面的中间位置单击创建一条控制曲线,完成后,鼠标指针变成 样式,单击鼠标右键,完成控制曲线的创建。
样式,单击鼠标右键,完成控制曲线的创建。
(6)定义控制点。
①定义控制点的位置。在 区域中单击
区域中单击 按钮,在两个方向的控制曲线相交的位置单击即可创建控制点,如图2.2.10所示;再次单击
按钮,在两个方向的控制曲线相交的位置单击即可创建控制点,如图2.2.10所示;再次单击 按钮终止控制点的创建,在图2.2.10所示的第一点的位置(两个方向的控制曲线相交的位置)单击两次鼠标,在“自由形”对话框的
按钮终止控制点的创建,在图2.2.10所示的第一点的位置(两个方向的控制曲线相交的位置)单击两次鼠标,在“自由形”对话框的 区域中出现图2.2.11所示的三个文本框,选中
区域中出现图2.2.11所示的三个文本框,选中 复选框,在三个文本框中依次输入值0、8.5、0。
复选框,在三个文本框中依次输入值0、8.5、0。
说明: 区域中的三个文本框分别用于设置控制点X、Y、Z方向的位置。红色的为X轴方向,绿色的为Y轴方向,蓝色的为Z轴方向。
区域中的三个文本框分别用于设置控制点X、Y、Z方向的位置。红色的为X轴方向,绿色的为Y轴方向,蓝色的为Z轴方向。
②参照①的操作编辑图2.2.10所示的其余三个控制点。第二个控制点的位置为0、9、0;第三个控制点的位置为0、9.5、0;第四个控制点的位置为0、10、0;编辑完成后的结果如图2.2.12所示。
说明:在定义控制点位置时,除了使用确切的数值来确定控制点的位置外,还可以拖动三重轴的三个方向的拖动臂来确定控制点的位置,当向上拖动其中一个点时,临近固定点外侧的曲线将随之下凹。如果要创建一个局部的变形,为了尽可能地缩小波纹的影响,可以先将曲面分割成小面,然后在小面上操作使其变形,达到理想的变形目的。
(7)单击 按钮,完成自由形1的创建。
按钮,完成自由形1的创建。

图2.2.10 控制点

图2.2.12 编辑控制点

图2.2.11 控制点
Step4.创建图2.2.13b所示的零件特征——抽壳1。选择下拉菜单



 命令;选取图2.2.13a所示的模型表面为要移除的面;在“抽壳”对话框
命令;选取图2.2.13a所示的模型表面为要移除的面;在“抽壳”对话框 区域的文本框中输入壁厚值2.0;单击对话框中的
区域的文本框中输入壁厚值2.0;单击对话框中的 按钮,在弹出的SolidWorks 2017对话框中单击
按钮,在弹出的SolidWorks 2017对话框中单击 按钮,完成抽壳1的创建。
按钮,完成抽壳1的创建。

图2.2.13 抽壳1
Step5.创建图2.2.14所示的分割线2。选取上视基准面为草图平面,绘制图2.2.15所示的草图5;选择下拉菜单



 命令,系统弹出“分割线”对话框;在
命令,系统弹出“分割线”对话框;在 区域中选择
区域中选择 单选项,并选中
单选项,并选中 和
和 复选框;在设计树中选取
复选框;在设计树中选取 为分割工具;选取图2.2.16所示的模型表面为要分割的面;单击
为分割工具;选取图2.2.16所示的模型表面为要分割的面;单击 按钮,完成分割线2的创建。
按钮,完成分割线2的创建。

图2.2.14 分割线2

图2.2.15 草图5

图2.2.16 要分割的面
Step6.创建图2.2.17b所示的特征——自由形2。选择下拉菜单



 命令,此时系统弹出“自由形”对话框;在
命令,此时系统弹出“自由形”对话框;在 区域中激活
区域中激活 后的文本框,选取图2.2.18所示的面作为要变形的面;在“自由形”对话框
后的文本框,选取图2.2.18所示的面作为要变形的面;在“自由形”对话框 区域
区域 下的文本框中输入值0.8,选中
下的文本框中输入值0.8,选中 复选框,在
复选框,在 下的文本框中输入值1,此时在图2.2.18所示的面上会显示网格(第一方向和第二方向各有一条),如图2.2.19所示;分别在图2.2.19所示的所选面边界处引线引出的“边界条件”标签的下拉列表中将边界条件改为“相切”,编辑后的结果如图2.2.20所示;在
下的文本框中输入值1,此时在图2.2.18所示的面上会显示网格(第一方向和第二方向各有一条),如图2.2.19所示;分别在图2.2.19所示的所选面边界处引线引出的“边界条件”标签的下拉列表中将边界条件改为“相切”,编辑后的结果如图2.2.20所示;在 区域中的
区域中的 下选择
下选择 单选项;单击
单选项;单击 按钮,依照所选面上的网格排布,在网格线上创建一条曲线;单击
按钮,依照所选面上的网格排布,在网格线上创建一条曲线;单击 按钮,在另一方向依照所选面上的网格排布,在网格区域单击创建一条控制曲线,完成后,鼠标指针变成
按钮,在另一方向依照所选面上的网格排布,在网格区域单击创建一条控制曲线,完成后,鼠标指针变成 样式,单击鼠标右键;单击
样式,单击鼠标右键;单击 按钮,在两个方向的控制曲线相交的位置单击两次鼠标,在两控制曲线交叉位置出现有三重轴附着的控制点,同时在“自由形”对话框的
按钮,在两个方向的控制曲线相交的位置单击两次鼠标,在两控制曲线交叉位置出现有三重轴附着的控制点,同时在“自由形”对话框的 区域中出现三个文本框,选中
区域中出现三个文本框,选中 复选框,在三个文本框中依次输入值0、10、0;单击
复选框,在三个文本框中依次输入值0、10、0;单击 按钮,完成自由形2的创建。
按钮,完成自由形2的创建。

图2.2.17 自由形2

图2.2.18 要变形的面

图2.2.19 显示网格

图2.2.20 编辑边界条件
Step7.至此,零件模型创建完毕。选择下拉菜单

 命令,即可保存模型。
命令,即可保存模型。