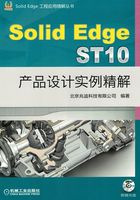
实例9 打火机壳
实例概述
该实例介绍了一个打火机壳的创建过程,其中用到的命令比较简单,关键在于草图中曲线轮廓的构建,曲线的质量决定了曲面是否光滑,读者也可留意一下。该零件模型及路径查找器如图9.1所示。

图9.1 零件模型和路径查找器
说明:本例前面的详细操作过程请参见随书光盘中video\ch09\reference\文件下的语音视频讲解文件lighter-r01.exe。
Step1.打开文件D:\sest10.3\work\ch09\lighter_ex.par。
Step2.创建图9.2所示的放样特征。在 区域中单击
区域中单击 后的小三角,选择
后的小三角,选择 命令,选取图9.3所示的截面1与截面2;在“添料”命令条中单击
命令,选取图9.3所示的截面1与截面2;在“添料”命令条中单击 按钮;选取图9.3所示的引导曲线1,单击右键;选取引导曲线2,单击两次右键;单击
按钮;选取图9.3所示的引导曲线1,单击右键;选取引导曲线2,单击两次右键;单击 按钮,单击
按钮,单击 按钮,完成放样特征的创建。
按钮,完成放样特征的创建。

图9.2 放样特征

图9.3 定义截面及引导曲线
Step3.创建图9.4所示的除料特征1。在 区域中单击
区域中单击 按钮,选取前视图(XZ)平面作为草图平面,绘制图9.5所示的截面草图;绘制完成后,单击
按钮,选取前视图(XZ)平面作为草图平面,绘制图9.5所示的截面草图;绘制完成后,单击 按钮,选择命令条中的“有限范围”按钮
按钮,选择命令条中的“有限范围”按钮 ,在
,在 下拉列表中输入值1,然后按Enter键,在需要移除材料的一侧单击鼠标左键,单击
下拉列表中输入值1,然后按Enter键,在需要移除材料的一侧单击鼠标左键,单击 按钮,单击
按钮,单击 按钮,完成除料特征1的创建。
按钮,完成除料特征1的创建。

图9.4 除料特征1

图9.5 截面草图
Step4.创建图9.6b所示的倒圆特征1,在命令条的 下拉列表中选择
下拉列表中选择 选项,选取图9.6a所示的模型边线为倒圆的对象,倒圆半径值为0.5。
选项,选取图9.6a所示的模型边线为倒圆的对象,倒圆半径值为0.5。
Step5.创建图9.7b所示的倒圆特征2,选取图9.7a所示的模型边线为倒圆的对象,倒圆半径值为0.1。

图9.6 倒圆特征1

图9.7 倒圆特征2
Step6.创建图9.8所示的除料特征2。在 区域中单击
区域中单击 按钮,选取俯视图(XY)平面作为草图平面,绘制图9.9所示的截面草图;绘制完成后,单击
按钮,选取俯视图(XY)平面作为草图平面,绘制图9.9所示的截面草图;绘制完成后,单击 按钮,选择命令条中的“贯通”按钮
按钮,选择命令条中的“贯通”按钮 ,调整除料方向为两侧除料,单击
,调整除料方向为两侧除料,单击 按钮,单击
按钮,单击 按钮,完成除料特征2的创建。
按钮,完成除料特征2的创建。

图9.8 除料特征2

图9.9 截图草图
Step7.创建图9.10所示的除料特征3。在 区域中单击
区域中单击 按钮,选取图9.10所示的模型表面作为草图平面,绘制图9.11所示的截面草图;绘制完成后,单击
按钮,选取图9.10所示的模型表面作为草图平面,绘制图9.11所示的截面草图;绘制完成后,单击 按钮,选择命令条中的“有限范围”按钮
按钮,选择命令条中的“有限范围”按钮 ,在
,在 下拉列表中输入值80,然后按Enter键,在需要移除材料的一侧单击鼠标左键,单击
下拉列表中输入值80,然后按Enter键,在需要移除材料的一侧单击鼠标左键,单击 按钮,单击
按钮,单击 按钮,完成除料特征3的创建。
按钮,完成除料特征3的创建。

图9.10 除料特征3

图9.11 截面草图
Step8.创建图9.12所示的除料特征4。在 区域中单击
区域中单击 按钮,选取前视图(XZ)平面作为草图平面,绘制图9.13所示的截面草图;绘制完成后,单击
按钮,选取前视图(XZ)平面作为草图平面,绘制图9.13所示的截面草图;绘制完成后,单击 按钮,选择命令条中的“贯通”按钮
按钮,选择命令条中的“贯通”按钮 ,在需要移除材料的一侧单击鼠标左键,单击
,在需要移除材料的一侧单击鼠标左键,单击 按钮,单击
按钮,单击 按钮,完成除料特征4的创建。
按钮,完成除料特征4的创建。

图9.12 除料特征4

图9.13 截面草图
Step9.创建图9.14b所示的倒圆特征3,选取图9.14a所示的模型边线为倒圆的对象,倒圆半径值为0.2。

图9.14 倒圆特征3
Step10.创建图9.15所示的除料特征5。在 区域中单击
区域中单击 按钮,选取右视图(YZ)平面作为草图平面,绘制图9.16所示的截面草图;绘制完成后,单击
按钮,选取右视图(YZ)平面作为草图平面,绘制图9.16所示的截面草图;绘制完成后,单击 按钮,选择命令条中的“贯通”按钮
按钮,选择命令条中的“贯通”按钮 ,在需要移除材料的一侧单击鼠标左键,单击
,在需要移除材料的一侧单击鼠标左键,单击 按钮,单击
按钮,单击 按钮,完成除料特征5的创建。
按钮,完成除料特征5的创建。

图9.15 除料特征5

图9.16 截面草图
Step11.创建图9.17b所示的倒圆特征4,选取图9.17a所示的模型边线为倒圆的对象,倒圆半径值为0.5。

图9.17 倒圆特征4
Step12.创建图9.18b所示的倒圆特征5,选取图9.18a所示的模型边线为倒圆的对象,倒圆半径值为0.2。

图9.18 倒圆特征5
Step13.创建图9.19b所示的镜像特征1,在 区域中选择
区域中选择 命令,在路径查找器中选择
命令,在路径查找器中选择 、
、 与
与 作为镜像特征,单击
作为镜像特征,单击 按钮;选取俯视图(XY)平面作为镜像中心平面,单击“镜像”命令条中的
按钮;选取俯视图(XY)平面作为镜像中心平面,单击“镜像”命令条中的 按钮,完成镜像特征1的创建。
按钮,完成镜像特征1的创建。

图9.19 镜像特征1
Step14.后面的详细操作过程请参见随书光盘中video\ch09\reference\文件下的语音视频讲解文件lighter-r02.exe。
学习拓展:扫一扫右侧二维码,可以免费学习更多视频讲解。
讲解内容:冲压模具设计流程。
