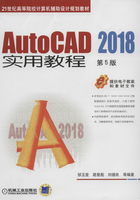
2.1 平面绘图基础
绘图的基本知识包括命令的输入方式、图形单位和图形界限的设置、坐标系的创建和使用。
2.1.1 绘图界限
设置一个矩形的绘图界限。启用该功能时,绘图只能在界限内进行。
1. 命令输入方式
命令行:LIMITS
2. 操作步骤
命令:LIMITS↵
重新设置模型空间界限:
指定左下角点或[开(ON)/关(OFF)]<0.0000,0.0000>:(输入左下角点坐标)↵
指定右上角点<420.0000,297.0000>:(输入右上角点坐标)↵
执行结果:AutoCAD 2018设置了以左下角点和右上角点为对角点的矩形绘图界限(默认时,AutoCAD 2018给定的是A3图幅的绘图界限)。
若选择“开(ON)”,则只能在设定的界限内绘图;若选择“关(OFF)”,则绘图没有界限限制(默认状态下,为“关”状态)。
2.1.2 绘图单位
设置绘图使用的长度单位、角度单位以及显示单位的格式和精度等。
1. 命令输入方式
命令行:UNITS。
快捷方式:应用程序 →图形使用工具
→图形使用工具 →单位
→单位 。
。
2. 操作步骤
命令:UNITS↵
屏幕将弹出“图形单位”对话框,如图2-1所示。

图2-1 “图形单位”对话框
(1)设置长度单位
“长度”选项组中可以设置绘图的长度单位及其精度。
在“类型(T)”下拉列表中提供了“小数”“分数”“工程”“建筑”“科学”5种长度单位类型。其中,“工程”和“建筑”的单位以英制表示。
“精度(P)”下拉列表中可以设置长度值显示时所采用的小数位数或分数大小。
(2)设置角度单位
“角度”选项组,可以设置绘图的角度格式及其显示精度。
“类型(Y)”下拉列表中提供了“十进制度数”“弧度”“度/分/秒”“百分度”“勘测单位”5种角度显示格式。
“精度(N)”下拉列表中可以设置当前角度显示的精度。
勾选“顺时针(C)”复选框,则设置顺时针方向为角度的正方向。
(3)插入时的缩放单位
单击该选项的下拉列表可为插入到当前图形中的块或图形选择插入单位。图形创建时的单位与插入时的单位可以不相同。
(4)输出样例
对话框下端的“输出样例”选项组显示了当前长度单位和角度设置的样例。
(5)光源
控制当前图形中光源强度的测量单位。有“国际”和“美国”两种选项。
2.1.3 AutoCAD 2018常用的命令输入方式
AutoCAD 2018常用的命令输入方式一般有3种,分别为命令行输入、选项卡命令按钮输入、快捷键或命令别名输入。用户可以采用其中的任意一种方式绘图,但绘图的快捷与方便程度是按照上述3种方式递增的。
1. 命令行输入
在命令窗口中的命令行“命令:”后输入绘图命令并按<Enter>键,命令行将给出提示信息或指令,可以根据提示进行相应的操作。
命令行输入是AutoCAD最基本的输入方式,所有的绘图都可以通过命令行输入完成。
2. 选项卡命令按钮输入
用户可以采用单击选项卡控制面板上命令按钮的方式绘图,这是AutoCAD 2018最常用的绘图方法。
但是命令按钮的使用受到了控制面板大小的限制,不可能同时将所有的命令按钮都显示出来,因此只将常用按钮显示。当需要集中执行某些命令时,用户可以进行自定义界面设置。
3. 快捷键或命令别名输入
快捷键或命令别名输入方式是AutoCAD命令输入的快捷方式。使用这种方式可以不需要命令按钮,而采用“清除屏幕”显示功能,一些AutoCAD的高级用户喜欢使用这种方式。
需要说明的是:命令别名是简化的命令名称,便于用户从键盘输入命令,操作起来类似于快捷键(如“Line”的命令别名为“L”),所以本书将命令别名与快捷键归为一类。
本书的每一个命令都按照命令行输入、选项卡输入、快捷键或命令别名输入的顺序给出,但建议在熟悉各命令以后,尽可能采用快捷键或命令别名的输入方式,这样绘图会更加方便和快捷,绘图效率会更高。
另外,在不执行命令的情况下,按<Enter>键或在绘图窗口中右击鼠标,从弹出的快捷菜单中选择相应的命令,都可以重复上一次操作。
2.1.4 坐标系与坐标输入
在AutoCAD二维绘图中,一般使用直角坐标系或极坐标系输入坐标值,这两种坐标系都包含绝对坐标或相对坐标两种形式。
1. 直角坐标系
直角坐标系也称笛卡儿坐标系,它有X、Y和Z三个坐标轴,且两两垂直相交。AutoCAD二维绘图是在XY平面上绘图,X轴为水平方向,Y值为竖直方向,两轴的交点为坐标原点,即(0,0)点,默认的坐标原点位于绘图窗口的左下角。
(1)绝对直角坐标
绝对直角坐标是指相对于坐标原点的坐标。输入坐标值时,需要给出相对于坐标系原点沿X、Y轴的距离及其方向(正或负)。
要使用绝对直角坐标值指定点,应输入用逗号隔开的X值和Y值,即(X,Y)。
例如,坐标(5,8)是指在X轴正方向距离原点5个单位,在Y轴正方向距离原点8个单位的一个点。
例如,要绘制一条起点为(-20,60),终点为(40,10)的直线,用绝对直角坐标输入的方法如下:
命令:LINE↵
指定第一点:-20,60↵
指定下一点或[放弃(U)]:40,10↵
命令执行后,绘制了一条直线,如图2-2所示。

图2-2 绝对直角坐标的输入
(2)相对直角坐标
相对直角坐标是基于上一个输入点的。如果知道某点与前一点的位置关系,可以使用相对坐标。要指定相对直角坐标,须在坐标前面添加一个“@”符号。例如,坐标“@10,15”是指在X轴正方向距离上一指定点10个单位,在Y轴正方向距离上一指定点15个单位的一个点。
例如,使用相对直角坐标绘制一条直线,该直线起点的绝对坐标为(-20,10),其终点的绝对坐标为(30,20)。用相对直角坐标输入的方法如下。
命令:LINE↵
指定第一点:-20,10↵
指定下一点或[放弃(U)]:@50,10↵
命令执行后,绘制了一条直线,如图2-3所示。

图2-3 相对直角坐标的输入
2. 极坐标系
极坐标系使用距离和角度定位点。
要输入极坐标,须输入距离和角度,并使用小于号(“<”)隔开。默认情况下,角度逆时针方向为正,顺时针方向为负。例如,输入“10<330”与输入“10<-30”结果相同。
(1)绝对极坐标
绝对极坐标是指相对于坐标原点的极坐标表示。例如,坐标“5<45”是指从X轴正方向逆时针旋转45°,距离原点5个单位的点。
例如,要绘制如图2-4所示的两条直线,用绝对极坐标输入的方法如下。

图2-4 绝对极坐标的输入
命令:LINE↵
指定第一点:0,0↵
指定下一点或[放弃(U)]:4<120↵
指定下一点或[放弃(U)]:5<30↵
(2)相对极坐标
相对极坐标是基于上一个输入点的。例如,相对于前一点距离为10个单位,角度为45°的点,应输入“@10<45”。
例如,要绘制如图2-5所示的最后一段直线,用相对极坐标输入的方法如下。

图2-5 相对极坐标的输入
指定下一点或[放弃(U)]:@3<45↵
3. 坐标的动态输入
启用“动态输入”模式,用户可以直接在光标处快速启动命令、读取提示和输入值,而不需要把注意力分散到图形编辑器外。这使得用户可以在创建和编辑几何图形时动态查看标注值,如长度和角度。如图2-6所示,绘制直线时可以利用动态输入的方法,直接在屏幕上输入坐标值。通过<Tab>键可在这些值之间切换。

图2-6 动态输入
单击状态栏中的“动态显示”按钮 可以切换动态显示的开和关。动态输入的详细内容请参考“5.2.4动态输入”的介绍。
可以切换动态显示的开和关。动态输入的详细内容请参考“5.2.4动态输入”的介绍。
4. 坐标值的显示
AutoCAD在窗口底部的状态栏中显示当前光标位置的坐标值。
用户也可以单击“默认”选项卡→“实用”面板→“点坐标”按钮,显示点的坐标值。