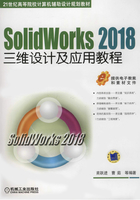
2.4 机械零件综合设计实践
广泛应用于机械行业的机械装置中包含多种零件,其主要结构类型包括轴类、盘类、轮类、箱体类、标准件类等。本节主要研究常用机械零件的建模思路及其建模过程。
2.4.1 标准件设计
在各种机器上,经常用到螺纹紧固件、键、销和滚动轴承等标准件。通常用软件自带的标准件库进行标准件造型,如SolidWorks自带的零件库Toolbox,包括各类标准零件库,需要使用某零件时,只要将该零件从Toolbox库中拖放到设计环境即可,具体使用方法见本书第7章。另外,市面上有很多根据国标做成的标准件库,成熟的产品有法恩特、机械设计手册软件版中的标准件插件等。对一些简单的零件,也可以参照其加工工艺,手工完成建模。
标准件手工建模思路
(1)螺栓螺母建模流程
常用的螺纹紧固件有螺栓、双头螺柱、螺母、垫圈等。这类零件的结构、形式、尺寸和技术要求都已列入有关的国家标准,并由专门的工厂组织生产。螺栓螺母的造型过程相近,一般都是先用拉伸特征完成基体造型并添加倒角,然后,再用扫描切除特征添加螺纹。
(2)销的建模流程
销主要用于零件间的联接或定位。常用的销有圆柱销、圆锥销、开口销等。参照销圆柱销(见图2-61)的加工工艺确定其建模流程为:首先绘制横断面的草图轮廓,然后利用拉伸工具生成基本特征,最后添加倒角特征。

图2-61 圆柱销
1)生成新的零件文档。
单击“标准”工具栏上的“新建”按钮 ,弹出“新建SolidWorks文件”对话框。单击“零件”,然后单击“确定”按钮,新零件窗口出现。
,弹出“新建SolidWorks文件”对话框。单击“零件”,然后单击“确定”按钮,新零件窗口出现。
2)拉伸特征。
●绘草图:选择右视基准面。在CommandManager中单击“草图”工具栏上的“草图绘制” →“圆”按钮
→“圆”按钮 ,在绘图区捕捉草图原点,单击并移动指针,再次单击即完成圆的绘制。单击“智能尺寸”按钮
,在绘图区捕捉草图原点,单击并移动指针,再次单击即完成圆的绘制。单击“智能尺寸”按钮 ,选择圆线,将直径设置为6mm,单击“确定”按钮
,选择圆线,将直径设置为6mm,单击“确定”按钮 。
。
●造特征:在CommandManager的“特征”工具栏中单击“拉伸凸台/基体”按钮 ,在“拉伸”对话框中设
,在“拉伸”对话框中设 为20mm,单击“确定”按钮
为20mm,单击“确定”按钮 。单击“视图”工具栏上的“整屏显示全图”
。单击“视图”工具栏上的“整屏显示全图” 以显示整个矩形的全图并使其居中于图形区域。
以显示整个矩形的全图并使其居中于图形区域。
3)倒角特征。
在CommandManager的“特征”工具栏中单击“倒角”按钮 ,选择两条倒角边线,在“倒角”对话框中设
,选择两条倒角边线,在“倒角”对话框中设 为0.5mm,在设
为0.5mm,在设 为45°并单击“确定”按钮
为45°并单击“确定”按钮 ,则生成销零件模型。
,则生成销零件模型。
(3)键的建模流程
键用来联接轴与安装在轴上的齿轮、带轮等传动零件,起传递转矩的作用。键的种类很多,常用的有普通平键、半圆键和钩头楔键等。如图2-62所示普通平键的建模流程为:首先绘制键的草图轮廓,然后利用拉伸工具即可完成造型,具体操作过程如下。

图2-62 普通平键
1)生成新的零件文档。
单击“标准”工具栏上的“新建”按钮 ,弹出“新建SolidWorks文件”对话框。单击“零件”,然后单击“确定”按钮,新零件窗口出现。
,弹出“新建SolidWorks文件”对话框。单击“零件”,然后单击“确定”按钮,新零件窗口出现。
2)绘制直槽口。
选择前视基准面。如图2-63所示,在CommandManager中选择“草图”工具栏上的“槽口” →“直槽口”
→“直槽口” ,在绘图区单击并沿水平方向移动指针,再次单击后,上下移动并单击即可完成直槽口的绘制。
,在绘图区单击并沿水平方向移动指针,再次单击后,上下移动并单击即可完成直槽口的绘制。

图2-63 绘制直槽口命令
3)添加定位几何关系和尺寸。
按〈Ctrl〉键并选择直槽口中心线和坐标原点,添加“中点几何关系”;单击“智能尺寸”按钮 ,单击半圆,移动指针单击放置该尺寸,将半径设置为18mm。分别单击两圆,并标注圆心距为104mm,如图2-64所示。
,单击半圆,移动指针单击放置该尺寸,将半径设置为18mm。分别单击两圆,并标注圆心距为104mm,如图2-64所示。

图2-64 直槽口草图
4)拉伸基体特征。
在CommandManager的“特征”工具栏中单击“拉伸凸台/基体”按钮 ,如图2-65所示,在“拉伸”对话框中设
,如图2-65所示,在“拉伸”对话框中设 为20mm并单击“确定”按钮
为20mm并单击“确定”按钮 ,则生成键零件模型。
,则生成键零件模型。

图2-65 拉伸平键
2.4.2 轴类零件设计
在机械机构中,轴类零件起传递动力和支承的作用。轴类零件分为轴、花键轴、齿轮轴等。轴的结构多采用阶梯形,一般在轴上都有键槽。当轴上装配的齿轮较小时,可以将小齿轮与轴设计在一起,构成齿轮轴,当轴上装配的齿轮的尺寸较大时,应做成装配结构,分别设计齿轮和轴。当轴传递的扭矩较大时,常常将轴设计成花键轴。
1. 建模流程
在对一般的轴类零件进行实体造型时,可以根据“加工仿真”思想来确定其建模流程为:拉伸凸台获得棒料→反侧拉伸切除获得各个部位→拉伸切除获得键槽→倒角和圆角完成轴模型,具体见表2-8。
表2-8 轴类零件主要加工过程及其仿真

2. 操作步骤
在一级圆柱齿轮减速器中,包含有轴和齿轮轴两种类型的轴类零件,其操作步骤如下。
(1)生成新的零件文档
单击“标准”工具栏上的“新建”按钮 ,弹出“新建SolidWorks文件”对话框。单击“零件”,然后单击“确定”按钮,新零件窗口出现。
,弹出“新建SolidWorks文件”对话框。单击“零件”,然后单击“确定”按钮,新零件窗口出现。
(2)下料
选择右视基准面,单击“草图”工具栏中的“草图绘制” →“圆”按钮
→“圆”按钮 ,单击捕捉坐标原点,移动指针并单击完成圆的绘制。在CommandManager的“草图”工具栏中单击“智能尺寸”按钮
,单击捕捉坐标原点,移动指针并单击完成圆的绘制。在CommandManager的“草图”工具栏中单击“智能尺寸”按钮 ,单击圆弧线标注直径为45mm。在CommandManager的“特征”工具栏中单击“拉伸凸台/基体”按钮
,单击圆弧线标注直径为45mm。在CommandManager的“特征”工具栏中单击“拉伸凸台/基体”按钮 ,在“拉伸”对话框中设
,在“拉伸”对话框中设 为128mm,单击“确定”按钮
为128mm,单击“确定”按钮 完成下料,如图2-66所示。
完成下料,如图2-66所示。

图2-66 下料
(3)车右轴颈
选择棒料特征的右端面,单击“草图”工具栏中的“草图绘制” →“圆”按钮
→“圆”按钮 ,将指针移到草图原点,指针变为
,将指针移到草图原点,指针变为 时,单击并移动指针,再次单击即完成圆的绘制。单击“智能尺寸”按钮
时,单击并移动指针,再次单击即完成圆的绘制。单击“智能尺寸”按钮 将圆的直径设置为35mm,单击“确定”按钮
将圆的直径设置为35mm,单击“确定”按钮 。在CommandManager的“特征”工具栏中单击“拉伸切除”按钮
。在CommandManager的“特征”工具栏中单击“拉伸切除”按钮 ,如图2-67所示,在“拉伸”对话框中设
,如图2-67所示,在“拉伸”对话框中设 为23mm,并选择“反侧切除”复选框,单击“确定”按钮
为23mm,并选择“反侧切除”复选框,单击“确定”按钮 。
。

图2-67 车右轴颈
(4)车齿轮座
选择棒料特征的左端面,单击“草图”工具栏中的“草图绘制” →“圆”按钮
→“圆”按钮 ,将指针移到草图原点,指针变为
,将指针移到草图原点,指针变为 时,单击并移动指针,再次单击即完成圆的绘制。单击“智能尺寸”按钮
时,单击并移动指针,再次单击即完成圆的绘制。单击“智能尺寸”按钮 将圆的直径设置为40mm,单击“确定”按钮
将圆的直径设置为40mm,单击“确定”按钮 。在CommandManager的“特征”工具栏中单击“拉伸切除”按钮
。在CommandManager的“特征”工具栏中单击“拉伸切除”按钮 ,如图2-68所示,在“拉伸”对话框中设
,如图2-68所示,在“拉伸”对话框中设 为74mm,并选择“反侧切除”复选框,单击“确定”按钮
为74mm,并选择“反侧切除”复选框,单击“确定”按钮 。
。

图2-68 车齿轮座
(5)车左轴颈
选择棒料特征的左端面,单击“草图”工具栏中的“草图绘制” →“圆”按钮
→“圆”按钮 ,将指针移到草图原点,指针变为
,将指针移到草图原点,指针变为 时,单击并移动指针,再次单击即完成圆的绘制。单击“智能尺寸”按钮
时,单击并移动指针,再次单击即完成圆的绘制。单击“智能尺寸”按钮 将圆的直径设置为35mm,单击“确定”按钮
将圆的直径设置为35mm,单击“确定”按钮 。在CommandManager的“特征”工具栏中单击“拉伸切除”按钮
。在CommandManager的“特征”工具栏中单击“拉伸切除”按钮 ,如图2-69所示,在“拉伸”对话框中设拉伸方式为“到离指定面的距离”,单击选中轴肩左侧面,设距离
,如图2-69所示,在“拉伸”对话框中设拉伸方式为“到离指定面的距离”,单击选中轴肩左侧面,设距离 为51mm,并选择“反侧切除”复选框,单击“确定”按钮
为51mm,并选择“反侧切除”复选框,单击“确定”按钮 。
。

图2-69 车左轴颈
(6)铣键槽
选择前视基准面,选择“视图定向” →“正视于”
→“正视于” ,单击“草图”工具栏上的“直槽口”按钮,
,单击“草图”工具栏上的“直槽口”按钮, ,绘制键槽草图。给槽口中心线和草图原点添加“重合”关系,并单击“智能尺寸”按钮
,绘制键槽草图。给槽口中心线和草图原点添加“重合”关系,并单击“智能尺寸”按钮 为其添加定位尺寸:槽距轴肩3mm和定形尺寸:槽长45mm和槽宽12mm。在标注圆弧之间的距离时,在“尺寸”对话框中单击“引线”选项卡,“圆弧条件”选择“最大”,如图2-70所示。单击“特征”工具栏中的“拉伸切除”按钮
为其添加定位尺寸:槽距轴肩3mm和定形尺寸:槽长45mm和槽宽12mm。在标注圆弧之间的距离时,在“尺寸”对话框中单击“引线”选项卡,“圆弧条件”选择“最大”,如图2-70所示。单击“特征”工具栏中的“拉伸切除”按钮 ,在图2-71所示的“拉伸”对话框中设拉伸起点为等距15.5mm(即35.5-40/2=15.5),“拉伸方式”为“完全贯穿”,单击“确定”按钮
,在图2-71所示的“拉伸”对话框中设拉伸起点为等距15.5mm(即35.5-40/2=15.5),“拉伸方式”为“完全贯穿”,单击“确定”按钮 。
。

图2-70 键槽草图

图2-71 铣键槽
(7)车倒角
在“特征”工具栏中单击“倒角”按钮 ,选择倒角边线,在图2-72所示的“倒角”对话框中设
,选择倒角边线,在图2-72所示的“倒角”对话框中设 为2mm,设
为2mm,设 为45°并单击“确定”按钮
为45°并单击“确定”按钮 。完成阶梯轴建模,如图2-73所示。
。完成阶梯轴建模,如图2-73所示。

图2-72 “倒角”对话框

图2-73 轴模型
2.4.3 螺旋弹簧类零件设计
螺旋弹簧常用于机械中的平衡机构,在汽车、机床、电器等工业生产中广泛应用。螺旋弹簧是用弹簧钢丝绕制成的螺旋状弹簧,弹簧钢丝的截面有圆形和矩形等,以圆形截面最为常用。螺旋弹簧类型较多,按外形可分为普通圆柱螺旋弹簧和变径螺旋弹簧。圆柱形螺旋弹簧结构简单,制造方便,应用最广,可作压缩弹簧、拉伸弹簧和扭转弹簧;变径螺旋弹簧有圆锥螺旋弹簧、蜗卷螺旋弹簧和中凹形螺旋弹簧等。下面说明SolidWorks中分别采用沿螺旋线扫描方法和绕直线扭转扫描方法完成圆柱压缩螺旋弹簧建模的过程。
1. 沿螺旋线扫描方法
(1)建模流程
如图2-74所示,螺旋弹簧是由簧条圆绕一条螺旋线扫描而成的,其建模流程为:先绘制两个草图(螺旋线和簧条圆),然后将簧条圆沿螺旋线扫描创建弹簧基体,最后利用拉伸切除特征创建支撑圈。

图2-74 弹簧建模流程
a)螺旋线和簧条圆 b)扫描弹簧 c)端面磨平
(2)操作步骤
1)生成新的零件文档。
单击“标准”工具栏上的“新建”按钮 ,弹出“新建SolidWorks文件”对话框。单击“零件”,然后单击“确定”按钮,新零件窗口出现。
,弹出“新建SolidWorks文件”对话框。单击“零件”,然后单击“确定”按钮,新零件窗口出现。
2)绘制螺旋线。
●绘制螺旋线基圆:选择上视基准面,单击“草图”工具栏上的“草图绘制” →“圆”
→“圆” ,捕捉草图原点,移动指针并单击完成圆的绘制。单击“草图”工具栏上的“智能尺寸”按钮
,捕捉草图原点,移动指针并单击完成圆的绘制。单击“草图”工具栏上的“智能尺寸”按钮 ,选择圆,移动指针单击放置该直径尺寸的位置,将直径设置为弹簧中径220mm,单击“确定”按钮
,选择圆,移动指针单击放置该直径尺寸的位置,将直径设置为弹簧中径220mm,单击“确定”按钮 。
。
●插入螺旋线:选择“插入”→“曲线”→“螺旋线/涡状线”命令,在如图2-75所示的“螺旋线涡状线”对话框中,设定“定义方式”为“高度和圈数”,“参数”为“可变螺距”,并输入底部支撑圈、工作圈和顶部支撑圈的螺距和圈数,单击“确定”按钮 。
。
3)绘制簧条圆。
选择右视基准面,单击“草图”工具栏上的“圆”按钮 。将指针移到螺旋线起点捕捉该点,单击并移动指针,再次单击即完成圆的绘制。单击“智能尺寸”按钮
。将指针移到螺旋线起点捕捉该点,单击并移动指针,再次单击即完成圆的绘制。单击“智能尺寸”按钮 ,将圆直径设置为50mm,单击“确定”按钮
,将圆直径设置为50mm,单击“确定”按钮 。
。

图2-75 螺旋线设置
4)扫描弹簧基体。
在CommandManager的“草图”工具栏中单击“退出草图”按钮。在CommandManager的“特征”工具栏中单击“扫描”按钮 ,选择簧条圆的轮廓和螺旋线的路径,在如图2-76所示的“扫描”对话框中单击“确定”按钮
,选择簧条圆的轮廓和螺旋线的路径,在如图2-76所示的“扫描”对话框中单击“确定”按钮 完成弹簧造型。
完成弹簧造型。

图2-76 扫描弹簧基体
5)磨削支撑圈。
选择前视基准面,单击“草图”工具栏上的“边角矩形”按钮 ,在图形区中单击两点完成矩形的绘制。按〈Ctrl〉键并选中矩形底边和原点,添加“中点”几何关系;按〈Ctrl〉键并选中矩形左边和条圆,添加“相切”几何关系;单击“智能尺寸”按钮
,在图形区中单击两点完成矩形的绘制。按〈Ctrl〉键并选中矩形底边和原点,添加“中点”几何关系;按〈Ctrl〉键并选中矩形左边和条圆,添加“相切”几何关系;单击“智能尺寸”按钮 ,选择矩形左边,移动指针单击放置该尺寸的位置,将长度设为弹簧自由高256mm,单击“确定”按钮
,选择矩形左边,移动指针单击放置该尺寸的位置,将长度设为弹簧自由高256mm,单击“确定”按钮 ,完成草图绘制。
,完成草图绘制。
在CommandManager的“特征”工具栏中“拉伸切除”按钮 ,如图2-77所示,设置“方向1”和“方向2”为“完全贯穿”,并选择“反侧切除”复选框,单击“确定”按钮
,如图2-77所示,设置“方向1”和“方向2”为“完全贯穿”,并选择“反侧切除”复选框,单击“确定”按钮 完成弹簧造型。
完成弹簧造型。

图2-77 磨削支撑圈
2. 绕直线扭转扫描方法
(1)建模流程
参照弹簧卷制工艺过程,如图2-78所示,弹簧是由簧条圆绕三条首尾相连的直线扭转而成的,基本思路是“先滚子→后卷簧→再磨圈”,其建模流程为:先在3个草图中分别绘制3条首尾相连的直线(滚子中心线),再绘制簧条圆,然后利用扫描特征中的沿路径扭转命令依次创建弹簧基体(下支撑圈→工作圈→上支撑圈),最后利用反侧拉伸切除特征磨平支撑圈。

图2-78 弹簧建模流程
(2)操作步骤
1)生成新的零件文档。
单击“标准”工具栏上的“新建”按钮 ,弹出“新建SolidWorks文件”对话框。单击“零件”,然后单击“确定”按钮,新零件窗口出现。
,弹出“新建SolidWorks文件”对话框。单击“零件”,然后单击“确定”按钮,新零件窗口出现。
2)绘制滚子中心线。
●下支撑圈滚子中心线:在左侧的设计树中选择“前视基准面”,在CommandManager中,选择“草图”→“草图绘制” 进入草图绘制环境。如图2-79a所示,单击“草图”工具栏中的“直线”按钮
进入草图绘制环境。如图2-79a所示,单击“草图”工具栏中的“直线”按钮 ,在绘图区捕捉草图原点,并移动鼠标绘制竖直直线。单击“智能尺寸”按钮
,在绘图区捕捉草图原点,并移动鼠标绘制竖直直线。单击“智能尺寸”按钮 ,标注直线高为13mm(簧条半径),单击“确定”按钮
,标注直线高为13mm(簧条半径),单击“确定”按钮 。在“草图”工具栏中单击“退出草图”按钮。
。在“草图”工具栏中单击“退出草图”按钮。
●上支撑圈滚子中心线:在左侧的设计树中选择“前视基准面”,在CommandManager中,“选择“草图”→“草图绘制” 进入草图绘制环境。如图2-79b所示,单击“草图”绘制工具栏中“直线”按钮
进入草图绘制环境。如图2-79b所示,单击“草图”绘制工具栏中“直线”按钮 ,在绘图区下支撑圈滚子中心线上方单击并移动鼠标绘制竖直直线。按〈Ctrl〉键,选择两条直线,添加“共线”和“相等关系”。单击“智能尺寸”按钮
,在绘图区下支撑圈滚子中心线上方单击并移动鼠标绘制竖直直线。按〈Ctrl〉键,选择两条直线,添加“共线”和“相等关系”。单击“智能尺寸”按钮 ,标注两直线端点距离为弹簧自由高260mm,单击“确定”按钮
,标注两直线端点距离为弹簧自由高260mm,单击“确定”按钮 。在“草图”工具栏中单击“退出草图”按钮。
。在“草图”工具栏中单击“退出草图”按钮。
●工作圈滚子中心线:在左侧的设计树中选择“前视基准面”,在CommandManager中,选择“草图”→“草图绘制” 进入草图绘制环境。如图2-79c所示,单击“草图”绘制工具栏中的“直线”按钮
进入草图绘制环境。如图2-79c所示,单击“草图”绘制工具栏中的“直线”按钮 ,将上面的两条直线首尾相连。在“草图”工具栏中单击“退出草图”按钮。
,将上面的两条直线首尾相连。在“草图”工具栏中单击“退出草图”按钮。

图2-79 绘制中心线
3)卷下支撑圈。
●绘制簧条圆:在特征树中选择“前视基准面”,单击“草图”工具栏中的“圆”按钮 ,在绘图区滚子中心线右侧,单击并移动指针,再次单击即完成簧条圆的绘制。单击“直线”按钮
,在绘图区滚子中心线右侧,单击并移动指针,再次单击即完成簧条圆的绘制。单击“直线”按钮 ,捕捉草图原点,向下绘制竖直直线,并设为构造线。按〈Ctrl〉键,单击草图原点和簧条圆圆心,添加“水平”关系;单击“智能尺寸”按钮
,捕捉草图原点,向下绘制竖直直线,并设为构造线。按〈Ctrl〉键,单击草图原点和簧条圆圆心,添加“水平”关系;单击“智能尺寸”按钮 ,选择簧条圆和构造线,并将鼠标移动到构造线左侧单击标注对称尺寸为弹簧中径220mm,完成簧条圆定位。再单击簧条圆,标注其直径为26mm,如图2-80所示。在“草图”工具栏中单击“退出草图”按钮。
,选择簧条圆和构造线,并将鼠标移动到构造线左侧单击标注对称尺寸为弹簧中径220mm,完成簧条圆定位。再单击簧条圆,标注其直径为26mm,如图2-80所示。在“草图”工具栏中单击“退出草图”按钮。

图2-80 绘制簧条圆
●扫描下支撑圈:在CommandManager的“特征”工具栏中单击“扫描”按钮 ,如图2-81所示,单击簧条圆草图作为扫描轮廓,单击下支撑圈滚子中心线草图作为扫描路径,在选项卡中设“方向/扭转控制”为“沿路径扭转”;“定义方式”为“旋转”“0.75”(即旋转0.75圈),单击“确定”按钮
,如图2-81所示,单击簧条圆草图作为扫描轮廓,单击下支撑圈滚子中心线草图作为扫描路径,在选项卡中设“方向/扭转控制”为“沿路径扭转”;“定义方式”为“旋转”“0.75”(即旋转0.75圈),单击“确定”按钮 。
。

图2-81 绘制支撑圈
4)卷工作圈。
●绘制簧条圆:选下支撑圈上端的平面作为草图平面,单击“草图”工具栏上的“草图绘制”按钮 ,进入草图环境,再单击“转换实体引用”按钮,将边线投影成簧条圆。单击“草图”工具栏中的“退出草图”按钮。
,进入草图环境,再单击“转换实体引用”按钮,将边线投影成簧条圆。单击“草图”工具栏中的“退出草图”按钮。
●扫描工作圈:在CommandManager的“特征”工具栏中单击“扫描”按钮 ,如图2-82所示,单击簧条圆草图作为扫描轮廓,单击工作圈滚子中心线草图作为扫描路径,在“扫描”对话框中设“方向/扭转控制”为“沿路径扭转”;“定义方式”为“旋转”“2.90”(即旋转2.90圈),单击
,如图2-82所示,单击簧条圆草图作为扫描轮廓,单击工作圈滚子中心线草图作为扫描路径,在“扫描”对话框中设“方向/扭转控制”为“沿路径扭转”;“定义方式”为“旋转”“2.90”(即旋转2.90圈),单击 改变旋向,单击“确定”按钮
改变旋向,单击“确定”按钮 。
。

图2-82 绕工作圈
5)卷上支撑圈。
●绘制簧条圆:选工作圈上端的平面作为草图平面,单击“草图”工具栏上的“草图绘制”按钮 进入草图环境,再单击“转换实体引用”
进入草图环境,再单击“转换实体引用” ,将边线投影成簧条圆。单击“草图”工具栏中“退出草图”按钮。
,将边线投影成簧条圆。单击“草图”工具栏中“退出草图”按钮。
●扫描工作圈:在CommandManager的“特征”工具栏中单击“扫描”按钮 ,如图2-83所示,单击簧条圆草图作为扫描轮廓,单击上支撑圈滚子中心线草图作为扫描路径,在“扫描”对话框中设“方向/扭转控制”为“沿路径扭转”;“定义方式”为“旋转”“0.75”(即旋转0.75圈),单击“确定”按钮
,如图2-83所示,单击簧条圆草图作为扫描轮廓,单击上支撑圈滚子中心线草图作为扫描路径,在“扫描”对话框中设“方向/扭转控制”为“沿路径扭转”;“定义方式”为“旋转”“0.75”(即旋转0.75圈),单击“确定”按钮 。
。

图2-83 绕支撑圈
6)磨支撑圈。
●绘制磨簧矩形:选下支撑圈端面作为草图平面,选择“视图方向” →“正视于”
→“正视于” 。如图2-84所示,在“草图”工具栏中单击“草图绘制”按钮
。如图2-84所示,在“草图”工具栏中单击“草图绘制”按钮 插入新草图,单击“矩形”按钮
插入新草图,单击“矩形”按钮 ,在绘图区单击,然后移动指针来生成矩形。按〈Ctrl〉键,单击草图原点和矩形下边线,添加“中点”关系;单击矩形右边线和下支撑圈圆线,添加“相切”关系;选择特征树中“扫描3”,右击上支撑圈滚子中心线草图,在弹出的快捷菜单中选择“显示”按钮
,在绘图区单击,然后移动指针来生成矩形。按〈Ctrl〉键,单击草图原点和矩形下边线,添加“中点”关系;单击矩形右边线和下支撑圈圆线,添加“相切”关系;选择特征树中“扫描3”,右击上支撑圈滚子中心线草图,在弹出的快捷菜单中选择“显示”按钮 来显示草图,单击矩形上边线和支撑圈滚子中心线的上端点,添加“中点”关系,如图2-85所示。
来显示草图,单击矩形上边线和支撑圈滚子中心线的上端点,添加“中点”关系,如图2-85所示。

图2-84 显示草图

图2-85 磨圈草图
●反侧切除磨圈:在CommandManager“特征”工具栏中单击“拉伸切除”按钮 ,如图2-86所示,设“方向1”为“完全贯穿”,并选择“反侧切除”复选框,“方向2”也为“完全贯穿”,单击“确定”按钮
,如图2-86所示,设“方向1”为“完全贯穿”,并选择“反侧切除”复选框,“方向2”也为“完全贯穿”,单击“确定”按钮 完成磨圈。
完成磨圈。

图2-86 磨圈
7)看多变。
在特征树中,右击“注解”,在弹出的快捷菜单中选择“显示特征尺寸”,在绘图区中修改簧条直径、弹簧中径和有效圈数等驱动尺寸观察模型变化,体会“牵一发动全身”的特点。对比两种弹簧建模方法,体会加工仿真的优势。
2.4.4 盘类零件设计
盘类零件通常是指机械机构中盖、环、套类零件,例如,分度盘、分定价环、垫圈、垫片、轴套、薄壁套。
1. 建模流程
如图2-87所示,齿轮减速器轴承端盖的建模流程为:先用拉伸凸台生成盖板,再用拉伸凸台特征生成定位筒形轴承基本形体;然后,使用拉伸切除命令打孔,使用阵列特征得到零件的其他孔特征;最后,生成圆角和倒角特征。

图2-87 齿轮减速器轴承端盖建模流程
2. 操作步骤
(1)生成新的零件文档
单击“标准”工具栏上的“新建”按钮 ,弹出“新建SolidWorks文件”对话框。单击“零件”,然后单击“确定”按钮,新零件窗口出现。
,弹出“新建SolidWorks文件”对话框。单击“零件”,然后单击“确定”按钮,新零件窗口出现。
(2)建盖板
●绘板面:在特征树中选择“右视基准面”,单击“草图”工具栏上的“圆”按钮 ,在绘图区捕捉草图原点,单击并移动指针,再次单击即完成圆的绘制。单击“智能尺寸”按钮
,在绘图区捕捉草图原点,单击并移动指针,再次单击即完成圆的绘制。单击“智能尺寸”按钮 ,设直径为240mm。
,设直径为240mm。
●拉盖板:在CommandManager的“特征”工具栏中单击“拉伸凸台/基体”按钮 ,在“拉伸”对话框中设
,在“拉伸”对话框中设 为10mm,单击“确定”按钮
为10mm,单击“确定”按钮 。
。
(3)建支筒
●绘内边:在特征树中选择“右视基准面”,单击“草图”工具栏上的“圆”按钮 ,在绘图区捕捉草图原点,单击并移动指针,再次单击即完成圆的绘制。单击“智能尺寸”
,在绘图区捕捉草图原点,单击并移动指针,再次单击即完成圆的绘制。单击“智能尺寸” ,标注圆的直径为140mm。
,标注圆的直径为140mm。
●拉支筒:在CommandManager的“特征”工具栏中单击“拉伸凸台/基体”按钮 ,如图2-88所示,设定
,如图2-88所示,设定 为30mm,选择“薄壁特征”复选框,设
为30mm,选择“薄壁特征”复选框,设 为10mm,单击“确定”按钮
为10mm,单击“确定”按钮 。
。

图2-88 建支筒
(4)钻螺栓孔
选择端盖前面,单击“草图”工具栏上的“圆”按钮 ,捕捉草图原点,绘制螺栓孔定位圆,选择“作为构造线”复选框,单击“智能尺寸”按钮
,捕捉草图原点,绘制螺栓孔定位圆,选择“作为构造线”复选框,单击“智能尺寸”按钮 ,标注定位圆直径为200mm。单击“草图”工具栏上的“圆”按钮
,标注定位圆直径为200mm。单击“草图”工具栏上的“圆”按钮 ,捕捉定位圆上侧的定位原点,绘制螺栓孔圆,单击“智能尺寸”按钮
,捕捉定位圆上侧的定位原点,绘制螺栓孔圆,单击“智能尺寸”按钮 ,标注螺栓孔圆直径为25mm。如图2-89所示,在“特征”工具栏中单击“拉伸切除”按钮
,标注螺栓孔圆直径为25mm。如图2-89所示,在“特征”工具栏中单击“拉伸切除”按钮 ,在“切除-拉伸”对话框中设
,在“切除-拉伸”对话框中设 为“完全贯穿”,单击“确定”按钮
为“完全贯穿”,单击“确定”按钮 。
。

图2-89 钻螺栓孔
(5)圆周阵列螺栓孔
选择“插入”→“阵列/镜像”→“圆周阵列”命令,如图2-90所示,选圆柱面为阵列方向,阵列角度为360°,阵列数目为4,并选择“等间距”复选框,单击“确定”按钮 。
。

图2-90 阵列参数设置
(6)倒角
在CommandManager的“特征”工具栏中单击“倒角”按钮 ,选择倒角边线,在图2-91所示的“倒角参数”对话框中设
,选择倒角边线,在图2-91所示的“倒角参数”对话框中设 为2mm,设
为2mm,设 为45°并单击“确定”按钮
为45°并单击“确定”按钮 ,完成端盖造型。
,完成端盖造型。

图2-91 倒角设置
2.4.5 齿轮类零件设计
在机械机构中,常常用齿轮把一根轴的转动传递给另一根轴。齿轮的种类很多,根据其传动情况可分为:用于两平行轴的机构传递圆柱齿轮、用于两相交轴的机构传递锥齿轮及用于两交叉轴的机构传递蜗轮蜗杆。
在SolidWorks中可以采用直接造型法或由toolbox、geartrix、fntgear、rfswapi等插件生成齿轮。常见的圆柱齿轮分为直齿轮和斜齿轮两种,下面以渐开线直齿轮为例说明圆柱齿轮的设计方法。
1. 直接造型法建模流程
Slidworks可以通过选择“草图”→“样条曲线”→“方程式驱动的曲线”命令,然后输入参数方程来绘制3D曲线,因此也可以通过这个功能,用渐开线的参数方程来画标准齿轮。渐开线直齿齿轮相应的参数见图2-92和表2-9。

图2-92 渐开线直齿齿轮参数示意图
表2-9 渐开线直齿齿轮参数

圆柱齿轮采用直接造型法的建模流程为:计算齿轮参数;用齿顶圆拉伸凸台生成直齿轮毛坯;绘制齿轮渐开线齿槽轮廓,完全贯穿插处单个齿槽,阵列完成所有齿槽的创建;拉伸切除、镜像和阵列切除辐板及辐板孔;拉伸切除,完成轴孔与键槽。
2. 齿轮直接法建模步骤
(1)生成新的零件文档
单击“标准”工具栏上的“新建”按钮 ,弹出“新建SolidWorks文件”对话框。单击“零件”,然后单击“确定”按钮,新零件窗口出现。
,弹出“新建SolidWorks文件”对话框。单击“零件”,然后单击“确定”按钮,新零件窗口出现。
(2)拉轮坯
选择前视基准面,单击“草图”工具栏上的“草图绘制” →“圆”
→“圆” ,捕捉草图原点,单击并移动指针,再次单击即完成圆的绘制。单击“草图”工具栏上的“智能尺寸”按钮
,捕捉草图原点,单击并移动指针,再次单击即完成圆的绘制。单击“草图”工具栏上的“智能尺寸”按钮 ,标注圆直径尺寸为齿顶直径490mm,单击“确定”按钮
,标注圆直径尺寸为齿顶直径490mm,单击“确定”按钮 。
。
在“特征”工具栏中单击“拉伸凸台/基体”按钮 ,在“拉伸”对话框中设“拉伸方向”为“两侧对称”,设
,在“拉伸”对话框中设“拉伸方向”为“两侧对称”,设 为140mm,单击“确定”按钮
为140mm,单击“确定”按钮 (使用两侧对称方式,便于以后装配时以前视面作为中面设配合)。在特征树中单击“拉伸1”使其高亮显示后,再单击并重命名为“拉轮坯”。
(使用两侧对称方式,便于以后装配时以前视面作为中面设配合)。在特征树中单击“拉伸1”使其高亮显示后,再单击并重命名为“拉轮坯”。
(3)插齿槽
●绘制齿根圆:选择齿轮前面,选择“视图定向” →正视于“
→正视于“ ”来转换视向后,单击“草图”工具栏上的“草图绘制”
”来转换视向后,单击“草图”工具栏上的“草图绘制” →“圆”
→“圆” ,捕捉草图原点并单击,然后移动指针,再次单击即完成圆的绘制。单击“草图”工具栏上的“智能尺寸”按钮
,捕捉草图原点并单击,然后移动指针,再次单击即完成圆的绘制。单击“草图”工具栏上的“智能尺寸”按钮 ,选择圆,移动指针单击放置该直径尺寸,将尺寸数值设为齿根圆直径449.5mm。
,选择圆,移动指针单击放置该直径尺寸,将尺寸数值设为齿根圆直径449.5mm。
●绘制分度圆:重复以上操作,完成直径为470mm的分度圆的绘制,单击选中分度圆线,在“圆”对话框的“选项”中选择“作为构造线”,单击“确定”按钮 。
。
●绘制齿顶圆:选中齿轮毛坯外轮廓线,单击“草图”工具栏上的“转换实体引用”按钮 ,完成齿顶圆绘制,选择齿顶圆线,在“圆”对话框的“选项”中选择“作为构造线”,单击“确定”按钮
,完成齿顶圆绘制,选择齿顶圆线,在“圆”对话框的“选项”中选择“作为构造线”,单击“确定”按钮 。
。
●绘制渐开线:如图2-93所示,选择“样条曲线” →“方程式驱动的曲线”命令,选择“方程式类型”为“参数性”,输入渐开线参数方程:Xt=db/2*(t*sin(t)+cos(t));Yt=db/2*(sin(t)-t*cos(t)),其中基圆直径db=441.656mm,t为极坐标角度取t1=0,t2=1(单位为弧度),单击“确定”按钮
→“方程式驱动的曲线”命令,选择“方程式类型”为“参数性”,输入渐开线参数方程:Xt=db/2*(t*sin(t)+cos(t));Yt=db/2*(sin(t)-t*cos(t)),其中基圆直径db=441.656mm,t为极坐标角度取t1=0,t2=1(单位为弧度),单击“确定”按钮 。
。

图2-93 齿轮渐开线
●绘制齿形中心线:单击“草图”“确定”按钮工具栏上的“中心线”按钮 ,将指针移到草图原点并处捕捉原点并单击,移动指针到齿根圆时再次单击,如图2-94所示。
,将指针移到草图原点并处捕捉原点并单击,移动指针到齿根圆时再次单击,如图2-94所示。

图2-94 镜像草图
●镜像渐开线:单击“草图”工具栏上的“镜像实体”按钮 ,如图2-95所示,在图形区单击样条曲线,在“镜像”对话框中单击“镜像点”下的空框后,在图形区单击中心线,单击“确定”按钮
,如图2-95所示,在图形区单击样条曲线,在“镜像”对话框中单击“镜像点”下的空框后,在图形区单击中心线,单击“确定”按钮 。
。

图2-95 齿廓草图
●裁多余:单击“剪裁”按钮 ,剪裁掉草图中多余的部分得到齿槽轮廓。
,剪裁掉草图中多余的部分得到齿槽轮廓。
●添约束:按〈Ctrl〉键单击分度圆圆弧上端点及其相邻渐开线,选择“重合”,单击“确定”按钮 。按〈Ctrl〉键单击分度圆圆弧下端点及其相邻渐开线,选择“重合”,单击“确定”按钮
。按〈Ctrl〉键单击分度圆圆弧下端点及其相邻渐开线,选择“重合”,单击“确定”按钮 。单击“草图”工具栏中的“智能尺寸”按钮
。单击“草图”工具栏中的“智能尺寸”按钮 ,单击分度圆圆弧,再依次单击两端点标注弧长为15.7mm。单击齿形中心线,选择“水平”,单击“确定”
,单击分度圆圆弧,再依次单击两端点标注弧长为15.7mm。单击齿形中心线,选择“水平”,单击“确定” 。按〈Ctrl〉键单击齿根圆圆弧两端点和齿形中心线,选择“对称”,单击“确定”按钮
。按〈Ctrl〉键单击齿根圆圆弧两端点和齿形中心线,选择“对称”,单击“确定”按钮 。重复上述步骤分别为分度圆圆弧两端点和齿顶圆圆弧两端点添加“对称”,单击“确定”按钮
。重复上述步骤分别为分度圆圆弧两端点和齿顶圆圆弧两端点添加“对称”,单击“确定”按钮 ,完成草图约束。
,完成草图约束。
●拉伸齿槽:在“特征”工具栏中单击“拉伸切除”按钮 ,在“拉伸”对话框中设
,在“拉伸”对话框中设 为“完全贯穿”,单击“确定”按钮
为“完全贯穿”,单击“确定”按钮 。将特征树中的名称改为“插齿槽”。
。将特征树中的名称改为“插齿槽”。
●倒根圆角:在“特征”工具栏中单击“倒圆角”按钮 ,选择齿根两条直线,圆角半径为3.8mm,单击“确定”按钮
,选择齿根两条直线,圆角半径为3.8mm,单击“确定”按钮 。将特征树中的名称改为“根圆角”。
。将特征树中的名称改为“根圆角”。
(4)阵列齿特征
●阵列槽:选择“插入”→“阵列/镜像”→“圆周阵列”命令,选“圆柱面”为阵列基准,在特征树中选择“插齿槽”和“根圆角”为阵列对象,如图2-96所示;在“阵列槽”对话框中设“阵列角度” 为360度;“阵列数目”
为360度;“阵列数目” 为47,并单击“等间距”单选按钮,单击“确定”按钮
为47,并单击“等间距”单选按钮,单击“确定”按钮 。将特征树中的名称改为“阵列槽”。
。将特征树中的名称改为“阵列槽”。

图2-96 齿槽阵列
(5)切辐板
●切前辐板:选择齿轮前面,选择“草图”→“草图绘制” 后,利用草图绘制工具绘制辐板草图,单击“智能尺寸”按钮
后,利用草图绘制工具绘制辐板草图,单击“智能尺寸”按钮 标注内圆直径为200mm,外圆直径为400mm,如图2-97所示。在“特征”工具栏中单击“拉伸切除”按钮
标注内圆直径为200mm,外圆直径为400mm,如图2-97所示。在“特征”工具栏中单击“拉伸切除”按钮 ,在“拉伸”对话框中设
,在“拉伸”对话框中设 为“给定深度”,设置
为“给定深度”,设置 为30mm,单击“确定”按钮
为30mm,单击“确定”按钮 。将特征树中的名称改为“切前辐板”。
。将特征树中的名称改为“切前辐板”。

图2-97 辐板草图
●切后辐板:在“特征”工具栏中单击“镜像” ,在特征树中选择“前视基准面”并设置为“前视基准面”镜像面/基准面,在特征树中选择“切前辐板”,设置要镜像的特征为“切前辐板”,单击“确定”按钮
,在特征树中选择“前视基准面”并设置为“前视基准面”镜像面/基准面,在特征树中选择“切前辐板”,设置要镜像的特征为“切前辐板”,单击“确定”按钮 。将特征树中的名称改为“切后辐板”。
。将特征树中的名称改为“切后辐板”。
●打辐板孔:选择辐板前面,单击“草图”→“草图绘制” 后,利用草图绘制工具绘制辐板草图,单击“智能尺寸”按钮
后,利用草图绘制工具绘制辐板草图,单击“智能尺寸”按钮 标注辐板孔直径为50mm,定位圆直径为300mm,如图2-98所示。在“特征”工具栏中单击“拉伸切除”按钮
标注辐板孔直径为50mm,定位圆直径为300mm,如图2-98所示。在“特征”工具栏中单击“拉伸切除”按钮 ,在“拉伸”对话框中设
,在“拉伸”对话框中设 为“完全贯穿”,单击“确定”按钮
为“完全贯穿”,单击“确定”按钮 。将特征树中的名称改为“打辐板孔”。
。将特征树中的名称改为“打辐板孔”。

图2-98 辐板孔草图
●阵列孔:在“特征”工具栏中单击“线性阵列” →“圆周阵列”
→“圆周阵列” ,选择圆柱面为圆周阵列基准,选择辐板孔为阵列特征,设置“阵列角度”为360°,“阵列数目”为6,单击“确定”按钮
,选择圆柱面为圆周阵列基准,选择辐板孔为阵列特征,设置“阵列角度”为360°,“阵列数目”为6,单击“确定”按钮 。将特征树中的名称改为“阵列孔”。
。将特征树中的名称改为“阵列孔”。
(6)挖孔槽
●打轮孔:选择齿轮侧面为草图平面。单击“草图”→“草图绘制” 后,利用草图绘制工具绘制轴孔圆,单击“智能尺寸”按钮
后,利用草图绘制工具绘制轴孔圆,单击“智能尺寸”按钮 标注圆直径140mm,如图2-99所示。在“特征”工具栏中单击“拉伸切除”按钮
标注圆直径140mm,如图2-99所示。在“特征”工具栏中单击“拉伸切除”按钮 ,在“拉伸”对话框中设
,在“拉伸”对话框中设 为“完全贯穿”,单击“确定”按钮
为“完全贯穿”,单击“确定”按钮 。将特征树中的名称改为“打轮孔”。
。将特征树中的名称改为“打轮孔”。

图2-99 轴孔草图
●挖键槽:选择齿轮侧面为草图平面。单击“草图”→“草图绘制” 后,利用草图绘制工具绘制键槽矩形,单击“智能尺寸”按钮
后,利用草图绘制工具绘制键槽矩形,单击“智能尺寸”按钮 标注相关尺寸,如图2-100所示。在“特征”工具栏中单击“拉伸切除”按钮
标注相关尺寸,如图2-100所示。在“特征”工具栏中单击“拉伸切除”按钮 ,在“拉伸”对话框中设
,在“拉伸”对话框中设 为“完全贯穿”,单击“确定”按钮
为“完全贯穿”,单击“确定”按钮 。将特征树中的名称改为“挖键槽”。完成齿轮建模,齿轮模型如图2-101所示。
。将特征树中的名称改为“挖键槽”。完成齿轮建模,齿轮模型如图2-101所示。

图2-100 键槽草图

图2-101 齿轮模型
2.4.6 箱体零件设计
减速器箱体用以支持和固定轴系零件,是保证传动件啮合精度、良好润滑及轴系可靠密封的重要零件,其质量占减速器总质量的30%~50%,因此,必须重视箱体的结构设计。减速器箱体可以是铸造件,也可以是焊接件,进行批量生产时,通常使用铸造件。
1. 基本流程
箱体结构零件比较复杂,一般的造型原则:“先面后孔,基准先行;先主后次,先加后减,先粗后细”。一级圆柱齿轮减速器的箱体和机盖,除部分孔特征外,其结构为对称结构。为减少创建机座模型的工作量,应先建立对称结构的部分特征,而后使用镜像命令取得另外的特征。减速器的箱体建模过程见表2-10。
表2-10 减速器的箱体建模过程

2. 操作步骤
(1)启动SolidWorks
单击“标准”工具栏上的“新建”按钮,弹出“新建SolidWorks文件”对话框,单击“零件”,然后单击“确定”按钮,新零件窗口出现。
(2)生成齿轮腔
●拉伸基体:在打开的设计树中选择“上视基准面”为草图绘制平面。单击“草图”工具栏的“矩形”按钮,绘制矩形包围草图原点。按〈Ctrl〉键,右击矩形右边线,在弹出的快捷菜单中选择“中点”,单击草图原点,添加“水平”关系。单击工具栏中的“智能尺寸”按钮 ,标注尺寸,如图2-102所示。单击“特征”工具栏中的“拉伸凸台/基体”按钮
,标注尺寸,如图2-102所示。单击“特征”工具栏中的“拉伸凸台/基体”按钮 ,在“拉伸”对话框中设置拉伸终止条件为“给定深度”,“深度值”为300mm,单击“确定”按钮
,在“拉伸”对话框中设置拉伸终止条件为“给定深度”,“深度值”为300mm,单击“确定”按钮 ,生成齿轮腔基体。
,生成齿轮腔基体。

图2-102 矩形轮廓
●倒圆角:在“特征”工具栏中单击“圆角” ,选择齿轮腔基体的4条竖线,如图2-103所示,在“圆角”对话框中设“圆角半径”为40mm,并单击“确定”按钮
,选择齿轮腔基体的4条竖线,如图2-103所示,在“圆角”对话框中设“圆角半径”为40mm,并单击“确定”按钮 。
。

图2-103 圆角绘制
●抽壳体:单击“特征”工具栏中的“抽壳”按钮 ,系统弹出“抽壳”对话框,如图2-104所示。在“厚度”文本框中输入抽壳的厚度值为20mm,保持其他选项为系统默认值不变,单击“确定”按钮
,系统弹出“抽壳”对话框,如图2-104所示。在“厚度”文本框中输入抽壳的厚度值为20mm,保持其他选项为系统默认值不变,单击“确定”按钮 ,生成下箱体的腔体。
,生成下箱体的腔体。

图2-104 下箱体基体抽壳
(3)生成装配凸缘
选择齿轮腔上端面为草图绘制平面,单击“草图”工具栏上的“等距实体”按钮 ,如图2-105所示,在“等距实体”对话框中设“等距尺寸”为60mm,单击“确定”按钮
,如图2-105所示,在“等距实体”对话框中设“等距尺寸”为60mm,单击“确定”按钮 。单击“草图”工具栏上的“转换实体引用”按钮
。单击“草图”工具栏上的“转换实体引用”按钮 ,如图2-106所示,单击齿轮腔内腔底面,单击“确定”按钮
,如图2-106所示,单击齿轮腔内腔底面,单击“确定”按钮 。
。

图2-105 等距装配凸缘外边

图2-106 转换实体引用装配凸缘内边
单击“特征”工具栏中的“拉伸凸台/基体”按钮 ,系统弹出“凸台-拉伸”对话框,如图2-107所示,设“终止条件”为“给定深度”,“向下深度”值为20mm,单击“确定”按钮
,系统弹出“凸台-拉伸”对话框,如图2-107所示,设“终止条件”为“给定深度”,“向下深度”值为20mm,单击“确定”按钮 。
。

图2-107 拉伸装配凸缘
(4)创建安装底座
单击“旋转视图”按钮 ,选择前面所完成的箱体底面为草图绘制平面,选择“视图定向”
,选择前面所完成的箱体底面为草图绘制平面,选择“视图定向” →“正视于”
→“正视于” ,使绘图平面转为正视方向。
,使绘图平面转为正视方向。
单击“草图”工具栏上的“矩形”按钮,绘制矩形包围草图原点。按〈Ctrl〉键,右击矩形右边线,在弹出的快捷菜单中选择“中点”,单击草图原点,添加“水平”关系。按〈Ctrl〉键,矩形左右边线与箱体底面对应左右边线分别添加“共线”关系。单击工具栏中的“智能尺寸”按钮 ,标注矩形宽度为400mm,如图2-108所示。
,标注矩形宽度为400mm,如图2-108所示。

图2-108 下箱体底座草图
单击“特征”工具栏中的“拉伸凸台/基体”按钮 ,在“拉伸”对话框中设置“终止条件”为“给定深度”,“向上深度”值为20mm,单击“确定”按钮
,在“拉伸”对话框中设置“终止条件”为“给定深度”,“向上深度”值为20mm,单击“确定”按钮 ,生成安装底座,如图2-109所示。在特征树中选择该特征,再单击并更名为“底座”。
,生成安装底座,如图2-109所示。在特征树中选择该特征,再单击并更名为“底座”。

图2-109 下箱体底座基体拉伸
(5)生成轴承孔加强凸缘
选择下箱体装配凸缘上表面为草图绘制平面,选择“视图定向” →“正视于”
→“正视于” ,使绘图平面转为正视方向。
,使绘图平面转为正视方向。
单击“草图”工具栏上的“转换实体引用”按钮 ,选中箱体底座上面和装配凸缘上表面前面边线,单击“确定”按钮
,选中箱体底座上面和装配凸缘上表面前面边线,单击“确定”按钮 ,将其转换为草图线,如图2-110所示。单击“草图”工具栏上的“剪裁实体”按钮
,将其转换为草图线,如图2-110所示。单击“草图”工具栏上的“剪裁实体”按钮 ,剪裁掉多余部分,如图2-111所示。
,剪裁掉多余部分,如图2-111所示。

图2-110 面和边线选择

图2-111 加强凸缘草图
单击“特征”工具栏中的“拉伸凸台/基体”按钮 ,在“拉伸”对话框中设置“终止条件”为“给定深度”,选择“拉伸方向”为“向下拉伸”,在“深度”文本框中输入90mm,单击“确定”按钮
,在“拉伸”对话框中设置“终止条件”为“给定深度”,选择“拉伸方向”为“向下拉伸”,在“深度”文本框中输入90mm,单击“确定”按钮 ,完成轴承孔加强凸缘的创建,如图2-112所示。
,完成轴承孔加强凸缘的创建,如图2-112所示。

图2-112 加强凸缘
(6)创建轴承孔凸台
单击“旋转视图”按钮 ,选择下箱体壳体内侧前面为草图绘制平面,选择“视图定向”
,选择下箱体壳体内侧前面为草图绘制平面,选择“视图定向” →“正视于”
→“正视于” ,使绘图平面转为正视方向。
,使绘图平面转为正视方向。
选中箱体上轮廓线,单击“草图”工具栏上的“转换实体引用”按钮 ,绘制一条与轮廓线重合的直线。单击“草图”工具栏上的“圆”按钮
,绘制一条与轮廓线重合的直线。单击“草图”工具栏上的“圆”按钮 ,分别绘制两个圆。按〈Ctrl〉键,并单击右圆圆心和坐标原点,在对话框中的“添加几何关系”选择组中单击“竖直”按钮
,分别绘制两个圆。按〈Ctrl〉键,并单击右圆圆心和坐标原点,在对话框中的“添加几何关系”选择组中单击“竖直”按钮 ,添加两点的几何关系为在同一条垂直线上。重复上述操作,分别将两圆圆心与直线的几何关系设为“重合”。在“草图”工具栏上单击“剪裁实体”按钮
,添加两点的几何关系为在同一条垂直线上。重复上述操作,分别将两圆圆心与直线的几何关系设为“重合”。在“草图”工具栏上单击“剪裁实体”按钮 ,剪裁掉多余部分,按图2-113所示标注尺寸。
,剪裁掉多余部分,按图2-113所示标注尺寸。

图2-113 轴承孔草图凸台
选择“视图定向” →“等轴测”
→“等轴测” 显示等轴测图。单击“特征”工具栏中的“拉伸凸台/基体”按钮
显示等轴测图。单击“特征”工具栏中的“拉伸凸台/基体”按钮 ,系统弹出“拉伸”对话框,设置“终止条件”为“给定深度”,选择“拉伸方向”为“向外拉伸”并在“深度”文本框中输入深度值:100mm,单击“确定”按钮
,系统弹出“拉伸”对话框,设置“终止条件”为“给定深度”,选择“拉伸方向”为“向外拉伸”并在“深度”文本框中输入深度值:100mm,单击“确定”按钮 ,完成下箱体轴承安装孔凸台的创建,如图2-114所示。
,完成下箱体轴承安装孔凸台的创建,如图2-114所示。

图2-114 轴承孔凸台
(7)创建轴承孔凸台加强筋
选择“右视基准面”为草图绘制平面,选择“视图定向” →“正视于”
→“正视于” ,使绘图平面转为正视方向。单击“草图”工具栏上的“直线”按钮
,使绘图平面转为正视方向。单击“草图”工具栏上的“直线”按钮 ,如图2-115所示,捕捉凸台圆最下面的点和底座上面边线绘制竖直直线。
,如图2-115所示,捕捉凸台圆最下面的点和底座上面边线绘制竖直直线。

图2-115 筋特征设置
单击“特征”工具栏中的“筋”按钮 ,系统弹出“筋”对话框,设“厚度”为“两侧”
,系统弹出“筋”对话框,设“厚度”为“两侧” ,在文本框中输入厚度值:20mm,如图2-116所示。单击“确定”按钮
,在文本框中输入厚度值:20mm,如图2-116所示。单击“确定”按钮 ,完成最终的筋特征创建。
,完成最终的筋特征创建。

图2-116 筋特征1
选择“插入”→“参考几何体”→“基准面”命令,系统弹出“基准面”对话框,如图2-117所示。在对话框中选择创建基准面的方式为“点和平行面” ,选择“右视基准面”和左圆圆心,单击“确定”按钮
,选择“右视基准面”和左圆圆心,单击“确定”按钮 完成基准面创建。
完成基准面创建。
选择新创建的“基准面1”为加强筋草图绘制平面,选择“视图定向” →“正视于”
→“正视于” ,使绘图平面转为正视方向。选中箱体上轮廓线,单击“草图”工具栏上的“转换实体引用”按钮
,使绘图平面转为正视方向。选中箱体上轮廓线,单击“草图”工具栏上的“转换实体引用”按钮 。
。

图2-117 插入基准面
单击“特征”工具栏中的“筋”按钮 ,在系统弹出的“筋”对话框中设“厚度”为“两侧”
,在系统弹出的“筋”对话框中设“厚度”为“两侧” ,输入厚度值:20mm,并选择“反转材料方向”复选框,单击“确定”按钮
,输入厚度值:20mm,并选择“反转材料方向”复选框,单击“确定”按钮 ,完成小圆下的加强筋创建,如图2-118所示。
,完成小圆下的加强筋创建,如图2-118所示。

图2-118 筋特征2
(8)创建轴承安装孔
选择轴承安装凸缘外表面为草图绘制平面,选择“视图定向” →“正视于”
→“正视于” ,使绘图平面转为正视方向。
,使绘图平面转为正视方向。
单击“草图”工具栏上的“圆”按钮 ,分别以轴承安装凸缘的圆心为圆心画圆,设置圆的直径分别为:160mm、200mm,单击“确定”按钮
,分别以轴承安装凸缘的圆心为圆心画圆,设置圆的直径分别为:160mm、200mm,单击“确定”按钮 ,如图2-119所示。单击“等轴测”按钮
,如图2-119所示。单击“等轴测”按钮 显示等轴测图。
显示等轴测图。

图2-119 轴承安装孔草图
单击“特征”工具栏中的“拉伸切除”按钮,在“切除-拉伸”对话框中设置切除方式为“成形到下一面”,单击“确定”按钮 ,完成实体拉伸切除的操作,拉伸切除后的下箱体如图2-120所示。
,完成实体拉伸切除的操作,拉伸切除后的下箱体如图2-120所示。

图2-120 轴承安装孔拉伸切除
(9)创建端盖安装孔
选择下箱体轴承安装孔凸台外表面为草图绘制平面,选择“视图定向” →“正视于”
→“正视于” ,使绘图平面转为正视方向。接下来完成如图2-121所示的草图。
,使绘图平面转为正视方向。接下来完成如图2-121所示的草图。

图2-121 端盖安装孔草图
单击“草图”工具栏上的“圆”按钮 ,分别以两个轴承安装孔凸缘的圆心为圆心画圆,系统弹出“圆”对话框,选择“作为构造线”复选框,并设置直径分别为240mm和200mm。
,分别以两个轴承安装孔凸缘的圆心为圆心画圆,系统弹出“圆”对话框,选择“作为构造线”复选框,并设置直径分别为240mm和200mm。
单击“草图”工具栏上的“中心线”按钮 ,绘制一条过大轴承安装孔圆心的垂直中心线。过大轴承安装孔绘制另一条中心线与垂直中心线成45°。
,绘制一条过大轴承安装孔圆心的垂直中心线。过大轴承安装孔绘制另一条中心线与垂直中心线成45°。
单击“草图”工具栏上的“圆”按钮 ,绘制端盖安装孔并标注直径为20mm。
,绘制端盖安装孔并标注直径为20mm。
单击“草图”工具栏上的“添加几何关系”按钮 ,分别将安装孔圆心与45°中心线和ϕ240圆线的几何关系设为“重合”。
,分别将安装孔圆心与45°中心线和ϕ240圆线的几何关系设为“重合”。
单击“草图”工具栏中的“镜像实体”按钮 ,在图形区中单击安装孔,在“镜像”对话框中单击“镜像点”下的空框,再在图形区中单击垂直中心线,单击“确定”按钮
,在图形区中单击安装孔,在“镜像”对话框中单击“镜像点”下的空框,再在图形区中单击垂直中心线,单击“确定”按钮 ,完成安装孔镜像。
,完成安装孔镜像。
重复上述操作,完成小圆的安装孔草图绘制。
单击“特征”工具栏中的“拉伸切除”按钮 ,在“拉伸切除”对话框中设“切除方式”为“给定深度”,在“深度”文本框中输入切除深度值20mm。单击“确定”按钮
,在“拉伸切除”对话框中设“切除方式”为“给定深度”,在“深度”文本框中输入切除深度值20mm。单击“确定”按钮 ,完成端盖安装孔创建,如图2-122所示。
,完成端盖安装孔创建,如图2-122所示。

图2-122 端盖安装孔切除
(10)生成上箱盖装配孔
选择下箱体装配凸缘上表面为草图绘制平面,选择“视图定向” →“正视于”
→“正视于” ,使绘图平面转为正视方向。
,使绘图平面转为正视方向。
如图2-123所示,单击“草图”工具栏上的“中心线”按钮 ,绘制箱体中心线和两轴承孔轴线。单击“草图”工具栏上的“圆”按钮
,绘制箱体中心线和两轴承孔轴线。单击“草图”工具栏上的“圆”按钮 ,在草图绘制平面上绘制左下角的圆,标注其与相应中心线的对称尺寸280mm、320mm,及其直径40mm。
,在草图绘制平面上绘制左下角的圆,标注其与相应中心线的对称尺寸280mm、320mm,及其直径40mm。

图2-123 上箱盖装配孔草图
单击“草图”工具栏上的“圆”按钮 ,在草图绘制平面上绘制最左侧的圆,标注其关于箱体中心线的对称尺寸140mm和距草图原点的距离550mm,按住〈Ctrl〉键,选择新绘制的圆与圆ϕ40,添加“相等”关系。
,在草图绘制平面上绘制最左侧的圆,标注其关于箱体中心线的对称尺寸140mm和距草图原点的距离550mm,按住〈Ctrl〉键,选择新绘制的圆与圆ϕ40,添加“相等”关系。
单击“草图”工具栏上的“镜像实体”按钮 ,在图形区中单击左侧的圆,在“镜像”对话框中单击“镜像点”下的空框,再在图形区中单击左轴承孔轴线,单击“确定”按钮
,在图形区中单击左侧的圆,在“镜像”对话框中单击“镜像点”下的空框,再在图形区中单击左轴承孔轴线,单击“确定”按钮 完成中间圆的镜像。重复上述步骤镜像右下角的圆。
完成中间圆的镜像。重复上述步骤镜像右下角的圆。
单击“草图”工具栏上的“圆”按钮 ,在草图绘制平面上绘制最右侧的圆,按住〈Ctrl〉键,选择该圆与圆ϕ40,添加“相等”关系,单击该圆圆心与最左侧圆圆心,添加“水平”关系。标注其与最左侧圆的距离860mm。选择“视图定向”
,在草图绘制平面上绘制最右侧的圆,按住〈Ctrl〉键,选择该圆与圆ϕ40,添加“相等”关系,单击该圆圆心与最左侧圆圆心,添加“水平”关系。标注其与最左侧圆的距离860mm。选择“视图定向” →“等轴测”
→“等轴测” 显示等轴测图。
显示等轴测图。
单击“特征”工具栏中的“拉伸切除”按钮 ,在“拉伸切除”对话框中设置切除方式为“成形到下一面”,单击“确定”按钮
,在“拉伸切除”对话框中设置切除方式为“成形到下一面”,单击“确定”按钮 ,完成实体拉伸切除的操作,如图2-124所示。
,完成实体拉伸切除的操作,如图2-124所示。

图2-124 上箱盖装配孔切除
(11)创建箱体底座安装孔
选择“插入”→“特征”→“钻孔”→“向导”命令,系统弹出“孔规格”对话框,如图2-125所示。在该对话框的“类型”选项卡中设“标准”为GB,“类型”为“六角头螺栓C级”,“大小”为M30。

图2-125 钻孔
在“位置”选项卡中单击“3D草图”按钮,在安装座上面单击定位,并标注孔距离前边线45mm,右边线60mm。单击“确定”按钮 完成一个底座安装孔的创建。
完成一个底座安装孔的创建。
选择“插入”→“阵列/镜像”→“线性阵列”命令,系统弹出“阵列(线性)”对话框,如图2-126所示。在图形区中选择底板长边作为第一阵列方向,“间距”为650mm,“数量”为2,要阵列的特征为“孔1”,单击“确定”按钮 完成实体特征的创建。
完成实体特征的创建。

图2-126 阵列孔特征
(12)镜像特征
选择“插入”→“阵列/镜像”→“镜像”命令,系统弹出“镜像”对话框,如图2-127所示,在特征树中选取“前视基准面”为镜像基准面,单击特征树中的“底座”特征之后的第一个特征,然后,按住〈Shift〉键,单击特征树中的最后一个特征从而选择要镜像的全部特征并单击“确定”按钮 ,完成实体镜像特征的创建,如图2-128所示。
,完成实体镜像特征的创建,如图2-128所示。

图2-127 镜像特征

图2-128 箱体模型
(13)创建下箱体底座槽
选择下箱体侧面为草图绘制平面,选择“视图定向” →“正视于”
→“正视于” ,使绘图平面转为正视方向。
,使绘图平面转为正视方向。
单击“草图”工具栏上的“矩形”按钮,绘制切除特征的矩形轮廓。按住〈Ctrl〉键,单击草图原点和矩形下边线,添加“中点”关系。单击“智能尺寸”按钮,标注其尺寸为180mm×10mm,如图2-129所示。

图2-129 底槽草图
选择“视图定向” →“等轴测”
→“等轴测” 显示等轴测图。
显示等轴测图。
单击“特征”工具栏中的“拉伸切除”按钮,在“切除-拉伸”对话框中设置切除方式为“完全贯穿”,单击“确定”按钮 ,完成实体拉伸切除的创建,拉伸切除后的下箱体底座如图2-130所示。
,完成实体拉伸切除的创建,拉伸切除后的下箱体底座如图2-130所示。

图2-130 底槽特征拉伸
(14)创建泄油孔
选择下箱体侧面为草图绘制平面,单击“视图定向” →“正视于”
→“正视于” ,使绘图平面转为正视方向。
,使绘图平面转为正视方向。
单击“草图”工具栏上的“圆”按钮 ,绘制泄油孔凸台的草图,按住〈Ctrl〉键,单击草图原点和圆心,添加“竖直“关系。标注圆心与草图原点的距离为90mm,圆直径为80mm,如图2-131所示。
,绘制泄油孔凸台的草图,按住〈Ctrl〉键,单击草图原点和圆心,添加“竖直“关系。标注圆心与草图原点的距离为90mm,圆直径为80mm,如图2-131所示。

图2-131 泄油孔凸台草图
单击“特征”工具栏中的“拉伸凸台/基体”按钮 ,系统弹出“凸台-拉伸”对话框,设置“拉伸类型”为“给定深度”,选择拉伸方向为向外拉伸,并在文本框中输入凸台厚度值为10mm,单击“拔模”按钮,设置拔模角度为18°,单击“确定”按钮
,系统弹出“凸台-拉伸”对话框,设置“拉伸类型”为“给定深度”,选择拉伸方向为向外拉伸,并在文本框中输入凸台厚度值为10mm,单击“拔模”按钮,设置拔模角度为18°,单击“确定”按钮 ,完成箱盖安装孔凸台的创建,如图2-132所示。
,完成箱盖安装孔凸台的创建,如图2-132所示。

图2-132 泄油孔凸台拉伸
选择泄油孔凸台上表面为泄油孔的草图绘制平面,单击“视图定向” →“正视于”
→“正视于” ,使绘图平面转为正视方向。单击“草图”工具栏上的“圆”按钮
,使绘图平面转为正视方向。单击“草图”工具栏上的“圆”按钮 ,以泄油孔凸台中心为圆心绘制泄油孔的草图轮廓,并标注直径为30mm。单击“特征”工具栏中的“拉伸切除”按钮
,以泄油孔凸台中心为圆心绘制泄油孔的草图轮廓,并标注直径为30mm。单击“特征”工具栏中的“拉伸切除”按钮 ,系统弹出“拉伸”对话框,设置“拉伸类型”为“成形到下一面”,图形区高亮显示“拉伸切除”的方向,如图2-133所示。单击“确定”按钮
,系统弹出“拉伸”对话框,设置“拉伸类型”为“成形到下一面”,图形区高亮显示“拉伸切除”的方向,如图2-133所示。单击“确定”按钮 ,完成泄油孔的创建,如图2-134所示。
,完成泄油孔的创建,如图2-134所示。

图2-133 泄油孔创建

图2-134 下箱体实体