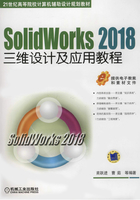
2.1 草图绘制
本部分重点介绍草图绘制步骤、绘制工具和约束方法等。
2.1.1 草图绘制快速入门
1. 草图绘制引例
下面以在前视基准面上绘制图2-1所示草图为例,说明草图绘制的过程。经过对草图分析可以得出其绘制思路如图2-1a~图2-1d所示,具体步骤如下。

图2-1 草图绘制引例
a)绘左圆 b)绘右圆 c)绘切线 d)裁多余
(1)选平面
双击桌面上的快捷方式启动SolidWorks,在“新建SolidWorks文件”对话框中单击“零件”按钮 ,然后单击“确定”按钮,新零件窗口出现。在左侧的设计树中选择“前视基准面”;在CommandManager中,单击“草图”→“草图绘制”
,然后单击“确定”按钮,新零件窗口出现。在左侧的设计树中选择“前视基准面”;在CommandManager中,单击“草图”→“草图绘制” 进入草图绘制环境。
进入草图绘制环境。
(2)绘左圆
●绘形状:单击“草图”工具栏中的“圆”按钮 ,在绘图区的坐标原点附近单击,并移动鼠标绘制圆形,如图2-2a所示。
,在绘图区的坐标原点附近单击,并移动鼠标绘制圆形,如图2-2a所示。

图2-2 绘左圆
●定位置:按住〈Ctrl〉键,单击原点和圆心,按图2-2b所示,添加“重合”关系。
●设大小:在CommandManager的“草图”工具栏中单击“智能尺寸”按钮 ,单击圆线,单击“确定”按钮
,单击圆线,单击“确定”按钮 ,先接受默认尺寸,在“尺寸”对话框中选择“引线”选项卡,选择半径方式后,在图形区双击尺寸线,将圆弧半径修改为150mm,单击“标准”工具栏上的“保存”按钮
,先接受默认尺寸,在“尺寸”对话框中选择“引线”选项卡,选择半径方式后,在图形区双击尺寸线,将圆弧半径修改为150mm,单击“标准”工具栏上的“保存”按钮 保存为“草图实例”文件。
保存为“草图实例”文件。
(3)绘右圆
●绘形状:单击“草图”工具栏中的“圆”按钮 ,在绘图区的左圆附近单击,并移动鼠标绘制圆形。
,在绘图区的左圆附近单击,并移动鼠标绘制圆形。
●定位置:按住〈Ctrl〉键,单击两圆圆心,添加“水平”关系。在CommandManager的“草图”工具栏中单击“智能尺寸”按钮 ,单击左圆和右圆圆线,标注两圆距离为500。
,单击左圆和右圆圆线,标注两圆距离为500。
●设大小:在CommandManager的“草图”工具栏中单击“智能尺寸”按钮 ,单击圆线,单击“确定”按钮
,单击圆线,单击“确定”按钮 ,先接受默认尺寸。在“尺寸”对话框中选择“引线”选项卡,选择半径方式后,在图形区双击尺寸线,将圆弧半径修改为240mm,如图2-1b所示。
,先接受默认尺寸。在“尺寸”对话框中选择“引线”选项卡,选择半径方式后,在图形区双击尺寸线,将圆弧半径修改为240mm,如图2-1b所示。
(4)绘切线
●绘形状:单击“草图”工具栏中的“直线”按钮 ,在绘图区的两圆上、下分别绘制两条较长的直线。
,在绘图区的两圆上、下分别绘制两条较长的直线。
●定位置:按住〈Ctrl〉键,单击上面的直线和左圆圆线,添加“相切”关系;重复上述步骤,添加上面的直线和右圆的“相切”关系。以此类推,添加下面的直线与左右圆的“相切”关系,如图2-1c所示。
(5)裁多余
在CommandManager的“草图”工具栏中单击“剪裁实体”按钮 ,用“剪裁到最近端”方式
,用“剪裁到最近端”方式 ,裁剪掉草图中多余的部分获得所需草图,如图2-1d所示。单击“标准”工具栏上的“保存”按钮
,裁剪掉草图中多余的部分获得所需草图,如图2-1d所示。单击“标准”工具栏上的“保存”按钮 保存。
保存。
(6)看多变
在绘图区中,分别单击R150、R240和500等尺寸,修改为其他数值(如,将R240改为R300),观察草图的变化,理解牵一发而动全身的思想在草图绘制过程中是如何实现的。
2. 草图设计的过程
正确绘制草图是三维设计的基础,由上面引例可总结出草图设计的过程为:“选平面→定顺序→绘形状→添约束”。
1)选平面:选定绘制二维几何图形(草图)的平面(草图平面)。
2)定顺序:分析草图中图线的组成,并确定绘制的先后顺序。
3)绘形状:用草图工具(如直线、圆弧等)绘制或编辑图线。
4)添约束:添加几何约束(垂直、相切等)和尺寸约束(定位尺寸、定形尺寸)。
3. 基本术语
(1)草图
三维实体模型在某个截面上的二维轮廓称为草图,草图包括图线(实线和辅助线)和约束(尺寸约束和几何约束)两方面的信息。
草图可以封闭,也可以开口,但不允许交叉(如图2-3所示)。封闭的草图可以生成三维实体模型,也可以生成三维曲面模型,但开口草图只能生成曲面模型。

图2-3 草图合法性
a)可以作为草图的图线 b)不可以作为草图的图线
SolidWorks提供了草图合法性检查工具来检查草图中可能妨碍生成特征的错误。具体操作为:选择“工具”→“草图绘具”→“检查草图合法性”命令。在“检查有关特征草图合法性”对话框中,选择“特征用法”的类型,再单击“检查”按钮,草图根据所需特征类型的轮廓类型来进行检查。
(2)草图平面
草图平面即绘制二维几何图形(草图)的基准平面,如图2-4所示。可以是实体表面,也可以是用户创建的参考表面。

图2-4 草图平面类型
a)已有平面 b)默认平面 c)用户平面
(3)约束
约束指草图中圆弧等图线自身大小及图线之间位置关系,包括几何约束和尺寸约束。
2.1.2 草图绘制基础
1. 选平面
在创建草图前,用户必须选择一个平面(之前特征的某一个平面、系统默认的基准面或用户创建的基准面)作为草图平面,其选取原则是:“先已有、后默认、次插入”。
●先已有:选取前一个特征的某一个平面。如图2-4a所示为选矩形块上表面为圆柱草图平面。
●后默认:选取系统默认基准面,SolidWorks系统默认提供3个基准面,分别是上视基准面、前视基准面和右视基准面。如图2-4b所示为选前视基准面为圆孔草图平面。
●次插入:用户使用菜单命令创建的基准面。SolidWorks用户创建基准平面的操作为:选择“工具”→“参考几何体”→“基准面”命令。如图2-4c所示为选用户创建的基准面为斜圆柱草图平面。
2. 定顺序
草图均由若干段直线和圆弧等图线连接而成,各图线的大小及其相对位置都由几何关系和尺寸关系确定。绘制草图前,只有仔细分析草图构成,确定图线间的尺寸约束和几何约束关系,才能明确该草图应从何处着手绘制,以及按什么顺序作图。
平面图形的线段,根据其定位尺寸的完整程度可分为3种:已知线段、中间线段、连接线段,如图2-5所示。由引例绘制过程可以确定出草图绘制顺序为:“先已知、后中间,再连接”。
●已知线段:定位尺寸和定形尺寸齐全的线段。已知线段的定位点通常是设计基准或工艺基准。如图2-5中的圆R150的圆心与坐标原点重合,即两个定位尺寸均等于零。
●中间线段:具有一个定位尺寸的线段和一个几何约束的线段。如图2-5中的圆R240的圆心与圆R240的圆心相距500mm,且满足两者在同一水平线上的几何约束条件。

图2-5 草图组成示例
●连接线段:没有定位尺寸,但有两个几何约束的线段。如图2-5中的直线只有满足与左、右两圆相切的几何约束条件。
3. 绘形状
绘形状就是用草图工具(如直线、圆弧等)绘制或编辑图线。如图2-6所示,在Com-mandManager的“草图”选项卡中列出了SolidWorks的常用草图工具,包括草图绘制工具、草图编辑工具和草图约束工具,常用草图工具的功能见表2-1。

图2-6 常用草图工具
表2-1 常用草图工具的功能

4. 添约束
添约束就是为草图图线添加几何约束(垂直、相切等)和尺寸约束(定位尺寸、定形尺寸)以确定图线的位置和大小。
(1)约束的作用
每个草图都必须有一定的约束,没有约束则无从体现设计意图。绘制草图前,应仔细分析草图图形结构,明确草图中几何元素之间的约束关系。例如,从图2-7a来看,仅有长度、角度等几个尺寸约束,但图形中隐含了以下设计意图。

图2-7 约束的作用
a)设计意图 b)完整约束 c)牵一发动全身
1)矩形中心是定位基准,且位于坐标原点处。
2)左右边线位置竖直,上下边线位置水平,且两条上边线共线。
3)根据所画的中心线,草图左右两侧对称,槽口顶点位于中心线上。
为此,需要根据上述设计意图对图形施加足够的几何约束和尺寸约束,如图2-7b所示。当驱动尺寸变化时,尽管图形大小和形状发生了变化,但设计意图始终保持不变,如图2-7c所示。
(2)约束的类型
约束有两种类型,分别是几何约束和尺寸约束。
●几何约束:用几何关系进行约束,主要用于图线之间的位置约束。从人的思维习惯上说,对于任何几何图形,几何约束总是第一约束条件。如引例中的左圆圆心与坐标原点重合、直线与圆相切等。在SolidWorks中几何约束称作几何关系,包括水平、竖直、共线、全等、垂直、平行、相切、同心、中点、交叉点、重合、相等、对称、固定、穿透、融合点。
●尺寸约束:用尺寸进行约束,包括进行位置约束的定位尺寸和进行形状约束的定形尺寸。定位尺寸和定形尺寸均为参数化驱动尺寸,用来定义那些无法用几何约束表达的或者是设计过程中可能需要改变的参数。当尺寸约束改变时,草图可以随时更改。如引例中的左圆圆心与右圆圆心相距500mm为定位尺寸,两圆半径为定形尺寸。
(3)草图状态
草图状态是指由尺寸约束和几何约束决定的草图约束状态,包括欠定义、完全定义和过定义3种。
●欠定义是指草图的不充分约束状态,欠定义的绘制元素是蓝色的(默认设置)。如图2-8中的四边形的上边线缺角度或长度尺寸约束。在零件早期设计阶段,一般没有足够的信息来对草图进行完全的定义,随着设计的深入,会逐步得到更多有用信息,可以随时为草图添加其他约束。
●完全定义是指草图具有完整的约束,完全定义的草图元素是黑色的(默认设置)。如图2-8中的左边线起始于坐标原点、角度为竖直、长度为50,已经完全确定。一般来说,零件最终完成设计时,要实现尺寸驱动,即通过修改尺寸改变草图形状和大小,草图必须完全定义。
●过定义是指草图中有重复的尺寸或互相冲突的约束关系,过定义的几何体是红色的(默认设置)。如图2-8中的右边线,已经为竖直线,又想添加与下边线(水平线)的直角关系,两者冲突。直到修改后才能使用,应该删除其中1个多余约束。

图2-8 草图约束状态
(4)几何约束添加方法
几何约束添加方法包括草图反馈和手工添加两种方法。
●草图反馈几何约束:即利用草图绘制过程中SolidWorks的草图反馈来添加几何约束。在草图绘制过程中,鼠标指针形状发生的相应变化称为草图反馈。指针显示表示什么时候指针的实体捕捉情况,如捕捉到端点、中点或者重合点等类型;什么工具为激活(直线或圆);所绘制的实体尺寸(圆弧的角度和半径)及所处的几何关系(如水平)。常见的反馈符号见表2-2。
表2-2 常见的反馈符号

●手工添加几何关系:即利用SolidWorks添加几何关系工具添加。选择“工具”→“几何关系”→“添加”命令或者在草图工具栏单击“添加几何关系”按钮,再选择要添加几何关系的对象(选择多个对象时按住〈Ctrl〉键再单击所选对象)。常用草图约束工具的功能见表2-3。
表2-3 常用草图约束工具的功能

(5)尺寸标注
SolidWorks常用的尺寸标注命令是智能尺寸和完全定义草图,具体使用过程如下。
●智能尺寸标注:选择“工具”→“尺寸”→“智能尺寸”命令或“草图”工具栏上单击“智能尺寸”,然后选中标注尺寸的图线,再单击确定尺寸放置的位置。
●完全定义草图:用尺寸实现草图完全约束(可在添加几何约束后使用),菜单命令为:选择“工具”→“标注尺寸”→“完全定义草图”命令(或右击空白处,在弹出的快捷菜单中选择“完全定义草图”命令)。
●修改尺寸数值:在选中尺寸的状态下,双击尺寸文本,即可修改为新的尺寸值。由于是驱动尺寸,因此图形大小也自动发生改变。
●修改尺寸属性:选择要修改属性的尺寸,在“属性”对话框中修改数值、名称等。如图2-9a所示可以通过选择不同的属性为两个圆标注不同的定位关系。尺寸标注注意事项:选择两条平行线标注其距离,若不平行则变成标注其角度。选择三点可以标注角度,第一个点为交点。选择圆可标注其直径,选择圆弧则标注其半径。如图2-9b所示,选择两条圆形线可标注其圆心之间的距离,可通过属性修改标注方式;标注中心线和实线之间的尺寸,若指针在两者之间是标注两者的实际尺寸,若指针在一侧为对称尺寸(实际尺寸的两倍)。

图2-9 修改尺寸属性
a)圆距离标注 b)对称尺寸标注
5. 草图绘制原则
草图服务于特征,在绘制草图的过程中应该注意以下几个原则。
1)根据建立特征的方法及特征间的相互关系,确定草图的基本形状和绘图平面。
2)为便于草图修改和特征管理,草图尽可能简单,一般为“单轮廓,不倒角”,零件上的圆角和倒角用特征来生成。
3)零件的第一幅草图应该按坐标原点来定位,以确定特征在绘图空间的位置。
4)为了贯彻设计意图,施加约束时,一般先确定草图元素的定位几何关系,再添加其定位尺寸,最后标注其定形尺寸。
5)对于复杂的草图尽量“边绘图,边约束”,使每个图线完全定义。
2.1.3 草图绘制实践
本节以图2-10所示草图为例,详细说明草图设计的步骤。
1. 草图构成分析
参照前面草图设计的方法,分析图2-10可知:草图中圆弧R15为已知线段,两圆弧R10和R12为中间线段,两圆弧R20和R45及直线为连接线段。各图线连接点均为相切关系。

图2-10 设计实践草图
2. 草图绘制步骤
(1)选平面
双击桌面上的快捷方式启动SolidWorks,在“新建SolidWorks文件”对话框中单击“零件” ,然后单击“确定”按钮,新零件窗口出现,单击“标准”工具栏上的“保存”按钮
,然后单击“确定”按钮,新零件窗口出现,单击“标准”工具栏上的“保存”按钮 保存为“草图实践”文件。在左侧的设计树中选择“前视基准面”。在CommandManager中,单击“草图”→“草图绘制”
保存为“草图实践”文件。在左侧的设计树中选择“前视基准面”。在CommandManager中,单击“草图”→“草图绘制” 进入草图绘制环境。
进入草图绘制环境。
(2)绘制已知线段——圆弧R15
●定位绘形状:单击“草图”工具栏中的“圆”按钮 ,在绘图区捕捉坐标原点,并移动鼠标绘制圆形。
,在绘图区捕捉坐标原点,并移动鼠标绘制圆形。
●标半径尺寸:在CommandManager的“草图”工具栏中单击“智能尺寸”按钮 ,单击圆线,单击“确定”按钮
,单击圆线,单击“确定”按钮 ,先接受默认尺寸,如图2-11a所示。在“尺寸”对话框的“引线”选项卡中,选择半径方式后,在图形区双击尺寸线,将圆弧半径修改为15mm。
,先接受默认尺寸,如图2-11a所示。在“尺寸”对话框的“引线”选项卡中,选择半径方式后,在图形区双击尺寸线,将圆弧半径修改为15mm。

图2-11 草图绘制
a)先已知 b)后中间 c)再连接
(3)绘制中线段——两圆弧R10和R12
●绘形状:单击“草图”工具栏中的“圆”按钮 ,在绘图区圆R15附近单击,并移动鼠标绘制圆形。
,在绘图区圆R15附近单击,并移动鼠标绘制圆形。
●标尺寸:右击空白处,在弹出的快捷菜单中选择“完全定义草图”,单击“确定”按钮 。在CommandManager的“草图”工具栏中单击“智能尺寸”按钮
。在CommandManager的“草图”工具栏中单击“智能尺寸”按钮 ,单击两圆圆线,标注两圆的尺寸。
,单击两圆圆线,标注两圆的尺寸。
●改数值:单击尺寸线,修改定位尺寸(水平距离为35mm,竖直距离为2mm);修改定形尺寸半径为10mm(在“尺寸”对话框的“引线”选项卡中,选择半径方式后,在图形区双击尺寸线,将圆弧半径修改为10mm。)重复上述步骤,绘制R12的圆弧,结果如图2-11b所示。
(4)绘制连接线段1——两圆弧R10和R45
●绘形状:单击“草图”工具按钮的“圆”按钮 ,在绘图区两圆R15和R10上部较远位置单击,并移动鼠标绘制圆形,其最下段不得与两圆交叉。
,在绘图区两圆R15和R10上部较远位置单击,并移动鼠标绘制圆形,其最下段不得与两圆交叉。
●定位置:按〈Ctrl〉键,单击上面“绘形状”中刚绘制的圆线和R15圆线,添加“相切”关系;重复上述步骤,添加该圆与R10的圆的“相切”关系。
●裁多余:在CommandManager的“草图”工具栏中单击“剪裁实体”按钮 ,用“剪裁到最近端”
,用“剪裁到最近端” 命令,裁剪掉上部圆弧。
命令,裁剪掉上部圆弧。
●标半径:在CommandManager的“草图”工具栏中单击“智能尺寸”按钮 ,单击圆弧线标注其半径为10mm。
,单击圆弧线标注其半径为10mm。
重复上述步骤,绘制R45的圆弧。
(5)绘制连接线段2——直线
●绘形状:单击“草图”工具栏中的“直线”按钮 ,在绘图区R10和R12两圆右侧绘制一条较长的直线。
,在绘图区R10和R12两圆右侧绘制一条较长的直线。
●定位置:按〈Ctrl〉键,单击上面的直线和圆R10的圆线,添加“相切”关系;重复上述步骤,添加上面的直线与圆R12的“相切”关系,如图2-11c所示。
●裁多余:在CommandManager的“草图”工具栏中单击“剪裁实体”按钮 ,用“剪裁到最近端”
,用“剪裁到最近端” 命令,裁剪掉草图中多余的线条获得最终草图。单击“标准”工具栏上的“保存”按钮
命令,裁剪掉草图中多余的线条获得最终草图。单击“标准”工具栏上的“保存”按钮 。
。
(6)看多变
在绘图区中,分别单击图中R15等各尺寸,修改其数值,观察草图的变化,理解牵一发而动全身的思想在草图绘制过程中是如何实现的。