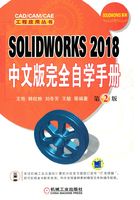
1.3 文件管理
除了上面介绍的新建文件外,常见的文件管理工作还有打开文件、保存文件、退出系统等,下面简要介绍。
1.3.1 打开文件
在SOLIDWORKS 2018中,可以打开已存储的文件,对其进行相应的编辑和操作。打开文件的操作步骤如下。
1)选择菜单栏中的“文件”→“打开”命令,或者单击“标准”工具栏中的 (打开)按钮,执行打开文件命令。
(打开)按钮,执行打开文件命令。
2)系统弹出图1-26所示的“打开”对话框。在该对话框的“文件类型”下拉列表框中选择文件的类型,选择不同的文件类型,在对话框中会显示文件夹中对应文件类型的文件。单击“显示预览窗口”按钮 ,选择的文件就会显示在对话框的“预览”窗口中,但是并不打开该文件。
,选择的文件就会显示在对话框的“预览”窗口中,但是并不打开该文件。

图1-26 “打开”对话框
选取了需要的文件后,单击对话框中的“打开”按钮,就可以打开选择的文件,对其进行相应的编辑和操作。
在“文件类型”下拉列表框菜单中,并不限于SOLIDWORKS类型的文件,还可以调用其他软件(如Pro/E、CATIA、UG等)所形成的图形并对其进行编辑,图1-27所示是“文件类型”下拉列表框。

图1-27 “文件类型”下拉列表框
1.3.2 保存文件
已编辑的图形只有保存后,才能在需要时打开该文件对其进行相应的编辑和操作。保存文件的操作步骤如下。
选择菜单栏中的“文件”→“保存”命令,或者单击“标准”工具栏中的 (保存)按钮,执行保存文件命令,系统弹出图1-28所示的“另存为”对话框。在该对话框的“保存在”下拉列表框中选择文件存放的文件夹,在“文件名”文本框中输入要保存的文件名称,在“保存类型”下拉列表框中选择所保存文件的类型。通常情况下,在不同的工作模式下,系统会自动设置文件的保存类型。
(保存)按钮,执行保存文件命令,系统弹出图1-28所示的“另存为”对话框。在该对话框的“保存在”下拉列表框中选择文件存放的文件夹,在“文件名”文本框中输入要保存的文件名称,在“保存类型”下拉列表框中选择所保存文件的类型。通常情况下,在不同的工作模式下,系统会自动设置文件的保存类型。

图1-28 “另存为”对话框
在“保存类型”下拉列表框中,并不限于SOLIDWORKS类型的文件,还可以保存如“*.sldprt”“*.sldasm”“*.slddrw”等类文件。也就是说,SOLIDWORKS不但可以把文件保存为自身的类型,还可以保存为其他类型的文件,方便其他软件对其调用并进行编辑。
在图1-28所示的“另存为”对话框中,可以将文件在保存的同时备份一份。保存备份文件需要预先设置保存的文件目录。设置备份文件保存目录的步骤如下。
选择菜单栏中的“工具”→“选项”命令,系统弹出图1-29所示的“系统选项(S)-备份/恢复”对话框,单击“系统选项”选项卡中的“备份/恢复”选项,在“备份文件夹”文本框中可以修改保存备份文件的目录。

图1-29 “系统选项(S)-备份/恢复”对话框
1.3.3 退出SOLIDWORKS 2018
在文件编辑并保存完成后,就可以退出SOLIDWORKS 2018系统。选择菜单栏中的“文件”→“退出”命令,或者单击系统操作界面右上角的 (退出)按钮,可直接退出。
(退出)按钮,可直接退出。
如果对文件进行了编辑而没有保存文件,或者在操作过程中,不小心执行了退出命令,会弹出系统提示框,如图1-30所示。如果要保存对文件的修改,则单击“全部保存”按钮,系统会保存修改后的文件,并退出SOLIDWORKS系统;如果不保存对文件的修改,则单击“不保存”按钮,系统不保存修改后的文件,并退出SOLIDWORKS系统;单击“取消”按钮,则取消退出操作,回到原来的操作界面。

图1-30 系统提示框