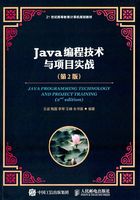
1.2 Java语言开发环境
为了能运行Java程序,平台上必须安装有Java虚拟机(Java Virtual Machine,JVM)。JVM包含在Java运行环境(Java SE Runtime Environment,JRE)和Java开发包(Java Development Kit,JDK)等Java软件中。JDK包括了JRE及开发过程中所需要的一些工具程序,安装JDK软件则可以运行及编译开发Java程序。下面将介绍如何下载安装JDK,并且介绍安装后的配置和编译方法。本小节还会介绍集成开发工具MyEclipse及Tomcat服务器的安装配置。
1.2.1 Jdk下载及安装
JDK是Java开发工具包。JDK中包括Java编译器(javac)、打包工具(jar)、文档生成器(javadoc)、查错工具(jdb),以及完整的JRE(Java Runtime Environment,Java运行环境)。
JDK一般有3种版本,如表1.1所示。
表1.1 JDK版本

图1.1 下载页面
在开发Java程序之前,先要在本机上安装Java程序开发工具包JDK。安装好后的JDK具有bin、demo、jre、lib、src等子目录。在Sun公司的网站上有免费的JDK可供下载。下载及安装步骤如下所述。
(1)打开浏览器,在地址栏输入Sun公司的网址:http://java.sun.com/javase/downloads /index.jsp,进入下载页面,在该页面中选择合适的Java版本,如图1.1所示。

(2)在图1.2所示的页面中,显示的是不同平台下的JDK安装包,如Windows、Linux、Solaris。找到适合于自己计算机平台的JDK版本,这里下载jdk-8u40-windows-i586.exe可执行程序。需要注意的是,在下载JDK工具包之前,要选择接受协议。

图1.2 选择安装包
(3)下载好后双击图标,弹出安装向导对话框,在这里设置JDK的安装路径,可以自行更改路径,也可以使用默认路径,如图1.3所示。

图1.3 选择安装路径
(4)单击“下一步”按钮,开始安装JDK,如图1.4所示。

图1.4 安装进度
(5)在安装过程中会出现安装Java运行环境的对话框,选择默认设置不做改变,单击“下一步”按钮,继续安装,安装成功后会出现相应的提示信息。
1.2.2 Java开发环境设置
JDK安装后,需要设置开发的环境变量,具体操作与步骤如下。
(1)在“我的电脑”上单击鼠标右键,在弹出的快捷菜单中选择“属性”命令,弹出“系统属性”对话框,选择“高级”选项卡,如图1.5所示。

图1.5 “系统属性”对话框
(2)单击“环境变量”按钮,在打开的“环境变量”对话框中,单击“新建”按钮,如图1.6所示。

图1.6 “环境变量”对话框
(3)在弹出的“新建用户变量”对话框中创建一个新的系统变量名“JAVA_HOME”,其值为JDK的安装路径。单击“确定”按钮保存,如图1.7所示。

图1.7 新建用户变量
(4)在图1.6中选中“Path”变量名,单击“确定”按钮,在弹出的“编辑系统变量”对话框中设置变量值为“%JAVA_HOME%\bin”,单击“确定”按钮保存,如图1.8所示。

图1.8 编辑系统变量
(5)新建“CLASSPATH”变量名,设置变量值为“%JAVA_HOME\lib\tools.jar”,单击“确定”按钮保存,如图1.9所示。

图1.9 新建用户变量
(6)验证变量设置的正确性。选择“开始”→“运行”命令,在运行窗口中输入“cmd”命令,打开命令行编辑器窗口,在该窗口中分别输入“javac”(编译器)和“java”(解释器)命令,并按Enter键运行这两条命令。如果可以看到如下的帮助信息,则说明JDK的安装和设置是正确的,如图1.10所示。

图1.10 cmd窗口
1.2.3 Java程序的基本结构
用Java语言可以编写两种程序,一种是应用程序(Application),另一种是小应用程序(Applet)。应用程序是基于桌面型的应用,可以独立运行,也可以用在网络、多媒体等开发上。小应用程序是一种特殊的Java程序,不可以独立运行,是嵌入到Web网页中,且由带有Java插件的浏览器解释运行,主要用在Internet上。
下面所示是一段简单的Java应用程序HelloWorld.java。
public class HelloWorld { //类名要和文件名一致
public static void main(String args[])
{
System.out.println("Hello World!");
} //结束main方法的定义
} //结束类HelloWorld的定义
1. HelloWorld程序中基本语法
(1)程序中关键词class定义类,其后大括号之间的语句构成了一个类体。
(2)关键词public表示“公有”,若类的对象或变量被定义为public,表示该对象或变量可以被外界访问;若定义为private,则不能被外界访问。
(3)main()方法又称为主方法,必须被说明为public static void。包含main()方法的类为主类,该程序中HelloWorld即为主类。一个Java应用程序只能包含一个main()方法,一个主类,程序从主类的main()方法开始执行。
(4)println()称为打印换行方法,显示文字后光标将移到下一行。
2. Java程序的编译与运行
(1)编辑源程序。Java源程序一般用Java作为扩展名,是一个文本文件,用Java语言写成,可以用任何文本编辑器创建与编辑。
例如,打开记事本编辑器,编辑HelloWorld代码,存放在特定文件夹。
(2)编译源程序。HelloWorld.java程序不能直接运行,运行前使用“javac”编译器,读取Java源程序,并翻译成Java虚拟机能够明白的指令集合,并以字节码的形式保存在文件中。通常,字节码文件以class作为扩展名。
例如,在命令窗口进入保存Java程序的文件夹,并输入:
Javac HelloWorld.java
便将HelloWorld.java文件编译成HelloWorld.class类文件,并存放在当前文件夹。
(3)解释执行,使用“java”解释器,读取字节码,取出指令并且翻译成计算机能执行的代码,完成运行过程。字节码运行的平台是Java虚拟机,只要计算机上安装有Java虚拟机,不论采用哪种操作系统,硬件配置如何不同,运行的结果都一样。
例如,在命令窗口输入:
Java HelloWorld
便可以运行HelloWorld.class文件,得到程序结果。
1.2.4 MyEclipse开发工具及使用
MyEclipse是在Eclipse基础上加上插件开发而成的集成开发环境,主要用于Java、Java EE及移动应用的开发。单纯的Eclipse通常进行Java Web的开发时,需要安装Eclipse的插件,众多软件厂商和开源组织开发了相应的插件,其中MyEclipse最为常用。
1. 下载和安装MyEclipse
下载MyEclipse可以通过官方网站链接http://www.myeclipsecn.com/,也可以通过网络中的资源搜索,由于MyEclipse是一款非开源的开发工具,所以只能在官网中下载试用版本。图1.11给出了MyEclipse Professional 2013版本的下载安装,单击“Next”按钮进行安装。

图1.11 MyEclipse Professional 2013安装
安装时需要手动选择工作空间目录,完成后启动MyEclipse,工作界面如图1.12所示。

图1.12 MyEclipse工作界面
2. 建立Java项目
(1)选择“File”→“New”→“Project”命令(或是在“Package Explorer”窗口上单击鼠标右键,选择“New”→“Project”单选项)。
(2)在“New Project”对话框中,选择“Java Project”选项(或展开“Java”的数据夹,选择“Java Project”选项)。
(3)在“New Java Project”对话框中,输入Project的名称及创建Project位置(一般选择在工作空间中创建,然后单击“Finish”按钮,如图1.13所示。

图1.13 新建Java项目
3. 建立Java类程序
(1)选择“File”→“New”→“Class”命令(或在“Package Explorer”窗口上单击鼠标右键,选择“New”→“Class”单选项)。
(2)在图1.14所示的“New Java Class”对话框中,“Source folder”文本框默认值是项目的数据夹,不需要更改。

图1.14 建立Java类
(3)在“Package”文本框输入程序套件的名称。
(4)在“Name”文本框输入 Class Name。
(5)在“Which method Stubs would you like to create?”选项中,如果勾选“public static void main(String[] args)”,在生成程序时会自动生成“main”方法。
(6)单击“Finish”按钮,会以套件新增适当的目录结构及 Java原始文件。
(7)在“main”方法中输入:“System.out.println(“Hello world !”);”
4. 建立Java类程序
将当前编写的Java程序保存,选择“Run”→“Run”后,直接运行当前保存的程序,并将程序结果显示到MyEclipse控制台中,如图1.15所示。

图1.15 程序运行结果图
1.2.5 Tomcat服务器的安装与配置
Tomcat是Apache软件基金会的Jakarta项目中的一个核心项目,由Apache、Sun和其他一些公司及个人共同开发而成。Tomcat服务器是一个免费的开放源代码的Web应用服务器,属于轻量级应用服务器,在中小型系统和并发访问用户不是很多的场合下被普遍使用。在Java Web的开发中,常将项目部署至Tomcat服务器上,访问项目的页面。
1. 下载Tomcat服务器
Tomcat服务器可以通过Apache官方网站的Tomcat链接“http://tomcat.apache.org/”下载得到,例如下载Tomcat 7.0版本,如图1.16所示。

图1.16 下载Tomcat
其中“Binary Distributions”下是编译好的二进制文件,“Source Code Distributions”下是Tomcat的源代码。这里选择“Core”下的Windows安装文件,注意区分32位和64位的区别。下载zip格式的Tomcat后,解压缩后安装完成,并记住Tomcat的安装目录,安装Tomcat前确保JDK已正确安装。
2. MyEclipse中配置Tomcat
首先打开MyEclipse,选择“Window”→“Preference”命令,展开“Servers”→“Tomcat”选项,选择之前安装的版本Tomcat 7.x进入系统,添加Tomcat的安装目录,单击“Apply”按钮完成操作,如图1.17所示。

图1.17 配置Tomcat
此时MyEclipse中已成功配置Tomcat,但在MyEclipse新建Web项目时,需要手动将项目添加至Tomcat目录。在左侧包资源管理器中右击项目名称,选择“MyEclipse”→“Add and Remove Project Deployments”命令,选择项目的名称,单击“Add”按钮,添加配置的Tomcat版本,单击“Finish”按钮,提示成功,步骤如图1.18、图1.19所示。

图1.18 部署工程

图1.19 项目部署成功