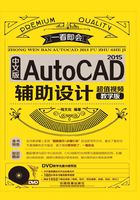
1.5 辅助功能的设置
AutoCAD辅助绘图工具可以帮助用户在绘图过程中提高工作效率和绘图的准确性。辅助功能包括正交、捕捉和栅格、对象捕捉、动态输入等。
光盘同步文件
教学文件:光盘\视频教学\第1章\新手入门\1-5.mp4
1.5.1 捕捉模式
“捕捉模式” 是设定捕捉的类型,主要指“栅格捕捉”和“矩形捕捉”,是对设置的图纸上的网点进行捕捉。“捕捉模式”主要是设置“捕捉打开”和“捕捉关闭”。具体操作方法如下。
是设定捕捉的类型,主要指“栅格捕捉”和“矩形捕捉”,是对设置的图纸上的网点进行捕捉。“捕捉模式”主要是设置“捕捉打开”和“捕捉关闭”。具体操作方法如下。
STEP 01
 单击“捕捉模式”
单击“捕捉模式” 按钮;
按钮; 单击“捕捉设置”命令。
单击“捕捉设置”命令。

STEP 02
 在打开的“草图设置”对话框中勾选“启用捕捉”复选框;
在打开的“草图设置”对话框中勾选“启用捕捉”复选框; 单击“确定”按钮。
单击“确定”按钮。

1.5.2 对象捕捉
“对象捕捉”主要起着精确定位的作用,绘制图形时根据设置的物体特征点进行捕捉,比如端点、圆心、中点、垂足等。具体操作方法如下。
STEP 01
输入DS(草图设置)命令,按空格键确定执行命令。

STEP 02
 在打开的“草图设置”对话框中勾选“启用对象捕捉”复选框;
在打开的“草图设置”对话框中勾选“启用对象捕捉”复选框; 单击“全部选择”按钮,勾选所有捕捉点复选框;
单击“全部选择”按钮,勾选所有捕捉点复选框; 单击“确定”按钮。
单击“确定”按钮。

1.5.3 正交模式
打开“正交模式”后,绘制的所有对象都是直线。使用“正交”可以将光标限制在水平或者垂直方向上移动,也就是绘制的都是水平或垂直的对象,便于精确地创建和修改对象。具体操作方法如下。
STEP 01
 输入并执行L(直线)命令;
输入并执行L(直线)命令; 在绘图区单击指定直线的第一个点;
在绘图区单击指定直线的第一个点; 移动鼠标显示绘制的为斜线。
移动鼠标显示绘制的为斜线。

STEP 02
 按【F8】键打开正交模式;
按【F8】键打开正交模式; 再移动鼠标时显示绘制的为直线。
再移动鼠标时显示绘制的为直线。

1.5.4 动态输入
“动态输入”激活时,在鼠标指针右下角提供了一个命令提示,会随鼠标指针的移动动态显示信息。具体操作方法如下。
STEP 01
 当“动态输入”按钮
当“动态输入”按钮 未被激活时;
未被激活时; 使用鼠标执行命令时十字光标右下角没有命令提示。
使用鼠标执行命令时十字光标右下角没有命令提示。

STEP 02
 当“动态输入”按钮
当“动态输入”按钮 呈激活状态时;
呈激活状态时; 使用鼠标执行命令时十字光标右下角显示命令提示。
使用鼠标执行命令时十字光标右下角显示命令提示。

温馨提示:
“动态输入”可以隐藏命令行增加绘图屏幕区域,但是在很多操作中还是需要显示命令行,两者是可以互补的。