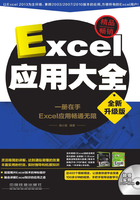
第4章 格式化工作表
本章内容
表格在没有设置格式前,外观样式单一,不利于数据的阅读和分析。本章介绍的内容包括对工作表中单元格格式、表格样式、单元格样式和主题等的设置,并对如何使用格式刷快速复制格式的操作进行了详细的讲解。
要点导读
设置单元格格式:单元格格式的设置包括数字、字体、对齐、边框和填充等几种显示效果的设置,并可根据具体情况通过3种不同的方法设置相应格式。
使用表格样式:表格样式是对选择的单元格区域应用系统内置的表格格式,各种表格样式的显示效果不同,用户可根据情况选择应用,并可自定义表格样式。
使用单元格样式:Excel 2013内置多种不同类型的单元格样式,通过选择样式可快速设置单元格或单元格区域的格式,用户也可以自定义新的单元格样式。
使用主题:在设置了主题格式的工作表中,可通过主题统一设置专业的外观效果,并可在“主题”组中更改字体和颜色等,再将其保存为自定义主题。
使用格式刷快速复制格式:了解如何使用格式刷,可以对需要相同格式设置的单元格或单元格区域进行快速设置。
4.1 设置单元格格式
使用Excel进行表格制作时,可对单个单元格或单元格区域进行各种格式的设置,丰富其显示效果,帮助用户更好地了解数据,并能方便后期的管理和分析。
设置单元格格式的方法主要有在组中设置、使用对话框设置和在浮动工具栏中设置3种。而在介绍设置单元格格式的方法之前,首先需要了解单元格格式具体包括哪些内容。
4.1.1 单元格格式包括哪些内容
单元格格式的设置一般包括文本格式、对齐方式、自动换行、文本方向、边框和填充等内容。图4-1所示为设置单元格格式后的表格效果。

图4-1 为表格设置的各种效果
由于在前面章节中对数字格式的设置进行了详细介绍,这里就不再重复介绍。本节将具体对字体、对齐、边框、填充等单元格格式进行详细讲解。
1.文本格式
文本格式的设置包括字体、字号、字形和颜色等内容,不同的文本格式的外观效果不同。在Excel 2013的默认设置中,文本的字体格式为“宋体”,字号为11号,文本颜色为“黑色,文字1”。图4-2所示为设置了不同文本格式的效果。

图4-2 不同文本格式的效果
提示:字号设置和字形设置
字号设置是指调整文本字符的大小,在Excel中主要以点来度量,点数越大,文本就越大。Excel允许的字号范围为1~409磅,数字越大,文本就越大。
字形设置是指改变文本字符的外观形式,包括加粗、倾斜、下画线等效果。
2.对齐方式
默认情况下,在单元格中输入的数值型数据自动靠右对齐,文本型数据自动靠左对齐,为了版面的美观,可以对数据的对齐方式进行设置,主要有水平和垂直两个方向上的对齐方式,具体内容如下。
◆水平对齐方式:指控制数据在水平方向上的对齐方式,共包括8种不同的设置,具体含义如表4-1所示。
表4-1 不同的水平对齐方式的含义

◆垂直对齐方式:设置内容在垂直方向上的对齐方式,在默认的单元格高度下,设置后没有明显的效果,只有在行高较大的情况下,才能显示出其效果。其包含的设置内容有6种,具体如表4-2所示。
表4-2 不同的垂直对齐方式的含义

3.自动换行
当文本内容过长时,单元格中将不能完全显示所有的内容或其长度超越该单元格显示在其他单元格中,如果不想更改单元格的宽度,可使用自动换行功能使该单元格显示出所有的文本,其效果如图4-3所示。

图4-3 自动换行效果
4.文本方向
通过“文本方向”功能可随意改变单元格中文本的方向,甚至可精确到具体的角度,其中的竖排文本功能在日常工作中很实用。图4-4所示为设置的不同方向的文本效果。

图4-4 设置的不同文本方向效果
5.边框
边框的设置包括边框线条和边框颜色,选择单个单元格只能设置外边框,选择单元格区域可同时设置外边框和内边框。图4-5所示为不同的表格边框效果。

图4-5 边框效果
6.填充
填充的内容包括颜色填充和纹理填充,并可对颜色的效果进行调整,使表格呈现丰富的视觉感受。图4-6所示为表格的不同填充效果。

图4-6 填充效果
4.1.2 使用组设置单元格格式
在“开始”选项卡的“字体”和“对齐方式”组中可以对单元格的绝大多数格式进行设置,如图4-7所示。

图4-7 “字体”组和“对齐方式”组
各项设置的具体操作如下。
◆设置字体和字号:单击“字体”或“字号”文本框右侧的下拉按钮,在弹出的下拉列表中选择合适的字体和字号,如图4-8所示。若单击“增大字号”按钮  或“减小字号”
或“减小字号”  按钮,可以1磅的幅度增大或减小字号。
按钮,可以1磅的幅度增大或减小字号。

图4-8 “字体”和“字号”下拉列表
◆设置字形:单击“加粗”按钮  可加粗所选单元格中的文本;单击“倾斜”按钮
可加粗所选单元格中的文本;单击“倾斜”按钮  倾斜文本;单击“下画线”按钮
倾斜文本;单击“下画线”按钮  右侧的下拉按钮,在弹出的下拉列表中可选择为所选单元格中的文本添加下画线的线型。
右侧的下拉按钮,在弹出的下拉列表中可选择为所选单元格中的文本添加下画线的线型。
◆设置边框:单击“边框”按钮  右侧的下拉按钮,在弹出的下拉菜单的“边框”栏中选择选项可添加对应的边框;在“绘制边框”栏中选择对应的命令可对边框执行其他相关操作。
右侧的下拉按钮,在弹出的下拉菜单的“边框”栏中选择选项可添加对应的边框;在“绘制边框”栏中选择对应的命令可对边框执行其他相关操作。
◆设置字体颜色:单击“字体颜色”按钮  右侧的下拉按钮,在弹出的下拉菜单中可选择设置具体的颜色,如图4-9所示。
右侧的下拉按钮,在弹出的下拉菜单中可选择设置具体的颜色,如图4-9所示。
◆设置填充色:单击“填充颜色”按钮  右侧的下拉按钮,在弹出的下拉菜单中选择颜色选项,可为所选的单元格设置填充色,如图4-10所示。
右侧的下拉按钮,在弹出的下拉菜单中选择颜色选项,可为所选的单元格设置填充色,如图4-10所示。

图4-9 “字体颜色”下拉菜单

图4-10 “填充颜色”下拉菜单
◆设置对齐方式:对齐方式组中提供了6种对齐方式按钮,分别为“顶端对齐”按钮  、“垂直居中”按钮
、“垂直居中”按钮  、“底端对齐”按钮
、“底端对齐”按钮  、“文本左对齐”按钮
、“文本左对齐”按钮  、“居中”按钮
、“居中”按钮  、“文本右对齐”按钮
、“文本右对齐”按钮  ,单击相应的按钮即设置文本的对齐方式。
,单击相应的按钮即设置文本的对齐方式。
◆设置文本方向:单击“方向”按钮  ,在弹出的下拉菜单中选择相应的选项,即可更改文本的方向,如图4-11所示。
,在弹出的下拉菜单中选择相应的选项,即可更改文本的方向,如图4-11所示。

图4-11 “方向”下拉菜单
◆设置自动换行:单击“自动换行”按钮,所选单元格输入的内容超过列宽时将自动换到下一行。
注意:区别单元格边框与网格线
单元格边框与网格线不同,网格线只是为了方便用户制作表格时定位单元格和单元格区域,打印时不会显示;而边框的显示效果与打印出的效果一致。如果要隐藏网格线,可在“视图”选项卡的“显示”组中取消选中“网格线”复选框,如图4-12所示。

图4-12 隐藏网格线
4.1.3 使用对话框设置单元格格式
使用对话框可进行更多、更精确的单元格格式的设置,在其中的“对齐”、“字体”、“边框”和“填充”4个选项卡中可设置相关的格式。
在设置格式时,先选择需要设置的单元格或单元格区域,然后打开“设置单元格格式”对话框,设置完成后单击“确定”按钮即可。图4-13所示为“设置单元格格式”对话框中的“对齐”选项卡。

图4-13 “设置单元格格式”对话框中的“对齐”选项卡
注意:精确设置缩进值和方向度数
在“设置单元格格式”对话框的“对齐”选项卡中,可在“缩进”数值框和“方向”栏的数值框中输入具体的数值,设置单元格中文本的缩进值和方向的度数。
除了3.3.2节中介绍的通过单击“对话框启动器”按钮打开“设置单元格格式”对话框外,还可通过以下3种方法打开该对话框。
◆选择菜单命令打开:在“开始”选项卡的“单元格”组中单击“格式”下拉按钮,在弹出的下拉菜单中选择“设置单元格格式”命令,如图4-14所示。
◆通过快捷菜单打开:在选择的单元格或单元格区域上右击,在弹出的快捷菜单中选择“设置单元格格式”命令,如图4-15所示。

图4-14 选择菜单命令打开

图4-15 选择右键菜单中的命令打开
◆通过快捷键打开:按【Ctrl+1】组合键可以快速打开“设置单元格格式”对话框。
4.1.4 使用浮动工具栏设置单元格格式
浮动工具栏可方便用户快速设置单元格的格式,但其设置内容有限,只列出了使用较为频繁的设置项。
选择需要设置格式的单元格或单元格区域,在其上右击,弹出快捷菜单的同时显示如图4-16所示的浮动工具栏,在其中可设置单元格的字体、字号、颜色和数字格式,以及单元格的边框和填充等内容。

图4-16 浮动工具栏
拓展学习 Excel 2003中单元格格式的设置
Excel 2003中没有浮动工具栏,设置单元格格式主要是在工具栏和对话框中进行的。
单击“格式”菜单项,在其下拉菜单中选择“单元格”命令,即打开“单元格格式”对话框,其中的设置项与Excel 2013基本相同,如图4-17所示。在“图案”选项卡中可设置单元格的填充格式。

图4-17 Excel 2003中打开“单元格格式”对话框
4.2 使用表格样式
在Excel 2013中,可以为单元格或表格应用系统自带的单元格样式和表格样式,使制作出来的表格更具有专业水准。
4.2.1 为指定单元格区域套用表格样式
通过系统提供的多种不同的表格样式可快速为选择单元格区域设置边框和填充格式。选择需要套用表格样式的单元格区域,在“开始”选项卡的“样式”组中单击“套用表格格式”下拉按钮,弹出如图4-18所示的下拉菜单,在其中选择合适的样式选项即可。

图4-18 “套用表格格式”下拉菜单
提示:“表包含标题”复选框
选择表格样式后,将打开如图4-19所示的“套用表格式”对话框,默认选中“表包含标题”复选框,确定后会以表格已包含标题套用格式在选择的单元格区域使用中并将标题单元格拆分,而且在拆分的单元格中自动添加“列1”、“列2”……的表头。如果取消选中“表包含标题”复选框,系统会自动在选择区域的顶部添加一空白行作为首行,以方便用户添加表头,这种情况会破坏表格原有的布局。所以在已有标题的表格中套用表格样式时最好不要选择表格的标题单元格,而是直接选择表头和下面的数据单元格。

图4-19 “套用表格式”对话框
4.2.2 设置表格样式的显示效果
套用了表格样式的同时,程序会激活“表格工具-设计”选项卡,如图4-20所示。在“表格样式选项”组中有6个复选框,通过勾选不同的复选框可设置表格样式的不同显示效果。

图4-20 “表格工具-设计”选项卡
◆标题行:一般情况下应保持该复选框的选中状态,如果取消选中,将隐藏标题行。
◆汇总行:常规的表格样式都没有汇总行,如果需要添加汇总数据,选中该复选框后将自动添加汇总行。
◆镶边行:选中该复选框后表格的隔行会添加不同的填充颜色,在一些表格样式中会自带镶边行效果。
◆第一列:选中该复选框后,表格的第一列将会突出显示。
◆最后一列:选中该复选框后,表格的最后一列将会突出显示。
◆镶边列:选中该复选框后,表格的隔列会添加不同的填充颜色。
4.2.3 清除应用的表格样式
如果不想要套用的表格样式,还可以将其清除,其操作方法为:选择套用了表格样式的单元格区域的任意单元格,在“表格工具-设计”选项卡的“表格样式”组中单击“其他”按钮,在弹出的下拉菜单中选择“无”样式或选择“清除”命令,如图4-21所示。

图4-21 清除应用的表格样式
注意:“清除格式”命令清除应用的表格样式
如果单元格区域在套用表格样式前没有设置单元格格式,还可以选择整个单元格区域,在“开始”选项卡的“编辑”组中单击“清除”下拉按钮,在弹出的下拉菜单中选择“清除格式”命令,如图4-22所示,可将应用的表格样式清除。但如果在之前设置了单元格格式,选择该命令后设置的格式也将同时清除。

图4-22 清除选择单元格的格式
拓展学习 Excel 2003中应用内置的表格样式
在Excel 2003中也可应用内置的表格样式,只是种类较少,其样式也没有Excel 2007和Excel 2013美观。
选择需要应用样式的单元格区域,在“格式”菜单中选择“自动套用格式”命令,打开“自动套用格式”对话框,在其中选择需要的样式即可,如图4-23所示。

图4-23 “自动套用格式”对话框
4.2.4 自定义表格样式
除了可以套用内置的表格样式外,用户还可以通过设置自定义表格样式,以方便在以后的使用中设置相同样式的表格时直接应用。
在“开始”选项卡的“样式”组中单击“套用表格格式”下拉按钮,在弹出的下拉菜单中选择“新建表样式”命令,打开“新建表快速样式”对话框,如图4-24所示。

图4-24 “新建表快速样式”对话框
在“名称”文本框中可输入自定义样式的名称,在“表元素”列表框中选择相应的选项,单击“格式”按钮,打开如图4-25所示的“设置单元格格式”对话框,在“字体”、“边框”和“填充”选项卡中分别设置选择表元素的格式。

图4-25 “设置单元格格式”对话框
提示:“边框”选项卡中各个按钮的操作
在左图所示的“边框”选项卡的“预置”栏中单击“外边框”按钮,可以快速为选择的单元格区域添加外边框效果;单击“内部”按钮可为所选区域的内部各单元格添加边框;单击“无”按钮则取消添加的边框;在“边框”栏中单击不同的按钮可为单元格区域对应的位置添加边框。
4.2.5 删除自定义样式
在对表元素设置了格式后,返回“新建表快速样式”对话框中,可在“预览”栏中预览设置的样式,单击“确定”按钮即可将其添加到“套用表格格式”下拉菜单的“自定义”栏中。如果要删除自定义的样式,可在该样式上右击,在弹出的快捷菜单中选择“删除”命令,如图4-26所示。

图4-26 删除自定义样式
提示:修改自定义样式
如果要对添加的表格样式作修改,可在“套用表格格式”下拉菜单中需要修改的自定义样式上右击,在弹出的快捷菜单中选择“修改”命令,打开“修改表快速样式”对话框,在其中即可进行修改的操作。
4.2.6 转换普通区域
在确认已经对表格的显示效果设置完成后,即可将其转换为普通区域。选择表格区域中的任意单元格,在“表格工具-设计”选项卡的“工具”组中单击“转换为区域”按钮,即将表格转换为普通区域,如图4-27所示。

图4-27 转换为普通区域
转换为普通区域后,即认定所设置的表格样式,此时将不再显示“表格工具-设计”选项卡。
提示:表格区域的其他设置
套用样式后,在单元格区域首行各个单元格右侧都有一个下拉按钮,如图4-28所示,单击该按钮可在弹出的下拉菜单中对该列的数据进行排序和筛选。此外,在“表格工具-设计”选项卡的“属性”组的“表名称”文本框中,可以将默认的表名称更改为与表内容相关的名称;单击“调整表格大小”按钮,可在打开的对话框中重新选择套用样式的区域,如图4-29所示。

图4-28 单击按钮排序和筛选数据

图4-29 “调整表大小”对话框
4.3 使用单元格样式
除了可对表格套用样式外,还可对选择的单个或多个单元格应用内置的单元格样式。系统内置的单元格样式主要是对单元格的填充色、边框颜色和字体格式等效果进行的预定义,包括标题文本样式和表格正文内容样式。
4.3.1 套用单元格样式
选择需要套用样式的单元格或单元格区域,在“开始”选项卡的“样式”组中单击“单元格样式”下拉按钮,在弹出的下拉菜单中根据需要选择相应的样式选项即可,如图4-30所示。

图4-30 “单元格样式”下拉菜单
4.3.2 清除单元格样式
对于应用的单元格样式,如果不再需要可将其清除。清除样式后单元格格式将回复到默认的格式,清除单元格样式主要有以下两种方法。
◆通过“单元格样式”下拉菜单清除:选择需要清除样式的单元格或单元格区域,在“开始”选项卡的“样式”组中单击“单元格样式”下拉按钮,在弹出的下拉菜单中选择“好、差和适中”栏中的“常规”选项,如图4-31所示。

图4-31 选择“常规”样式清除单元格样式
◆使用“清除格式”命令清除:选择需要清除样式的单元格或单元格区域,在“开始”选项卡的“编辑”组中单击“清除”按钮,在弹出的下拉菜单中选择“清除格式”命令清除样式。
4.3.3 自定义单元格样式
与表格样式一样,用户也可自定义单元格样式。在“单元格样式”下拉菜单中选择“新建单元格样式”命令,打开“样式”对话框,在“样式名”文本框中设置自定义样式的名称,如图4-32所示,单击“格式”按钮,在打开的“设置单元格格式”对话框中选择相应的选项即可设置自定义样式的单元格格式。

图4-32 自定义单元格样式
设置完成后单击“确定”按钮,返回“样式”对话框,在“包括样式(例子)”栏中有6个复选框,且均保持选中状态,用户可通过这些复选框调整或设置样式所包含的格式内容。
4.3.4 删除自定义单元格样式
自定义的单元格样式将自动添加到“单元格样式”下拉菜单的“自定义”栏中,方便用户随时使用,如不需要该样式,可将其删除。其操作方法为:在需要删除的样式上右击,在弹出的快捷菜单中选择“删除”命令,如图4-33所示。

图4-33 删除自定义的单元格样式
4.4 使用主题
主题是系统将一组颜色、字体(包括标题字体和正文字体)和效果(包括线条和填充效果)集中到某种样式中的格式选项,选择特定的主题可以快速设置一整套的表格格式,使其呈现专业的外观效果。
4.4.1 直接应用主题效果
Excel 2013系统中预设了多种主题样式,选择这些样式即可快速应用相应的主题效果。其操作方法为:在需要应用效果的工作表中单击“页面布局”选项卡,单击“主题”组中的“主题”按钮,在弹出的下拉菜单的“内置”栏中可选择合适的主题选项。
选择主题后,原先设置的格式都会产生相应的变化,图4-34所示为应用“凤舞九天”主题样式产生的效果对比。

图4-34 “主题”下拉菜单
注意:应用主题后效果不发生变化
有时候在应用了主题后,表格的文本、边框、底纹的颜色效果会出现没有改变的情况,这是因为在设置主题效果时,选择的字体或者颜色不是主题字体或主题颜色。因此在改变主题后,表格的颜色效果不会改变。
4.4.2 更改主题效果
应用了主题后,在“主题”下拉菜单中选择其他选项可以更改整个主题效果;如果不满意其字体或颜色的格式,还可以单独对字体、颜色或效果进行更改。
在“页面布局”选项卡的“主题”组中单击“颜色”、“字体”或“效果”按钮,在弹出的下拉菜单中选择需要更改的选项即可,如图4-35所示。

图4-35 “颜色”、“字体”和“效果”下拉菜单
4.4.3 自定义主题效果
如果系统内置的主题样式没有符合需要的效果,用户可以通过自定义的方式分别设置表格的字体、颜色和效果,并将其保存为新的主题样式。
在“页面布局”选项卡的“主题”组中单击“颜色”、“字体”和“效果”按钮,在弹出的下拉菜单中分别选择自定义主题的颜色、字体和效果样式,然后单击“主题”按钮,在弹出的下拉菜单中选择“保存当前主题”命令,在打开的“保存当前主题”对话框中设置保存的名称,单击“保存”按钮,如图4-36所示,即完成自定义主题的操作。

图4-36 保存自定义的主题效果
4.4.4 删除自定义主题效果
新建的自定义主题效果将添加到“主题”下拉菜单的“自定义”栏中,如果不需要某个自定义的主题效果,可手动将其删除。
在“主题”下拉菜单中需要删除的主题上右击,在弹出的快捷菜单中选择“删除”命令,即可将该主题删除,如图4-37所示。

图4-37 删除自定义的主题效果
4.5 设置工作表背景
工作表背景的设置是将用户存储的图片添加到工作表中作为背景,达到美化工作表的效果,但在打印时默认不会打印出背景效果。
在“页面布局”选项卡的“页面设置”组中单击“背景”按钮,打开“工作表背景”对话框,选择背景图片,单击“插入”按钮,如图4-38所示。此时,系统自动将选择的图片以平铺的方式作为工作表的背景显示,如图4-39所示。

图4-38 选择工作表背景图片

图4-39 插入背景图片的效果
提示:删除工作表背景
在设置了工作表背景后,如果不想要设置的背景,可以将其删除,在“页面布局”选项卡的“页面设置”组中单击“删除背景”按钮即可,如图4-40所示。

图4-40 删除工作表背景
4.6 使用格式刷快速复制格式
在工作表中如果要设置与其他单元格相同的格式,可通过格式刷快速复制。选择需要复制格式的单元格,在“开始”选项卡的“剪贴板”组中单击“格式刷”按钮,当鼠标光标变为 形状时,选择需要应用格式的目标单元格或单元格区域,即可将格式复制到目标单元格或单元格区域中,如图4-41所示。
形状时,选择需要应用格式的目标单元格或单元格区域,即可将格式复制到目标单元格或单元格区域中,如图4-41所示。

图4-41 使用格式刷复制格式
技巧:同时在多个不相邻的位置复制格式
如果要在多个不相邻的位置复制相同的格式,可通过单击“格式刷”按钮复制格式的方法,但此时需要重复操作来完成。
为了提高效率,可双击“格式刷”按钮,在选择第一个目标单元格或单元格区域后,可直接选择其他目标单元格或单元格区域进行格式的复制,操作完成后按【Esc】键退出复制格式状态。
下面将通过在“销售明细”工作表中设置工作表格式,具体讲解套用表格和单元格样式、设置单元格行高、设置数据数字格式等的方法。
实战应用:为工作表设置格式
\素材\第4章\销售明细.xlsx
\效果\第4章\销售明细.xlsx
Step 01 应用表格样式
打开素材文档,选择表格区域任意单元格,单击“套用表格格式”下拉按钮,选择一种与当前表格内容相符的样式,如“表样式中等深浅2”样式。

Step 02 应用标题样式
选中表区域中的标题行,单击“单元格样式”下拉按钮,选择“标题2”选项。

Step 03 调整标题行行高
将鼠标光标移动到第1行和第2行之间,待鼠标光标变为双向箭头时,按下鼠标左键拖动调整行高。

Step 04 设置金额列数字格式
选择D列和F列,单击“开始”选项卡中的“金额”下拉按钮,选择“¥中文(中国)”选项,为这两列设置货币格式。
