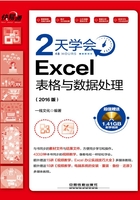
2.4 添加条件格式
在Excel中,对单元格进行条件格式的设置,可以将单元格中满足条件的单元格以特殊的标记(如数据条、颜色、色阶、图标集等)显示出来。
2.4.1 突出显示单元格规则
突出显示单元格规则可以帮助用户更加直观地对数据进行查看和分析。具体操作方法如下。
Step 01 打开光盘文件\素材文件\第2课\库存材料盘点表7.xlsx文件;选中K5:K15单元格区域;1 单击“样式”工具组中的“条件格式”按钮,2 在下拉列表中选择“突出显示单元格规则”命令,3 在子菜单中选择“大于”命令,如下图所示。

Step 02 打开“大于”对话框,1 在“为大于以下值的单元格设置格式”文本框中输入“13”,2 在“设置为”下拉列表框中选择“浅红填充色深红色文本”,3 单击“确定”按钮,如下图所示。

Step 03 经过以上操作步骤,使用“浅红填充色深红色文本”突出显示单元格中数值大于“13”的单元格,如下图所示。

小提示
突出显示单元格规则
如果要突出显示数值小于指定数值的单元格,可以使用“条件格式”按钮列表中的“突出显示单元格规则”子列表中的“小于”命令;若要突出显示数值在一个区间范围内的单元格规则可以使用“介于”命令,如果要突出显示数值与指定数值相同的单元格,可以使用“等于”命令。
2.4.2 项目选择规则
在表格中使用项目选择规则可以突出显示单元格中的最大值项或最小值项。能够直观地分析数据。项目选择规则的操作方法如下图所示。
Step 01 选中D5:D15单元格区域;1 单击“样式”工具组中的“条件格式”按钮,2 在下拉列表中选择“项目选择规则”命令,3 在子菜单中选择“低于平均值”命令,如下图所示。

Step 02 打开“低于平均值”对话框,在“针对选定区域,设置为”下拉列表框中选择“自定义格式”选项,如下图所示。

Step 03 打开“设置单元格格式”对话框;1 切换到“填充”选项卡,2 单击“其他颜色”按钮,如下图所示。

Step 04 弹出“颜色”对话框;1 切换到“标准”选项卡,2 选择合适的颜色进行填充,3 单击“确定”按钮,如下图所示。

Step 05 经过以上操作步骤,返回“设置单元格格式”对话框,单击“确定”按钮,如下图所示。

Step 06 经过以上操作步骤,返回“低于平均值”对话框,单击“确定”按钮,如下图所示。

Step 07 经过以上操作步骤,完成项目选择规则的设置,效果如下图所示。

2.4.3 数据条
“数据条”是条件格式中一种用来标记数据的特殊形式,数据条的长度代表着单元格中的值的大小,数据条越长表示值越高,数据条越短表示值越低。使用数据条的具体操作方法如下。
Step 01 选中L5:L15单元格区域;1 单击“样式”工具组中的“条件格式”按钮,2 在下拉列表中选择“数据条”命令,3 在子菜单中选择“紫色数据条”选项,如下图所示。

Step 02 经过以上操作步骤,完成数据条的设置,效果如下图所示。

2.4.4 色阶
在表格中使用色阶会以不同深浅不同系色的色彩将数据显示出来,如数字较大的用深色表示,数字较小的用浅色表示。具体操作方法如下。
Step 01 选中F5:F15单元格区域;1 单击“样式”工具组中的“条件格式”按钮,2 在下拉列表中选择“色阶”命令,3 在子菜单中选择“绿·白色阶”选项,如下图所示。

Step 02 经过以上操作步骤,完成色阶的设置,效果如下图所示。

2.4.5 图标集
“图标集”是将选中单元格区域中的数据以不同图标的形式展示出来,不同的值区域显示为不同的颜色。如绿色的上箭头表示较高值,黄色的横向箭头表示中间值,红色的下箭头表示较低值。具体操作方法如下。
Step 01 选择I5:I15单元格区域;单击“样式”工具组中的“条件格式”按钮;1 在下拉列表中选择“图标集”命令,2 在子菜单中选择“三向箭头(彩色)”选项,如下图所示。

Step 02 经过以上操作步骤,完成图标集的设置,效果如下图所示。
