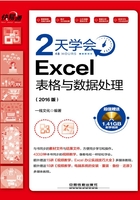
3.1 使用图片美化表格
在Excel中为了美化表格可以在表格中插入联机图片和具有代表性的图片。从而使得整个工作表内容更加丰富。
3.1.1 插入联机图片
联机图片是Excel 2016中内置的一项功能,用户可以根据表格的需要进行选择。具体操作方法如下。
Step 01 打开光盘文件\素材文件\第3课\个人简历.xlsx文件;1 单击“插入”选项卡,2 单击“插图”工具组中的“联机图片”按钮,如下图所示。

Step 02 1 打开“插入图片”窗格,2 在“必应图像搜索”框中输入“简历”,如下图所示。

Step 03 1 选择“需要插入的图片”,2 单击“插入”按钮,如下图所示。

Step 04 拖动图片到表格的相应位置,即可在表格中插入联机图片,如下图所示。

Step 05 选中图片;1 单击“图片工具-格式”选项卡;2 在“大小”工具组中输入数据,设置图片的大小,如下图所示。

Step 06 1 单击“图片样式”工具组中的“图片边框”按钮,2 在弹出的下拉列表中选择边框颜色“绿色”,如下图所示。

Step 07 1 单击“图片样式”工具组中的“快速样式”下拉按钮,2 选择合适的图片样式,如下图所示。

Step 08 1 单击“调整”工具组中的“艺术效果”下拉按钮,2 在弹出的下拉列表中选择合适的样式,如下图所示。

Step 09 经过以上操作步骤,完成在表格中插入联机图片,效果如下图所示。

3.1.2 插入图片
在Excel中除了可以插入联机图片,用户还可以插入外部图片。具体操作方法如下。
Step 01 选择G2单元格;1 单击“插入”选项卡,2 单击“插图”工具组中的“图片”按钮,如下图所示。

Step 02 打开“插入图片”对话框;1 选择图片存放的位置,2 选择需要插入的图片,3 单击“插入”按钮,如下图所示。

Step 03 经过以上操作,即可在G2插入图片,如下图所示。

Step 04 选中需要裁剪的图片,1 单击“大小”工具组中的“裁剪”按钮,2 在弹出的下拉列表中选择“裁剪”命令,如下图所示。

Step 05 显示出裁剪区域,移动鼠标对多余的区域进行裁剪,如下图所示。

Step 06 选中图片;1 单击“图片工具-格式”选项卡,2 在“大小工具组”中输入数据,设置图片的大小,如下图所示。

Step 07 选中图片,进入“图片工具-格式”选项卡界面;1 单击“调整”工具组中的“更正”按钮,2 在弹出的下拉列表中选择需要的亮度和对比度样式,如下图所示。

Step 08 1 单击“调整”工具组中的“颜色”按钮,2 在弹出的下拉列表中选择需要的色调样式,如下图所示。

Step 09 1 单击“图片样式”工具组中的“快速样式”下拉按钮,2 在弹出的下拉列表中选择合适的样式,如下图所示。

Step 10 经过以上操作步骤,完成在表格中插入图片,效果如下图所示。
