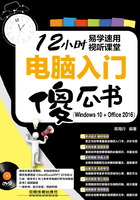
2.5 设置桌面背景
桌面背景又称桌面壁纸,即在系统桌面上所看到的图片。用户可以将自己拍摄的照片、网页图片或纯色设置为桌面背景,还可以根据需要设置桌面背景轮流播放。
2.5.1 使用命令设置图片背景
设置桌面背景的方法非常简单,只需一个命令即可实现桌面背景的更改。在Windows 10系统中可以通过两个命令来设置桌面背景,下面将分别进行介绍。
1.使用快捷命令设置桌面背景
若要将图片设置为桌面背景,可以通过右键快捷命令来实现,具体操作方法如下:
第1步 选择“设置为桌面背景”命令  右击要设置为桌面背景的图片。
右击要设置为桌面背景的图片。 选择“设置为桌面背景”命令。
选择“设置为桌面背景”命令。

第2步 查看背景效果 按【Windows+D】组合键,或单击任务栏最右侧的“显示桌面”按钮返回桌面,查看背景效果。

2.使用文件资源管理器设置桌面背景
在Windows 10系统中可以使用文件资源管理器来管理电脑文件,使用它设置桌面背景的具体操作方法如下:
第1步 单击“设置为背景”按钮  选中要设置为背景的图片。
选中要设置为背景的图片。 在功能区中选择“管理”选项卡。
在功能区中选择“管理”选项卡。 单击“设置为背景”按钮。
单击“设置为背景”按钮。

第2步 查看背景效果 此时即可将所选图片设置为桌面背景,查看桌面效果。

提示您
用户可根据需要设置纯色背景,在“背景”列表中选择“纯色”选项即可。
多学点
可以将多张图片同时设置为桌面背景,选中多张图片并右击,选择“设置为桌面背景”命令,此时右击桌面将出现“下一个桌面背景”命令。
2.5.2 使用系统自带的背景图片
Windows 10系统自带了一些精美的背景图片供用户使用。下面将介绍如何使用系统自带的背景图片,具体操作方法如下:
第1步 单击“个性化”按钮 按【Windows+I】组合键,打开“设置”窗口,单击“个性化”按钮。

第2步 选择背景图片 打开“个性化”设置窗口, 在左侧选择“背景”选项。
在左侧选择“背景”选项。 在右侧选择系统自带的背景图片。
在右侧选择系统自带的背景图片。

第3步 打开文件夹 要获得更多的系统背景,还可以打开背景图片的存放位置找到它。打开C:\Windows\Web,双击Screen文件夹。

第4步 查看系统锁屏壁纸 打开Screen文件夹,其中存放了系统自带的锁屏壁纸。

第5步 查看系统桌面壁纸 返回上一目录,打开Wallpaper文件夹,其中包含了Windows、Windows 10和“鲜花”文件夹,分别存放着不同的背景图片。

高手点拨
微软个性化库中提供了大量精美的桌面壁纸,用户可以将其免费下载到电脑上,打开微软官方网站(网址为https://www.microsoft.com/zh-cn/windows),在页面上方单击“下载”超链接即可。
2.5.3 轮播多张背景图片
在Windows 10系统中,可以将多张背景图片应用到桌面背景,使其轮流播放,就像自动放映幻灯片一样,而不再需要一张张单独地进行设置,具体操作方法如下:
第1步 存放背景图片 将要设置为桌面背景的多张图片存放到一个文件夹中。

第2步 选择“幻灯片放映”选项 打开“个性化”设置窗口, 在左侧选择“背景”选项。
在左侧选择“背景”选项。 在右侧“背景”下拉列表中选择“幻灯片放映”选项。
在右侧“背景”下拉列表中选择“幻灯片放映”选项。

第3步 单击“浏览”按钮 在“为幻灯片选择相册”下单击“浏览”按钮。

第4步 选择文件夹 弹出“选择文件夹”对话框, 选择存放背景图片的文件夹。
选择存放背景图片的文件夹。 单击“选择此文件夹”按钮。
单击“选择此文件夹”按钮。

第5步 选择时间频率 返回“背景”设置窗口,在“更改图片的频率”列表中选择时间,如“10分钟”。

第6步 选择契合度 在“选择契合度”下拉列表中选择图片以何种方式显示在桌面上。

电脑小专家
问:怎样更改屏幕的分辨率?
答:右击桌面,选择“显示设置”命令,在打开的页面中单击“高级显示设置”超链接,在打开的界面中选择分辨率即可。
新手巧上路
问:为什么更改屏幕分辨率后变模糊了?
答:此时可调节显示器的刷新频率,在“高级显示设置”界面中单击“显示适配器属性”超链接,在弹出的对话框中选择“监视器”选项卡,从中选择刷新频率。
第7步 手动更换背景图片 背景图片轮播设置完成,每隔10分钟背景图片将自动更换。也可手动更换, 右击桌面的空白位置。
右击桌面的空白位置。 选择“下一个桌面背景”命令。
选择“下一个桌面背景”命令。
