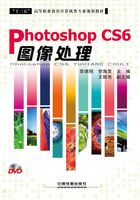
4.5 综合案例——制作春晓青荷效果
以制作春晓青荷效果为例,进一步学习如何提高图像亮度、擦除图像背景、合成图像。
4.5.1 提高图像亮度
用户可以运用海绵工具调整图像的色彩饱和度,使图像的画面效果更加靓丽。
素材文件 光盘\素材\第4章\春荷.jpg
效果文件 无
视频文件 光盘\视频\第4章\4.5.1 提高图像亮度.mp4
步骤 01 单击“文件”|“打开”命令,打开随书附带光盘的“素材\第4章\春荷.jpg”素材图像,如图4-46所示。
步骤 02 选取工具箱中的海绵工具,在工具属性栏中,设置“画笔”为“柔边圆”、“大小”为125px、“模式”为“饱和”、“流量”为50%,选中“自然饱和度”复选框;将鼠标指针移至图像编辑窗口中,拖动,涂抹图像,即可加深图像的饱和度,效果如图4-47所示。

图4-46 素材图像

图4-47 增加饱和度后的效果
4.5.2 擦除图像背景
用户可以运用魔术橡皮擦工具擦除图像的背景。
素材文件 光盘\素材\第4章\蝴蝶侧面.jpg
效果文件 无
视频文件 光盘\视频\第4章\4.5.2 擦除图像背景.mp4
步骤 01 单击“文件”|“打开”命令,打开随书附带光盘的“素材\第4章\蝴蝶侧面.jpg”素材图像,如图4-48所示。
步骤 02 选取工具箱中的魔术橡皮擦工具,将鼠标指针移至“蝴蝶”图像编辑窗口中,单击,即可擦除背景白色图像,效果如图4-49所示。

图4-48 素材图像

图4-49 擦除背景
4.5.3 合成效果图
素材文件 上一例效果
效果文件 光盘\效果\第4章\春晓青荷.psd
视频文件 光盘\视频\第4章\4.5.3 合成效果图.mp4
步骤 01 选取移动工具,选中擦除背景的蝴蝶侧面图像,将其拖动到增加饱和度的春荷图像中,如图4-50所示。
步骤 02 按【Ctrl+T】组合键,调出变换控制框,调整蝴蝶侧面图像的大小和角度,按【Enter】键确认,并根据图像需要选取移动工具将擦除背景的蝴蝶侧面图像放至合适位置,效果如图4-51所示。

图4-50 调整大小

图4-51 合成图