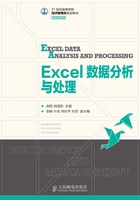
1.2 特殊数据的快捷输入
对于一些特殊数据,Excel提供了快捷的输入法,掌握这些快捷输入法的操作技巧,可以在数据输入时起到事半功倍的作用。本节将分类介绍这些快捷方法和操作技巧。
1.2.1 选定连续区域进行数据输入
对于在连续单元格区域中输入数据,可以先选定该单元格区域,然后在第一个单元格中输入数据,之后通过按键可以进行活动单元格切换,甚至可以进行自动换行或换列。
如图1-7所示,要在B2:F15区域中输入数据,按照一般方法,可以一行一行地输入,或者一列一列地输入,但在换新行或者换新列时,都必须再用鼠标单击选定。

图1-7 在连续区域中输入数据
其实本输入还可以这样处理:首先选择需要输入数据的区域B2:F15,然后在第一个单元格B2输入数据,之后如果要沿行的方向输入数据,可以在B2单元格输入完之后按Tab键,使活动单元格右移;如果要沿列的方向输入数据,可以在B2单元格输入完之后按Enter键,使活动单元格下移;当输入数据到所选区域的边界时,光标会自动移到所选区域的下一行(或下一列)开始处,避免了鼠标在进行单击选定或者换列的操作。
说明:采用上面的方法时,活动单元格的移动不能用方向键,必须用Tab和回车键。
1.2.2 相邻单元格相同数据的输入
如果要在当前单元格的相邻单元格(或区域)中输入与当前单元格相同的数据,可以使用如下方法。
(1)选中当前单元格,往上、下、左、右方向移动填充柄,即可在当前单元格上、下、左、右方向的单元格中显示相同数据。
(2)选择当前单元格及其下方的相邻单元格,运行“开始”→“编辑”→“填充”→“向下填充”命令,或者直接按Ctrl+D组合键,即可将上方的数据填入选中的相邻下方的单元格。
(3)选择当前单元格及其右侧的相邻单元格,运行“开始”→“编辑”→“填充”→“向右填充”命令,或者直接按Ctrl+R组合键,即可将左侧的数据填入选中的相邻右侧的单元格。
(4)选择当前单元格及其上方的相邻单元格,运行“开始”→“编辑”→“填充”→“向上填充”命令,即可将下方的数据填入选中的相邻上方的单元格。
(5)选择当前单元格及其左侧的相邻单元格,运行“开始”→“编辑”→“填充”→“向左填充”命令,即可将右侧的数据填入选中的相邻左侧的单元格。
如果要填充的是一个区域,可先将含有数据的区域选中,再按类似方法操作即可。
1.2.3 不相邻单元格相同数据的输入
当表格中不相邻的很多单元格中有相同的内容时,不需要一一地输入或者输入一个后再复制、粘贴,可以使用下面介绍的快捷方法。
如图1-8所示的数学课程的输入就属于这种情况,其操作步骤如下。

图1-8 不相邻单元格中相同数据的输入
(1)按住Ctrl键不松开,一个一个地选择所有需要输入相同内容的单元格。
(2)单击编辑栏,按常规办法在其中输入需要的数据。
(3)输入完成后,按Ctrl+Enter组合键,数据就会被输入所有选中的单元格。
1.2.4 多个工作表中相同数据的录入
多张工作表相同数据录入的一般办法是先在其中一个表中输入数据,然后采用一次复制,多次粘贴的方法将在第一个表中输入的数据复制到其余各个工作表中。
上述方法比较烦琐,其实可以通过将这些工作表组成工作组来完成。所谓工作组就是由多个工作表组成的一个整体,对一个工作表的操作会反映到任何一个组成的工作表上。
要建立工作组,只要将那些需要组成工作组的工作表一一选中即可。选取时,按下Ctrl键可以选取不连续工作表,按下Shift键可以选取连续的工作表。组建工作表之后,Excel表格顶部的标题栏将会增加“工作组”的标示,如图1-9所示。

图1-9 选取多个工作表组成工作组
将多个工作表组成工作组之后,就可以方便地在其中输入相同数据,这包括两种情况。
情况一:如果所有工作表都还没有输入内容,而现在需要输入相同的内容,则只要在保持工作组的情况下,任选一个工作表输入数据,即可实现所有工作表有相同内容。
情况二:如果工作组中的某一个工作表已经输入数据,现在想将这些数据快速复制到工作组的其他工作表上。例如,在下面图1-10中,想将“Sheet1”中的姓名、平时成绩、期中成绩、期末成绩和学期总评五列数据输入“Sheet2”工作表中,可按照如下步骤操作:
(1)选取“工作组-1”表格中的姓名、平时成绩、期中成绩、期末成绩和学期总评五列数据,如图1-10所示。

图1-10 选中“Sheet1”中需要录入其他表中的数据
(2)按住Ctrl键的同时,单击“Sheet2”工作表,使它们组成工作组,其中的“Sheet1”仍然包括在屏幕上显示的状态。
(3)运行“开始”→“编辑”→“填充”→“组成工作表”命令,在弹出的对话框中选择“全部”按钮,然后单击“确定”按钮即可。
经过以上操作,在Sheet2工作表中就可看到开始在“Sheet1”中选取的姓名、平时成绩、期中成绩、期末成绩和学期总评五列数据,如图1-11所示,就是“Sheet2”工作表中操作后的显示效果。

图1-11 多表同时录入相同数据
1.2.5 带零和小数位较多数据的输入
输入大量带有零和小数位较多的数据时,例如125.45或1268000,按照普通的输入方法会原样输入表格中,这样工作量会较大,输入效率低。为了快速调高输入速度,可以使用Excel中的小数点自动定位功能,让小数点自动定位。其设置方法如下。
运行“文件”→“帮助”→“选项”命令,从弹出的“Excel选项”对话框中单击“高级”→“自动插入小数点”选项,如图1-12所示。其中:
• 如果在“位数”框中输入的是整数,表示小数点右边的小数位数。例如,在“位数”框中输入3,然后在单元格中输入23456,其值为23.456;
• 如果在“位数”框中输入的是负数,表示小数点左边的零的个数。例如,在“位数”框中输入-3,然后在单元格中输入238,则其值为238000。

图1-12 设置小数点自动定位功能
注意:
(1)Excel表格中对小数位数的设置默认为2,所以在进行以上操作时,需更改单元格中对小数位数的设置,如图1-13所示。

图1-13 设置单元格中小数位数
(2)在选择“自动设置小数点”选项之前输入的数据是不受设置的。
(3)这种设置是全局性的,也就是设置之后,任何使用Excel的操作者在输入数据时都会按照上面的规则进行数据显示。所以,建议操作者输入完自己的数据后,再将其改为默认状态。
1.2.6 利用自动更正工具快速输入数据
Excel提供了自动更正工具,使用它可以快速输入一些常用的短语。例如,在工作中经常输入一些常用的名称,可以先定义名称及其对应的拼音字头,如将“数码摄像机”设置为“smsxj”。这样,以后只要输入“smsxj”,就可以立即显示得到“数码摄像机”。
要实现上述功能,操作步骤如下。
(1)运行“文件”→“帮助”→“选项”→“校对”命令,在“校对”命令下单击“自动更正选项”,弹出“自动更正”对话框。
(2)如图1-14所示,在“自动更正”对话框的“自动更正”选项卡中,在“替换”文本框中输入短语简码(此处输入“smsxj”);在“替换为”文本框中输入具体的名称(此处输入“数码摄像机”),然后单机“确定”按钮,将该项目添加到项目列表中。

图1-14 添加自动更正项目
(3)用上面的方法添加其他的项目,若添加了错误项目,还可以先选定项目,然后单击“删除”按钮删除项目;完毕后单击“确定”按钮,关闭“自动更正”对话框。
经过以上操作,以后只要在单元格中输入“smsxj”,立即就会自动更正为“数码摄像机”。其实只要花点时间设计好所有的常用名称及其对应简码,以后就可以一劳永逸地快捷输入这些名称。根据需要,还可以通过“删除”和“添加”按钮进行常用名称的维护。
1.2.7 其他输入技巧介绍
除了以上介绍的各种快捷输入方法之外,还有如下一些输入技巧。
1.避免输入网址和电子邮件地址的超链接形式
对于在单元格中输入的网址或电子邮件地址,Excel在默认情况会将其自动设置为超链接,可以在单元格上单击鼠标右键,选择“取消超级链接”命令即可。另外,想避免输入内容成为超链接形式,还可以在单元格录入的内容前加一个空格,或者单元格内容录入完后按下Ctrl+z组合键,撤销一次即可。
2.记忆输入方法
使用记忆输入方法可以在一列单元格中输入整体相同或者左边部分相同的数据。设置记忆式输入方法的操作方法为:运行“文件”→“帮助”→“选项”→“高级”命令,在对话框中选择“为单元格值启用记忆式键入”选项,如图1-15所示。(备注:Excel表格默认为自动启用单元格值记忆式键入)

图1-15 单元格记忆式输入方法的设置
设置记忆式输入方法以后,当在一个单元格中输入文本“学院运动会”之后,按回车键将光标移到下一个单元格,则在新单元格中只需输入一个“学”字,上一个单元格的全部文字“学院运动会”将自动显示到该单元格中,其中没有输入的部分反白显示。这时,如果接受该行文字,可按回车键确认,也可继续输入其他文字;如果不接受自动输入的文字,可按Backspace或者Delete键将其全部删除,或者选取部分删除。
3.输入汉字拼音
有时候需要汉字添加拼音,可以按照如下方法操作:选中已经输入汉字的单元格,单击“开始”→“字体”→“文(wén)”命令,在下拉菜单中选择“显示拼音字段”,单元格会自动变高;然后在“文(wén)”命令的下拉菜单中选择“编辑拼音”,即可在汉字上方输入汉字拼音。如果要修改汉字与拼音的对齐关系,可以在“文(wén)”命令的下拉菜单中选择“拼音设置”。
4.查找替换法快速输入特殊符号
如果要在多个单元格中多次输入一些特殊符号(如¤),可以使用“替换“方法进行:先在需要输入这些符号的单元格中输入一个比较容易输入的替代字母(如#,该字符不能是表格中实际需要的字符)。等表格制作完成后,运行“开始”→“编辑”→“查找和选择”→“替换”命令,在出现的“查找和替换”对话框的“查找内容”框中输入“#”,在“替换为”框中输入“¤”,然后可以一个一个地替换,或者一次全部替换完毕。
5.斜线表头的输入方法
Excel没有像Word那样提供斜线表头,这可能是因为大多数Excel表格没有必要设置斜线表头。但是如果确实想设置斜线表头,可以选择“插入”→“插图”→“形状”工具栏中相应的命令,然后用文本框输入各个部分的名称,将其调整到最合理的位置,并设置线条颜色与背景色一致,以便使得文本框线条不可见。