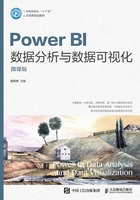
上QQ阅读APP看书,第一时间看更新
1.2.3 安装Power BI Desktop的步骤
Power BI Desktop的具体安装步骤如下。
(1)运行Power BI Desktop的安装程序,系统会先打开一个“打开文件-安全警告”对话框,如图1-7所示。
(2)单击“运行”按钮,启动安装程序。安装程序首先显示欢迎界面,如图1-8所示。

图1-7 “打开文件-安全警告”对话框

图1-8 安装程序欢迎界面
(3)单击“下一步”按钮,打开“Microsoft软件许可条款”对话框,如图1-9所示。
(4)选中“我接受许可协议中的条款”选项。再单击“下一步”按钮,打开“目标文件夹”对话框,如图1-10所示。

图1-9 接受软件许可条款

图1-10 确定安装位置
(5)安装程序默认将Power BI Desktop安装到系统的“C:\Program Files”文件夹。可直接在对话框的输入框中输入其他安装路径,也可单击“更改”按钮打开对话框选择其他安装路径。然后,单击“下一步”按钮,打开“已准备好安装Microsoft Power BI Desktop(x64)”对话框,如图1-11所示。

图1-11 “已准备好安装Microsoft Power BI Desktop(x64)”对话框
(6)对话框默认选中“创建桌面快捷键”选项,表示要在系统桌面创建Power BI Desktop快捷方式。若不需要,可取消选中。单击“安装”按钮,系统会打开“用户账户控制”对话框,如图1-12所示。
(7)单击“是”按钮,允许安装程序操作。安装完成后,安装程序会显示“Microsoft Power BI Desktop(x64)安装向导已完成”对话框,如图1-13所示。

图1-12 “用户账户控制”对话框

图1-13 完成安装
(8)单击“完成”按钮,结束安装操作。