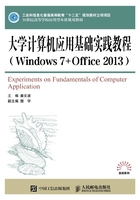
第1章 Windows 7操作系统实验
实验一 Windows 7的基本操作
一、实验目的
1.熟悉Windows 7的桌面、图标、窗口等组成。
2.掌握Windows 7的基本操作。
二、实验内容及要求
1.Windows 7的启动和退出。
2.鼠标操作:单击左键、单击右键、双击、拖曳等操作。
3.窗口、菜单、工具栏、对话框、任务栏的基本操作。
三、实验步骤
1.Windows 7的启动和退出
(1)启动。先按下显示器电源开关,给显示器通电,此时显示器指示灯亮起;再开主机电源开关,给主机加电,此时主机箱面板上电源指示灯亮起,计算机自动进行自检和初始化,无误后开始启动Windows 7,系统自动装载后显示Windows 7桌面,如图1-1所示。

图1-1 Windows 7操作系统界面
(2)关机。首先关闭所有正在运行的应用程序。然后单击“开始”按钮,选择“关机”选项,弹出“关闭计算机”对话框,选择“关闭”选项,最后单击“确定”按钮即可关闭计算机。关机后,主机电源被自动切断,最后按下显示器电源开关,关闭显示器。
(3)注销、锁定、切换用户、睡眠。单击Windows 7系统的“开始”菜单,选择“关机”右边的 按钮,在弹出的菜单中,可以进行注销、锁定、切换用户、睡眠等操作。选择“注销”选项,系统将注销当前用户的登录,重新进入Windows 7登录对话框,此时可输入另外的用户账号信息登录系统;选择“睡眠”选项,计算机进入睡眠节能状态。
按钮,在弹出的菜单中,可以进行注销、锁定、切换用户、睡眠等操作。选择“注销”选项,系统将注销当前用户的登录,重新进入Windows 7登录对话框,此时可输入另外的用户账号信息登录系统;选择“睡眠”选项,计算机进入睡眠节能状态。
说明
Windows 7是多用户操作系统,且每个用户都可以有不同的设置。注销可以让当前用户退出系统,让其他用户使用。“睡眠”是一种节能状态,当用户希望再次开始工作时,可使计算机快速恢复到工作状态(通常在几秒钟之内)。
2.鼠标操作练习
(1)指向“计算机”图标。
(2)单击“计算机”图标。
(3)单击鼠标右键:在“计算机”图标上单击鼠标右键可以打开快捷菜单。
(4)双击“计算机”图标,可以打开“计算机资源管理器”窗口。
(5)拖曳:将鼠标指向某一对象,如“计算机”图标,按住鼠标左键不放移动至某个位置后,释放鼠标左键,“计算机”图标移动到桌面的新位置,如图1-2所示。

图1-2 拖曳“计算机”图标
3.窗口基本操作
(1)打开窗口。
方法一:在桌面上双击“计算机”图标,即可打开“计算机”资源管理器窗口。
方法二:在“计算机”图标上单击鼠标右键,在弹出的快捷菜单中选择“打开”命令,也可打开“计算机”窗口。
(2)观察窗口组成。打开的“计算机”窗口如图1-3所示,仔细观察和识别窗口的基本组成

图1-3 “计算机”窗口
(3)最大化和恢复窗口。
①在窗口标题栏的右上角依次排列“最小化”“最大化”(或“还原”)“关闭”按钮 。单击“最大化”按钮
。单击“最大化”按钮 ,可以使窗口充满整个屏幕,同时“最大化”按钮变成“还原”按钮
,可以使窗口充满整个屏幕,同时“最大化”按钮变成“还原”按钮 。
。
②单击“还原”按钮 ,可使窗口恢复为原来的大小,同时“还原”按钮变成“最大化”按钮。(4)最小化窗口。单击“最小化”按钮
,可使窗口恢复为原来的大小,同时“还原”按钮变成“最大化”按钮。(4)最小化窗口。单击“最小化”按钮 ,窗口缩小到任务栏图标。在任务栏上,显示着所有打开的窗口的类型图标。
,窗口缩小到任务栏图标。在任务栏上,显示着所有打开的窗口的类型图标。
(5)移动窗口位置。当窗口处于非最大化状态时,将鼠标指针对准窗口的“标题栏”,按住鼠标左键不放,移动鼠标(此时屏幕上会出现一个虚线框)到所需要的地方,松开鼠标左键,窗口被移动。
(6)改变窗口大小。
①当窗口处于非最大化状态时,将鼠标指针指向窗口上、下、左、右4个边框的任意一条边框上,鼠标指针变为双向箭头时,按住鼠标左键拖动,窗口大小则随之调整,调整至所需高度或宽度时可释放鼠标。
在左(右)边框上拖曳鼠标,改变的是窗口的宽度。
在上(下)边框上拖曳鼠标,改变的是窗口的高度。
②当窗口处于非最大化状态时,将鼠标指针指向窗口四角上的任意一个角,鼠标指针变为斜向的双向箭头时,按住鼠标左键沿对角线方向拖动,窗口则在保持宽和高比例不变的情况下,随之调整大小。
(7)滚动窗口。将鼠标指针移动到窗口滚动条的滚动块上,按住左键拖动滚动块,即可滚动显示窗口中的内容。另外,单击滚动条上的上箭头或下箭头,可以上滚或下滚窗口内容。
(8)切换窗口。
方法一:双击桌面“计算机”图标,打开“计算机资源管理器”窗口;再打开“网络”窗口,单击屏幕左下角任务栏类型图标 ,这时“计算机”和“网络”两个窗口的缩略图标都显示在任务栏上,如图1-4所示。将鼠标移到“网络”图标,会在右上角出现关闭按钮,可以关闭“网络”窗口;单击“网络”图标,可切换到网络窗口。
,这时“计算机”和“网络”两个窗口的缩略图标都显示在任务栏上,如图1-4所示。将鼠标移到“网络”图标,会在右上角出现关闭按钮,可以关闭“网络”窗口;单击“网络”图标,可切换到网络窗口。
方法二:按Alt + Tab组合键,在屏幕的中央会显示各个窗口的缩略图,如图1-5所示。

图1-4 Windows任务栏

图1-5 窗口缩略图
(9)关闭窗口。单击“计算机”资源管理器窗口右上角的关闭按钮 ,即可关闭“计算机”资源管理器窗口。
,即可关闭“计算机”资源管理器窗口。
提示
除上述方法外,还可以通过单击窗口“文件”菜单中的“关闭”命令;或单击“计算机”资源管理器窗口左上角(窗口标题栏左端)的控制菜单图标,在弹出的控制菜单中选择“关闭”;或按Alt + F4组合键关闭窗口。
4.菜单的基本操作
(1)打开“开始”菜单。用鼠标单击桌面左下角的“开始”按钮,打开“开始”菜单。
(2)打开命令菜单。以“计算机”窗口为例,使用鼠标或键盘打开命令菜单,执行菜单命令。
(3)取消菜单。打开菜单后,如果不想从菜单中选择命令或选项,就用鼠标单击菜单以外的任何地方或按Esc键取消。
双击“计算机”图标,打开“计算机”窗口,单击菜单栏中的任意菜单项,将出现其下拉菜单,移动鼠标到要执行的命令项上单击该命令,例如,单击“查看/排列图标”命令,如图1-6所示。

图1-6 打开命令菜单
5.任务栏操作
(1)使用小图标。在任务栏空白处单击鼠标右键,出现任务栏快捷菜单,单击“属性”命令,打开“任务栏和「开始」菜单属性”对话框,如图1-7所示。在“任务栏”选项卡中,勾选“使用小图标”复选项前的复选框,单击“确定”按钮。返回桌面时,任务栏的图标变小。

图1-7 “任务栏和「开始」菜单属性”对话框
(2)隐藏任务栏。在任务栏空白处单击鼠标右键,出现任务栏快捷菜单,单击“属性”,打开“任务栏和开始菜单属性”对话框。在“任务栏”选项卡中,勾选“自动隐藏任务栏”复选框,单击“确定”按钮。返回桌面,当鼠标指针从任务栏区域移开,任务栏消失;当鼠标指针移近任务栏区域,任务栏自动弹出。
按同样操作将“自动隐藏任务栏”复选框取消勾选,则任务栏将一直显示在桌面下方。
6.文字输入练习
(1)启动记事本程序,选择“开始/所有程序/附件/记事本”命令,打开记事本程序窗口。
(2)在打开的记事本窗口中输入以下内容。
用户识别是指识别出访问网站的每一个用户。不同的用户可以在同一时间段通过一个代理访问Web服务器。同一个用户也可能通过不同的机器或不同的浏览器访问Web服务器,但是当不同用户使用同一台计算机浏览某一站点时会造成混淆。为此,通常采用以下方法来识别用户:以IP地址为区分标识的匿名访问者;在用户允许Cookie的情况下, 以Cookiel D作为用户表示;通过用户的注册ID进行识别。
提示
输入大写字母的方法是:按住Shift键,输入字母。也可先按一下Caps Lock键(使键盘切换到大写状态),再输入字母,此时输入的所有字母皆为大写字母,如想切换到小写状态,只需再按一次Caps Lock键即可。
(3)切换输入法。
中英文输入法切换:单击Windows 7桌面右下角的输入法图标 ,显示图1-8所示的菜单,选择CH表示输入中文,选择EN表示输入英语。
,显示图1-8所示的菜单,选择CH表示输入中文,选择EN表示输入英语。
中文输入法切换:单击Windows 7桌面右下角的输入法图标 ,显示图1-9所示的菜单,可选中一种自己熟悉的输入法,如搜狗拼音输入法。
,显示图1-9所示的菜单,可选中一种自己熟悉的输入法,如搜狗拼音输入法。

图1-8 中英文输入法切换

图1-9 中文输入法切换
(4)标点符号的输入。在输入中文标点符号时,如输入书名号“《》”,要先将汉字输入法切换到中文标点状态,再按住键盘上的 Shift 键不放,按下<键,输入左书名号“《”,按下“>”键,输入右书名号“》”。
如果要输入顿号“、”,也必须在中文标点状态下,按住键盘上的Shift键不放,按下“\”键,即可输入顿号。注意区别英文标点和中文标点,并在记事本中输入以下标点符号。
~ ! · # ¥ % …… — ★ ( )— + { } | : “” 《 》 ?[ ] \ ; ',./
~ ! @ # $ % ^ & ★ ( ) _ + { } | : “ ” < > ? [ ]、 ; ‘,。/
(5)全角字符输入。将汉字输入法状态条上的按钮分别切换到半角状态 和全角状态
和全角状态 ,在记事本中输入以下内容,比较两者的区别。
,在记事本中输入以下内容,比较两者的区别。
半角:123456 abcd;全角:1 2 3 4 5 6 a b c d。
说明
在全角输入状态下,数字、字母和标点符号将使用全角符号,每个全角符号和汉字一样,占用一个汉字的位置。