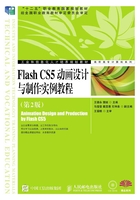
1.1.13 【渐变变形】工具
使用【渐变变形】工具可以方便地对填充效果进行旋转、拉伸、倾斜、缩放等各种变换。
当图形填充为线性渐变时,选择【渐变变形】工具,单击图形,出现3个控制点和2条平行线,如图1-110所示。
向图形中间拖动方形控制点,渐变区域缩小,如图1-111所示。
将鼠标指针放置在旋转控制点上,光标变化,拖动旋转控制点可以改变渐变区域的角度,如图1-112所示。

图1-110

图1-111

图1-112
当图形填充为放射状渐变时,选择【渐变变形】工具,单击图形,出现4个控制点和一个圆外形框,如图1-113所示。
向图形中间拖动方形控制点,水平拉伸渐变区域,如图1-114所示。
将鼠标指针放置在旋转控制点上,光标变化,拖动旋转控制点可以改变渐变区域的角度,如图1-115所示。
向图形中间拖动圆形控制点,渐变区域缩小,如图1-116所示。
移动中心控制点可以改变渐变区域的位置,如图1-117所示。

图1-113

图1-114

图1-115

图1-116

图1-117
实例练习——凹陷按钮
(1)新建Flash CS5文档,绘制凹陷按钮,效果如图1-118所示,并将文件保存为“按钮.fla”。
(2)选择【椭圆】工具,线条色为无,按住Shift键绘制一个圆。按Shift+F9组合键打开【颜色】面板,在“类型”下拉列表中选择“线性”,在渐变定义栏中设置灰色到黑色的渐变,如图1-119所示。

图1-118

图1-119
(3)用【颜料桶】工具填充该渐变色,用【渐变变形】工具拖动旋转控制点调整渐变为由左上角到右下角的灰色到黑色的渐变,如图1-120所示。
(4)用【选择】工具框选整个圆,按住Aft键并拖动复制出一个新的圆。
(5)选择【任意变形】工具将正圆缩小,如图1-121所示。
(6)选择【渐变变形】工具,将渐变旋转180º,使灰色到黑色由右下角到左上角渐变,如图1-122所示。
(7)选择小圆,将其放置在大圆之上,完成按钮的制作。

图1-120

图1-121

图1-122
实例练习——绘制图案。
新建Flash CS5文档,并将文件保存为“位图图案.fla”。
(1)选择【矩形】工具,按住Shift键绘制一个正方形。选择正方形,按住Aft键并拖曳复制出9个正方形,并按图1-123所示进行排列。
(2)按Shift+F9组合键打开颜色面板,如图1-124所示,在填充颜色类型中选择“位图填充”,然后单击【导入】按钮,导入蝴蝶01图像。

图1-123

图1-124
(3)选择【颜料桶】工具,并按下【锁定填充】按钮,然后依次单击各个正方形,每个正方形中都会填入一个蝴蝶图标,如图1-125所示。再次按下【锁定填充】按钮,一个蝴蝶图标会被填充在所有的9个正方形中,如图1-126所示。移动正方形后的效果如图1-127所示。

图1-125

图1-126

图1-127