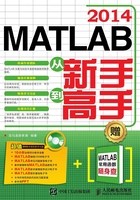
2.1 MATLAB R2014b的安装与启动
本节视频教学录像:1分钟
MATLAB只有在适当的外部环境中才能正常运行,因此,恰当地配置外部系统是保证MATLAB运行良好的先决条件。对于在个人计算机上使用MATLAB的用户来说,需要自己安装MATLAB。随着MATLAB版本的更新,安装也越来越简便,下面介绍MATLAB R2014b对计算机配置的要求、安装、启动、退出以及卸载等。
2.1.1 对计算机配置的要求
下表给出了32位和64位MATLAB R2014b产品和Simulink产品对系统的要求。

2.1.2 安装MATLAB
从 MathWorks 网站下载安装程序或在 MATLAB DVD 上找到该安装程序。在网站上选择安装程序时,您会收到在所选平台上运行安装程序所需的文件,而非产品文件。运行安装程序,选择要在计算机上安装的产品。如果需要,安装程序将从 MathWorks网站下载产品。
(1)启动安装程序。安装程序的启动方法取决于您所在的平台,以及您是从MathWorks 网站下载的安装程序,还是使用 DVD 进行安装。
在 MathWorks 网站上选择安装程序后,单击“运行”将自动启动安装程序。如果将安装程序保存在了某个文件夹中,则需要双击保存在该文件夹中的自提取安装程序,先提取文件。自提取安装程序文件的名称是 MATLAB R2014b。文件提取完毕后,安装程序将自动启动。要在稍后重新启动安装程序,请单击 setup.exe。此文件位于放置提取文件的文件夹的顶层。
(2)DVD 安装。将 DVD 插入与系统相连的 DVD 驱动器。安装程序通常会自动启动。
1准备好安装密码(PLP):卸载正在运行的其他版本的MATLAB;确保系统满足安装的要求;获得系统用户的许可权;最好不要在安装过程中运行病毒扫描程序,因为这样会降低安装速度。
2开始安装。将MATLAB R2014b光盘插入光驱,在MATLAB R2014b目录下直接运行“setup.exe”程序,显示初始化画面,随之显示准备安装的进度条。一般情况下系统会自动搜索到autorun文件并进入安装界面。随后出现“MathWorks 安装程序”对话框,如下图所示。

3选择安装方法。选择图中相应的安装方法,然后单击的“下一步”按钮继续安装,出现“许可协议”对话框,如下图所示。

4浏览如图所示的软件许可协议,在对话框界面的相应位置输入相应的内容,然后单击“下一步”按钮。
5选择安装文件夹。单击“浏览”按钮,选择安装文件夹,如图所示。

6输入安装密钥,如果没有安装密钥,选择“我没有文件安装密钥,帮助我执行后续步骤”,如下图所示。

7选择需要安装的产品,如下图所示。

8选择需要的安装选项,如下图所示。

9确认前面设置的安装目录,和所选择的安装产品,如下图所示。

10确认安装。
11完成安装,如下图所示。

提示如果把MATLAB安装在C盘,重装系统时所有资料容易丢失,所以,一般情况下,建议不要将MATLAB的Work文件夹放在C盘。在“\MATLAB\bin”路径的目录下存放着MATLAB的许多重要文件,如果用户操作不慎,如误删了一些重要的系统文件,MATLAB运行时就可能出现意想不到的问题,所以对MATLAB初学者来说,应该格外注意这一点。
2.1.3 启动和退出MATLAB
启动MATLAB系统的方法如下:双击桌面上的MATLAB应用程序图,或单击“开始” “程序”
“程序” “MATLAB”中的MATLAB图标。MATLAB启动后,将显示如下图所示的工作界面,它表示MATLAB系统已建立,用户可与MATLAB系统进行交互操作。
“MATLAB”中的MATLAB图标。MATLAB启动后,将显示如下图所示的工作界面,它表示MATLAB系统已建立,用户可与MATLAB系统进行交互操作。

要想退出MATLAB环境,可以使用以下任何一种方式:
(1)在MATLAB的命令窗口输入“exit”命令。
(2)在MATLAB的命令窗口输入“quit”命令。
(3)直接单击MATLAB的命令窗口的“关闭”按钮 。
。
2.1.4 卸载MATLAB
卸载MATLAB有两种方法,一种方法是进入“控制面板” “添加或删除程序”,然后卸载MATLAB;另一种方法是找到MATLAB安装文件夹,找到下面的“uninstall”文件夹
“添加或删除程序”,然后卸载MATLAB;另一种方法是找到MATLAB安装文件夹,找到下面的“uninstall”文件夹 “uninstall”文件夹
“uninstall”文件夹 “bin”文件夹
“bin”文件夹 “win32/64”文件夹→双击一个类似回收站的图标,即可卸载MATLAB。
“win32/64”文件夹→双击一个类似回收站的图标,即可卸载MATLAB。