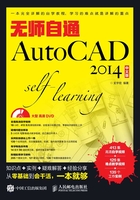
1.2.6 认识您的绘图纸与绘图笔——绘图区与光标
视频文件 专家讲堂\第1章\认识您的绘图纸与绘图笔——绘图区与光标.swf
用户可以将绘图区看作手工绘图时的绘图纸,只是该绘图纸要比您手工绘图所用的绘图纸功能更强大,它是一个无限大的电子纸,无论多大或多小的图形,都可以在该电子纸上绘制。
位于工作界面正中央、被工具栏和命令行包围的整个区域就是绘图区,绘图区内的十字符号就像用户手工绘图时所使用的绘图笔,它会随鼠标指针移动而移动,如图1-22所示。

图1-22
在AutoCAD中,十字符号被称为“十字光标”。“十字光标”在没有执行任何命令时,它由“拾取点光标”和“选择光标”两个符号叠加而成,但在执行绘图命令时,它就只显示一个十字符号,称为“拾取点光标”。它是点的坐标拾取器,用于拾取坐标点进行绘图。例如,我们来绘制一条直线,具体操作如下。
Step 01 单击“直线”按钮 。此时光标只有一个十字符号,用于拾取直线的起点坐标。
。此时光标只有一个十字符号,用于拾取直线的起点坐标。
Step 02 单击确定直线起点。
Step 03 移动光标到合适位置再次单击确定直线端点坐标。
Step 04 按Enter键结束操作。
绘制过程如图1-23所示。

图1-23
当需要对图形进行编辑修改时,可进入修改模式,此时十字符号就会显示为一个小矩形,我们将其称为“选择光标”。它是对象拾取器,用于选择对象,当选择结束后,光标又显示为“拾取点光标”,即一个十字,此时再次拾取点,对图形进行编辑。例如,我们对绘制的直线进行复制,具体操作步骤如下。
Step 01 单击“复制”按钮 。此时光标显示为一个小矩形,用于拾取对象。
。此时光标显示为一个小矩形,用于拾取对象。
Step 02 单击选择直线。
Step 03 按Enter键,结束选择,此时光标又显示为一个十字符号。
Step 04 移动光标到直线的端点单击捕捉端点。
Step 05 移动光标到合适位置单击进行复制。
Step 06 按Enter键结束操作。
绘制过程如图1-24所示。

图1-24