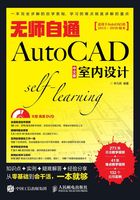
1.4 选择、移动图形对象
在Auto CAD室内设计中,当用户对图形进行任何操作时,首先需要选择图形。如果要调整图形的位置,还需要对图形进行移动。选择、移动图形对象是室内设计中的基本操作,本节就来介绍选择与移动图形对象的方法。
本节内容概览

1.4.1 点选
素材文件 素材文件\地板拼花.dwg
视频文件 专家讲堂\第1章\点选.swf
所谓“点选”,是指通过单击对象进行选择,“点选”时一次只能选择一个对象,例如单击选择一条直线、一个矩形、一个圆或者一个图块文件。“点选”是最简单的一种对象选择方式。
打开素材文件,这是一个未完成的地板拼花图,如图1-20(a)所示。下面使用点选方式选择外侧圆并将其删除,结果如图1-20(b)所示。

图1-20
实例引导——点选
Step01▶ 在无任何命令发出的情况下,移动指针到外侧圆上。
Step02▶ 单击选择该圆,圆被选择后以虚线显示,同时显示象限点。
Step03▶ 按Delete键将选择的圆删除,如图1-21所示。

图1-21
1.4.2 疑难解答——在什么情况下适合使用“点选”
素材文件 素材文件\地板拼花.dwg
视频文件 疑难解答\第1章\疑难解答——在什么情况下适合使用“点选”.swf
疑难:“点选”一次只能选择一个对象,那么在什么情况下使用“点选”方式选择对象比较合适呢?
解答:“点选”方式一次只能选择一个对象,因此,当用户需要对一个图形对象进行编辑时,例如,要将一个图形对象进行删除、复制、移动、旋转、阵列等,都适合使用“点选”方式选择该对象。下面使用【复制】命令,结合“点选”方式,将素材文件中外侧的圆进行复制。
Step01▶ 单击【修改】工具栏上的“复制”按钮 。
。
Step02▶ 光标显示为矩形框(选择模式),此时将光标移动到外侧圆上。
Step03▶ 单击选择圆,圆以虚线显示。
Step04▶ 按Enter键结束选择,然后捕捉圆心作为基点。
Step05▶ 移动光标到合适位置,单击确定目标点以复制圆。
Step06▶ 按Enter键结束操作,如图1-22所示。

图1-22
1.4.3 疑难解答——使用“点选”方式能否选择多个对象
素材文件 素材文件\地板拼花.dwg
视频文件 疑难解答\第1章\疑难解答——使用“点选”方式能否选择多个对象.swf
疑难:能否使用“点选”方式选择多个对象?
解答:虽然“点选”方式一次只能选择一个对象,但用户同样可以使用“点选”方式选取多个对象。方法非常简单,只要分别单击要选择的对象,即可将这些对象全部选择,例如,在非编辑模式下,分别单击素材文件中的外侧圆、内侧圆,即可将外侧圆和内侧圆都选择,如图1-23所示;在编辑模式下,分别单击素材文件中的外侧圆、内侧圆,同样可将外侧圆和内侧圆都选择,如图1-24所示。

图1-23

图1-24
1.4.4 疑难解答——“编辑模式”和“非编辑模式”的区别
视频文件 疑难解答\第1章\疑难解答——“编辑模式”和“非编辑模式”.swf
疑难:什么是“编辑模式”?什么是“非编辑模式”?这两种模式下选择对象后有什么区别?
解答:所谓“编辑模式”,是指在对图形进行编辑修改时,如对图形进行复制、移动、旋转、阵列等编辑操作时,在执行相关编辑命令后选择对象,就称为“编辑模式”,图1-31就是在编辑模式下选择对象;而“非编辑模式”则是指在无任何命令执行的情况下选择对象,图1-30就是在“非编辑模式”下选择对象。
在“编辑模式”下选择对象后,对象只以虚线显示,如图1-31所示。而在“非编辑模式”下选择对象后,对象进入“夹点编辑”模式,对象的特征点就会以蓝色小方块的形式显示(不同对象其特殊点数目不同),我们将这些蓝色小方块称为“夹点”。“夹点编辑”是编辑图形的一种方式,有关“夹点”以及“夹点编辑”的相关内容,将在后面章节进行详细讲解。
1.4.5 窗口选择
素材文件 素材文件\地板拼花.dwg
视频文件 专家讲堂\第1章\窗口选择.swf
与“点选”不同,“窗口选择”方式一次可以选择多个对象。在选择对象时,按住鼠标左键从左向右拉出一矩形选择框,此选择框即为窗口选择框。窗口选择框以实线显示,内部以浅蓝色填充,当指定窗口选择框的对角点之后,所有完全位于框内的对象都能被选择。下面使用“窗口选择”方式选取素材文件内部的图形对象,并将其删除。
实例引导——窗口选择
Step01▶ 在无任何命令发出的情况下,按住鼠标左键由左向右拖曳,拖出选择框将内部对象包围。
Step02▶ 释放鼠标,内部所有对象都被选择。
Step03▶ 按Delete键将对象删除,如图1-25所示。
|技术看板|
用窗口方式选择对象时,要选择的对象必须全部被包围在选择框内,否则对象不能被选择,如图1-26所示,外侧两个圆没有被全部包围在选择框内,结果这两个圆没有被选择,如图1-26(b)所示。

图1-25

图1-26
1.4.6 窗交选择
素材文件 素材文件\地板拼花.dwg
视频文件 专家讲堂\第1章\窗交选择.swf
“窗交选择”方式一次也可以选择多个对象,只是并不需要将所选对象全包围在选择框内。按住鼠标左键从右向左拉出矩形选择框,此选择框即为窗交选择框。窗交选择框以虚线显示,内部以浅绿色填充,当指定窗交选择框的对角点之后,所有与选择框相交以及被选择框包围的对象都能被选择。下面使用“窗交选择”方式选取素材文件中的所有对象,并将其删除。
实例引导——窗交选择
Step01▶ 在无任何命令发出的情况下,按住鼠标左键由右向左拖出选择框。
Step02▶ 释放鼠标,结果与选择框相交以及被选择框包围的对象被选择。
Step03▶ 按Delete键将对象删除,如图1-27所示。

图1-27
1.4.7 定点移动
素材文件 素材文件\室内平面图.dwg
视频文件 专家讲堂\第1章\定点移动.swf
“定点移动”是指拾取对象上的一点作为基点,拾取另一点作为目标点来移动对象。移动对象时,对象的尺寸及形状均不发生变化,改变的仅仅是对象的位置。
打开素材文件,这是一个室内平面图,如图1-28所示。下面将沙发茶几组合图形移动到室内平面图内。

图1-28
实例引导——移动对象
Step01▶ 单击【修改】工具栏上的“移动”按钮 。
。
Step02▶ 使用“窗口选择”方式选择沙发茶几组合图形对象。
Step03▶ 按Enter键,捕捉上方三人沙发的中点作为基点。
Step04▶ 捕捉平面图客厅墙线的中点作为目标点,移动结果如图1-29所示。

图1-29
|技术看板|除了单击【修改】工具栏上的“移动”按钮 激活该命令之外,用户还可以采用以下方法激活【移动】命令。
激活该命令之外,用户还可以采用以下方法激活【移动】命令。
单击菜单【修改】/【移动】命令。
在命令行输入“MOVE”后按Enter键。
使用快捷命令“M”。
1.4.8 坐标移动
素材文件 素材文件\室内平面图.dwg
视频文件 专家讲堂\第1章\坐标移动.swf
在移动对象时,在大多数情况下是不好确定基点和目标点的,这时需要获取基点与目标点的坐标(一般情况下,可以使用【查询】命令查询出基点与目标点的坐标),然后通过输入坐标来移动对象。下面通过输入坐标将沙发茶几组合移动到平面图中的客厅墙体位置。
实例引导——坐标移动
1.查询坐标
Step01▶ 执行菜单栏中的【工具】/【查询】/【距离】命令。
Step02▶ 捕捉平面图客厅上墙体的中点。
Step03▶ 捕捉沙发茶几组合图形中三人沙发的中点。此时查询出两点之间的坐标,如图1-30所示。

图1-30
|技术看板|在查询结果中,“X增量”表示从客厅墙体中点到沙发中点的X值为14752,“Y增量”表示从客厅墙体中点到沙发中点的Y值为1935,这两个数值就是基点到目标点的X轴和Y轴的坐标。
2.坐标移动
Step01▶ 单击“移动”按钮 。
。
Step02▶ 使用“窗口选择”方式选择沙发茶几组合图形对象。
Step03▶ 按Enter键,捕捉上方三人沙发的中点作为基点。
Step04▶ 输入“@-14752,-1935”,按Enter键,输入目标点的坐标。移动结果如图1-31所示。

图1-31
1.4.9 疑难解答——为什么输入的坐标值均为负值
视频文件 疑难解答\第1章\疑难解答——为什么输入的坐标值均为负值.swf
疑难:在上例坐标移动的过程中,测量的两点之间的距离均为正值,为什么在实际操作过程中输入的目标点的坐标都是负值吗?
解答:在坐标系中,X轴水平向右为正,水平向左为负;Y轴垂直向上为正,垂直向下为负。在本例中,沙发位于平面图的右上侧,是移动对象,其基点是沙发的中点,而目标点是客厅墙体的中点,在沙发的左下方,这就说明,要将基点向左下方移动才能到达目标点,因此输入X和Y值时均为测量值的负值。
练一练 相信用户现在已经掌握了坐标移动对象的方法,下面打开“素材文件”目录下的“室内平面图01.jpg”素材文件,如图1-32所示,通过测量基点和目标点的坐标,将沙发茶几组合图形移动到客厅墙体位置,结果如图1-33所示。

图1-32

图1-33
1.4.10 放弃、重做与删除
视频文件 专家讲堂\第1章\放弃、重做与删除.swf
在室内设计中,难免出现错误操作,这时用户可以通过【放弃】、【重做】命令进行恢复。另外,还可以通过【删除】命令删除不需要的图形对象等,本节介绍相关操作技能。
1.【放弃】和【重做】
放弃是指放弃已操作的过程,使其恢复到原来的状态,用户可以采用以下方法执行该命令。
单击【标准】工具栏上的“放弃”按钮 ,使其恢复到操作前的状态。
,使其恢复到操作前的状态。
单击菜单栏【编辑】/【放弃】命令。
在命令行输入“UNDO”或“U”,即可激活【放弃】命令。
而【重做】则是返回【放弃】前的状态,用户可以采用以下方法执行该命令。
单击【标准】工具栏上的“重做”按钮 ,使其返回【放弃】前的状态。
,使其返回【放弃】前的状态。
单击菜单栏【编辑】/【重做】命令。
在命令行输入“REDO”,即可激活【重做】命令。
2.删除对象
如果要删除一个不需要的对象,可以使用【删除】命令将其删除,该命令就像手工绘图时使用的橡皮擦,可以将不需要的图形擦除。
当激活该命令后,用户首先需要选择要删除的图形,然后单击鼠标右键或按Enter键,即可将图形删除。执行【删除】命令主要有以下几种方式。
单击【修改】菜单上的【删除】命令。
单击【修改】工具栏上的 按钮。
按钮。
在命令行输入“ERASE”后按Enter键。
使用快捷命令“E”。
另外,在无任何命令发出的情况下,单击要删除的对象,使其夹点显示,然后按Delete键,也可以将对象删除,【删除】命令的操作非常简单,在前面的操作中,我们已经对【删除】命令有所体验,在此不再赘述,用户可以尝试操作。