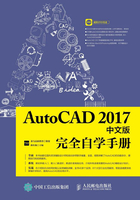
1.3 Auto CAD 2017的工作界面
Auto CAD 2017的工作界面如下图所示,主要由应用程序菜单、标题栏、快速访问工具栏、菜单栏、功能区、命令窗口、绘图窗口和状态栏等组成。

1.3.1 切换工作空间
Auto CAD 2017版本软件包括【草图与注释】、【三维基础】和【三维建模】3种工作空间类型,用户可以根据需要切换工作空间,切换工作空间有以下两种方法。
方法1:启动Auto CAD 2017,然后单击工作界面右下角中的【切换工作空间】按钮 ,在弹出的菜单中选择需要的工作空间,如下图所示。
,在弹出的菜单中选择需要的工作空间,如下图所示。

方法2:用户也可以在快速访问工具栏中选择相应的工作空间,如图所示。

Tips
在切换工作空间后,Auto CAD 2017会默认将菜单栏隐藏,单击快速访问工具栏右侧的下拉按钮,弹出下拉列表,在下拉列表中选择【显示菜单栏】选项即可显示或隐藏菜单栏。
1.3.2 应用程序菜单
在应用程序菜单中,可以搜索命令、访问常用工具并浏览文件。在Auto CAD 2017界面左上方,单击【应用程序】按钮 ,弹出应用程序菜单。
,弹出应用程序菜单。
可以在应用程序菜单中快速创建、打开、保存、核查、修复和清除文件,打印或发布图形,还可以单击右下方的【选项】按钮打开【选项】对话框或退出Auto CAD,如下左图所示。
在应用程序菜单上方的搜索框中,输入搜索字段,按【Enter】键确认,下方将显示搜索到的命令,如下右图所示。

1.3.3 标题栏
标题栏显示在Auto CAD工作界面的顶部,主要包括软件名称、文件名称、搜索区域、【登录】按钮、【Autodesk Exchange应用程序】按钮、【保持连接】按钮、【帮助】按钮、【最小化】按钮、【最大化】按钮以【关闭】按钮组成。

1.3.4 菜单栏
菜单栏显示在绘图区域的顶部,Auto CAD 2017默认有12个菜单选项(部分可能会和用户安装的插件有关,如Express),每个菜单选项下都有各类不同的菜单命令,是Auto CAD中最常用的调用命令的方式之一,如下右图所示。

1.3.5 选项卡与面板
Auto CAD 2017根据任务标记将许多面板组织集中到某个选项卡中,面板包含的很多工具和控件与工具栏和对话框中的相同,如【默认】选项卡中的【绘图】面板如下图所示。

Tips
在选项卡中的任一面板上按住鼠标左键,然后将其拖曳到绘图区域中,则该面板将在放置的区域浮动。浮动面板一直处于打开状态,直到被放回到选项卡中。
1.3.6 工具栏
工具栏是应用程序调用命令的另一种方式,它包含许多由图标表示的命令按钮。在Auto CAD 2017中,系统提供了多个已命名的工具栏,每一个工具栏上均有一些按钮,将鼠标指针放到工具栏按钮上停留一段时间,Auto CAD会弹出一个文字提示标签,说明该按钮的功能。单击工具栏上的某一按钮可以启动对应的Auto CAD命令。

工具栏是Auto CAD经典工作界面下的重要内容,从Auto CAD 2015开始,Auto CAD取消了经典界面,对于那些习惯用工具栏操作的用户可以通过【工具】→【工具栏】→【Auto CAD】菜单栏选择适合自己需要的工具栏显示,如下图所示。菜单中,前面有“√”的菜单项表示已打开对应的工具栏。

Auto CAD的工具栏是浮动的,用户可以将各工具栏拖曳到工作界面的任意位置。由于用计算机绘图时的绘图区域有限,因此,当绘图时,应根据需要只打开那些当前使用或常用的工具栏,并将其放到绘图窗口的适当位置。
1.3.7 绘图窗口
在Auto CAD中,绘图窗口是绘图的工作区域,所有的绘图结果都反映在这个窗口中,如下图所示。可以根据需要关闭其周围和里面的各个工具栏,以增大绘图空间。如果图纸比较大,需要查看未显示部分时,可以单击窗口右边与下边滚动条上的箭头,或拖动滚动条上的滑块来移动图纸。

在绘图窗口中除了显示当前的绘图结果外,还显示了当前使用的坐标系类型和坐标原点,以及x轴、y轴、z轴的方向等。默认情况下,坐标系为世界坐标系。
绘图窗口的下方有【模型】和【布局】选项卡,单击相应选项卡可以在模型空间或布局空间之间切换。
1.3.8 坐标系
在Auto CAD中有两个坐标系,一个是WCS (World Coordinate System)即世界坐标系,一个是UCS(User Coordinate System)即用户坐标系。掌握这两种坐标系的使用方法对于精确绘图是十分重要的。
1.世界坐标系
启动Auto CAD 2017后,在绘图区的左下角会看到一个坐标,即默认的世界坐标系(WCS),包含x轴和y轴,如下左图所示。如果是在三维空间中则还有一个z轴,并且沿x、y、z轴的方向规定为正方向,如下右图所示。
通常在二维视图中,世界坐标系(WCS)的x轴水平,y轴垂直。原点为x轴和y轴的交点(0,0)。

2.用户坐标系
有时为了更方便地使用Auto CAD进行辅助设计,需要对坐标系的原点和方向进行相关设置和修改,即将世界坐标系更改为用户坐标系。更改为用户坐标系后的x、y、z轴仍然互相垂直,但是其方向和位置可以任意指定,有了很大的灵活性。
单击【工具】→【新建UCS】→【三点】。
指定 UCS 的原点或 [面(F)/命名(NA)/对象(OB)/上一个(P)/视图(V)/世界(W)/X/Y/Z/Z 轴(ZA)] <世界>:_3
指定新原点<0,0,0>:
【指定UCS的原点】:重新指定UCS的原点以确定新的UCS。
【面】:将UCS与三维实体的选定面对齐。
【命名】:按名称保存、恢复或删除常用的UCS方向。
【对象】:指定一个实体以定义新的坐标系。
【上一个】:恢复上一个UCS。
【视图】:将新的UCS的xy平面设置在与当前视图平行的平面上。
【世界】:将当前的UCS设置成WCS。
【X/Y/Z】:确定当前的UCS绕x、y和z轴中的某一轴旋转一定的角度以形成新的UCS。
【Z轴】:将当前UCS沿z轴的正方向移动一定的距离。
1.3.9 命令行与文本窗口
【命令行】窗口位于绘图窗口的底部,用于接收输入的命令,并显示Auto CAD提供信息。在Auto CAD 2017中,【命令行】窗口可以拖放为浮动窗口,如下图所示。处于浮动状态的【命令行】窗口随拖放位置的不同,其标题显示的方向也不同。

Auto CAD文本窗口是记录Auto CAD命令的窗口,是放大的【命令行】窗口,它记录了已执行的命令,也可以用来输入新命令。在Auto CAD 2017中,可以通过执行【视图】→【显示】→【文本窗口】菜单命令,或在命令行中输入“Textscr”命令或按【F2】键打开Auto CAD文本窗口,如下图所示。

Tips
在Auto CAD 2017中,用户可以根据需要隐藏/打开命令行,隐藏/打开的方法为选择【工具】→【命令行】命令或按【Ctrl+9】, Auto CAD会弹出【隐藏命令行窗口】对话框,如下图所示。

1.3.10 状态栏
状态栏用来显示Auto CAD当前的状态,如是否使用栅格、是否使用正交模式、是否显示线宽等,其位于Auto CAD界面的底部,如下图所示。

单击状态栏最右端的【自定义】按钮 ,在弹出的选项菜单上,可以选择显示或关闭状态栏的选项,如下图所示。
,在弹出的选项菜单上,可以选择显示或关闭状态栏的选项,如下图所示。
