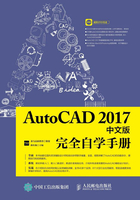
2.3 坐标值的输入
在Auto CAD 2017中,坐标值的输入有多种方式,可以在命令行中输入坐标值,也可以在动态输入框中输入坐标值,还可以通过某些特殊设置进行坐标值的输入。用户可以根据实际情况灵活运用。
2.3.1 在命令行输入坐标值
命令行是输入坐标值的最常用的方式,与在命令行中输入命令类似,输入相关坐标值后需要按空格键或【Enter】键进行确认。
下面将以命令行输入坐标值的方式绘制一个花灯符号图形,完成后如下图所示。

Step 01 启动Auto CAD 2017,选择【绘图】→【圆】→【圆心、半径】菜单命令,如图所示。

Step 02 在命令行输入(0,0)作为圆的圆心。
命令:_CIRCLE
指定圆的圆心或 [三点(3P)/两点(2P)/切点、切点、半径(T)]: 0,0
Step 03 在命令行输入圆的半径并按空格键确认,结果如下图所示。
指定圆的半径或 [直径(D)]: 10

Step 04 选择【绘图】→【直线】菜单命令,如图所示。

Step 05 在命令行输入(0,-10)并按空格键作为直线的第一个点,如下图所示。
命令:_line
指定第一个点: 0,-10 ↙

Step 06 在命令行输入直线“@-10,10”并按空格键作为下一点的坐标值,如下图所示。
指定下一点或 [放弃(U)]:@-10,10 ↙

Step 07 在命令行输入“@20<0”并按空格键作为直线的下一点,结果如下图所示。
指定下一点或 [放弃(U)]:@20<0 ↙

Step 08 在命令行输入直线“@-10,10”并按空格键作为下一点的坐标值,如下图所示。
指定下一点或 [放弃(U)]:@-10,10 ↙

Step 09 在命令行输入直线“0, 0”并按空格键作为下一点的坐标值,如下图所示。
指定下一点或 [放弃(U)]: 0,0 ↙

Step 10 在命令行输入直线“10<135”并连按两次空格键结束【直线】命令,结果如下图所示。
指定下一点或 [放弃(U)]: 10<135 ↙
指定下一点或 [放弃(U)]: ↙

2.3.2 利用动态输入提示框输入坐标值
开启Auto CAD 2017的动态输入功能后,默认情况下用户输入坐标值时,动态输入提示框会自动取代命令行,并且动态输入提示框会随光标位置的改变而移动。
下面将以动态输入提示框输入坐标值的方式绘制一个配电中心符号图形,具体操作步骤如下。
Step 01 打开随书光盘中的“素材\CH02\配电中心.dwg”文件。

Tips
按【F12】键开启【动态输入】功能。
Step 02 选择【绘图】→【直线】菜单命令,在绘图区域捕捉如图所示节点作为直线起点。

Step 03 在动态输入提示框输入直线下一点的坐标值“@0,5”,如图所示。

Step 04 连按两次空格键,结果如下图所示。

Step 05 重复Step 02 ~Step 04,绘制其他直线,结果如下图所示。

Step 06 重复执行【直线】命令,在绘图区域捕捉如图所示中点作为直线起点。

Step 07 在动态输入提示框输入直线下一点的坐标值“@0,-5”,如下图所示。

Step 08 按两次空格键,结果如下图所示。

Tips
在绘图前首先进行对象捕捉设置,关于对象捕捉的具体设置参见4.3节“草图设置”的相关内容。
2.3.3 直接输入距离值
在Auto CAD 2017中,对于【直线】以及【多段线】等大部分图形而言,为其指定起点并指定方向后,在命令行直接输入距离值按空格键或【Enter】键确认,便可以指定相应的坐标点位置。
下面将利用直接输入距离值的方式绘制一个矩形,具体操作步骤如下。
Step 01 启动Auto CAD 2017,按【F8】键开启【正交】功能。
命令: <正交开>
Step 02 选择【绘图】→【直线】菜单命令,然后在绘图区域任意单击一点作为直线起点。

Step 03 水平向右拖动鼠标指定直线方向。

Step 04 在命令行输入直线长度200,并按空格键确认。
指定下一点或 [放弃(U)]: 200 ↙
Step 05 垂直向下拖动鼠标指定直线方向。

Step 06 在命令行输入直线长度100,并按空格键确认。
指定下一点或 [放弃(U)]: 100 ↙
Step 07 水平向左拖动鼠标指定直线方向。

Step 08 在命令行输入直线长度200,并按空格键确认。
指定下一点或 [放弃(U)]: 200 ↙
Step 09 垂直向上拖动鼠标指定直线方向。

Step 10 在命令行输入直线长度100,并按空格键确认。
指定下一点或 [放弃(U)]: 100 ↙
Step 11 按空格键结束【直线】命令,结果如下图所示。

2.3.4 实例:绘制储物柜立面图
下面将以命令行输入坐标值的方式绘制玄关鞋柜立面图,具体操作步骤如下。
Step 01 打开随书光盘中的“素材\CH02\玄关储物柜.dwg”文件。

Step 02 选择【绘图】→【直线】菜单命令,然后捕捉如图所示端点作为直线的起点。

Step 03 在命令行依次输入直线的其他点的坐标值。
指定下一点或 [放弃(U)]:@-130,0 ↙
指定下一点或 [放弃(U)]:@0,-640 ↙
指定下一点或 [放弃(U)]:@130,0 ↙
指定下一点或 [放弃(U)]: ↙
Step 04 结果如下图所示。

Step 05 重复执行【直线】命令,并捕捉如图所示的端点作为直线的起点。

Step 06 在命令行输入直线下一点的坐标值。指定下一点或 [放弃(U)]:@-130,0
Step 07 按两次空格键,结果如图所示。

Step 08 重复执行【直线】命令,并捕捉如图所示的端点作为直线的起点。

Step 09 在命令行输入直线下一点的坐标值。
指定下一点或 [放弃(U)]:@-130,0
Step 10 按两次空格键,结果如图所示。

Step 11 重复执行【直线】命令,并捕捉如图所示的端点作为直线的起点。

Step 12 在命令行输入直线下一点的坐标值并分别按空格键确认。
指定下一点或 [放弃(U)]:@130,0 ↙
指定下一点或 [放弃(U)]:@0,-640 ↙
指定下一点或 [闭合(C)/放弃(U)]: @-130,0 ↙
指定下一点或 [闭合(C)/放弃(U)]: ↙
Step 13 结果如图所示。

Step 14 重复执行【直线】命令,并捕捉如图所示的端点作为直线的起点。

Step 15 在命令行输入直线下一点的坐标值。
指定下一点或 [放弃(U)]:@130,0
Step 16 按两次空格键,结果如图所示。

Step 17 重复执行【直线】命令,并捕捉如图所示的端点作为直线的起点。

Step 18 在命令行输入直线下一点的坐标值。
指定下一点或 [放弃(U)]:@130,0
Step 19 按两次空格键,结果如图所示。

2.3.5 实例:绘制机械平面图
下面将综合利用坐标值的输入方式绘制机械平面图,具体操作步骤如下。
Step 01 打开随书光盘中的“素材\CH02\机械平面图.dwg”文件。

Step 02 选择【绘图】→【直线】菜单命令。捕捉如图所示端点作为直线起点。根据命令行提示,输入直线下一点的坐标值,并分别按空格键确认。
命令:_line
指定第一个点: 捕捉上图中的端点
指定下一点或 [放弃(U)]:@0,-22 ↙
指定下一点或 [放弃(U)]: @26,0 ↙
指定下一点或 [闭合(C)/放弃(U)]:@0,10 ↙
指定下一点或 [闭合(C)/放弃(U)]:@28,0 ↙
Step 03 结果如图所示。

Step 04 按【F8】键开启正交功能,然后垂直向下拖动鼠标指定直线方向。

Step 05 在命令行输入直线长度10,并按空格键确认。
指定下一点或 [闭合(C)/放弃(U)]: 10 ↙
Step 06 继续水平向右拖动鼠标指定直线方向。

Step 07 在命令行输入直线长度26,并按空格键确认。
指定下一点或 [闭合(C)/放弃(U)]: 26 ↙
Step 08 继续垂直向上拖动鼠标指定直线方向。

Step 09 在命令行输入直线长度22,并按空格键确认。
指定下一点或 [闭合(C)/放弃(U)]: 22 ↙
Step 10 按空格键结束【直线】命令,结果如图所示。
