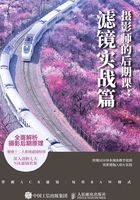
1.智能滤镜
在滤镜菜单中,智能滤镜以命令的方式出现,它本身并没有太大的功能,无法对照片制作特效,但是使用这一功能,有助于使用其他一般的滤镜。下面通过一个具体的案例来介绍智能滤镜的使用方法。
步骤1:首先在Photoshop中打开原片,如图1-1所示。

图1-1
步骤2:在工具栏中,选择“放大与缩小工具”放大照片。当定位到人物的眼睛时可以看到,锐度并不是特别理想,如图1-2所示。

图1-2
步骤3:对于照片画质的锐化处理,可通过锐化滤镜中的一些功能来实现。这里选择锐化USM滤镜,单击打开“滤镜”菜单,选择“锐化-USM锐化”菜单命令,如图1-3所示。此时会打开“USM锐化”对话框,如图1-4所示。

图1-3

图1-4
步骤4:在“USM锐化”对话框中,增加锐化的数量值,轻微增加半径值,并将阈值设为0。至于为什么这样设定,在后面的章节介绍锐化功能时,将详细介绍。
设定好之后从锐化对话框中间的视图中可以看到,人物眼睛的画质变得更加清晰、锐利,如图1-5所示。鼠标移动到照片视图中单击点住就可以观察在锐化之前的效果,松开便会恢复,如图1-6所示。

图1-5

图1-6
步骤5:单击“确定”按钮完成锐化处理,当完成锐化之后,在工作区可以看到锐化后的照片。此时,在图层面板中只有一个单独的背景图层,如图1-7所示。现在有一个新的问题——如果对锐化的效果不满意,应该怎么办呢?没有任何办法,只能重新回到照片初始打开的状态,重新进行锐化操作,因此比较麻烦。

图1-7
步骤6:借助于智能滤镜功能可以在完成锐化之后,如果对效果不满意,那么可以随时切换到处理过程的某个步骤,对处理结果进行重新修正,这是智能滤镜最强大的功能之一。此外,智能滤镜还有一个蒙版功能,利用这一功能可以对人物的眼睛、鼻孔、嘴唇等进行单独的锐化而保持人物的腮部、额头等部分不进行锐化,即保持这些部分的光滑。
单击打开“历史记录”面板,在其中选择“打开”这一步骤,以回到照片初次打开的状态,如图1-8所示。

图1-8
步骤7:单击打开“滤镜”菜单,选择 “转换为智能滤镜”菜单命令,如图1-9所示。此时会弹出警示框,提醒“选中的图层将转换为智能对象,以启用可重新编辑的智能滤镜。”如图1-10所示,在此直接单击“确定”按钮就可以了。如果不想总是被提醒,那么可以先勾选该对话框左下角的“不再显示”附选项,然后再单击“确定”按钮,这样以后使用该命令时就不会出现此警示框了。

图1-9

图1-10
步骤8:当转化为智能对象之后,在“图层”面板的图标右下角会看到智能滤镜的标记,如图1-11所示。

图1-11
步骤9:接下来再对照片进行之前操作过的“USM锐化”处理,可以得到锐度更高的照片画面。此时,在图层面板下方出现了一个智能滤镜的蒙版,其下方还有一个“USM锐化”的链接,如图1-12所示。蒙版的作用在于将“USM锐化”覆盖到了原片上。

图1-12
步骤10:如果单击点去用于指示图层可见性的小眼睛,那么锐化效果就会被隐藏,如图1-13所示。如果再次点出小眼睛,那么锐化效果就会再次显示。

图1-13
步骤11:如果对锐化的效果不满意,还可以双击“USM锐化”这个链接,再次打开“USM锐化”对话框,在其中更改锐化的参数,让锐化的效果达到自己想要的目标,如图1-14所示。

图1-14
步骤12:智能滤镜蒙版的作用还在于可以在工具栏中选择“画笔工具”,将前景色设为黑色,在人物的腮部进行涂抹,这样就可以将其还原到未进行锐化的状态,让腮部皮肤更加光滑,即智能滤镜蒙版适合于对局部进行调整。从这个角度看,智能滤镜的功能是非常强大的,也非常好用,但是智能滤镜并不是有百利而无一害。在智能滤镜的状态下,如果在工具栏中选择“污点修复画笔工具”,想要修复人物额头上的一些小污点,那么当鼠标放到污点上之后就会显示不可操作状态,如图1-15所示。

图1-15
步骤13:一旦强行点击鼠标进行修复,就会弹出警示框,提醒“处理前必须栅格化此智能对象。编辑内容将不再可用。是否栅格化此智能对象?”如图1-16所示。智能对象是由多个图层叠加在一起的,如果要对照片画面进行处理,那么就需要将所有的图层都拼合起来,这样才能去除照片中的污点。
步骤14:单击“确定”按钮,此时照片会变为一个单独的图层,不再是智能对象了,如图1-17所示。这是智能滤镜的一个劣势。

图1-16

图1-17